华硕K401电脑店u盘启动盘重装系统win7教程
发布时间:2019-12-26 11:52:17
华硕K401搭载了Intel 酷睿 i5 5200U处理器、500GB+24G的容量组合,电脑的整体运行能力还是十分不错的。而NVIDIA GeForce 940M显卡,也是使电脑的性能得到了很大的提升。但是大家对于这款笔记本的系统重装是否了解呢?小编为大家整理了一些资料,下面一起来看一下华硕K401电脑店u盘启动盘重装系统win7教程 。

离线U盘重装步骤
1、下载电脑店U盘启动盘制作工具,制作U盘启动盘,注意关闭相应的杀毒软件,避免误删,导致制作失败
2、下载win7的镜像系统,并保存在U盘启动盘中,或者保存在电脑中除系统盘外的其他分区
3、插入U盘启动盘,开机或重启,出现开机画面时,按下U盘启动快捷键进入优先启动项设置界面,选中U盘选项为第一启动项,回车进入电脑店winpe 界面

选中【1】Win10X64PE(2G以上内存),按回车进入桌面
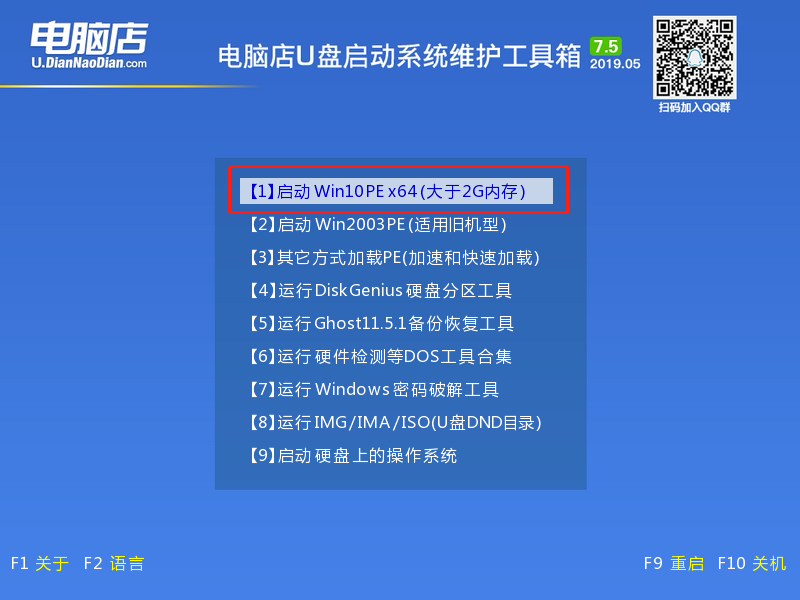
4、进入电脑店winpe桌面,打开一键装机,如图所示,选择之前已下载的镜像系统,并安装在C盘,点击“执行”进入下一步

5、出现“一键还原”提示框,建议默认勾选,最后点击“是”继续安装

6、进入重启阶段时,拔掉U盘,重启后电脑进入系统部署阶段,无需操作,稍等片刻,出现win7界面,重装成功。

在线U盘重装步骤
1、确认电脑处于联网状态,下载电脑店U盘启动盘制作工具,制作U盘启动盘(U盘容量建议8G以上)
2、查询该电脑型号的U盘启动快捷键
3、插入U盘,开机或重启,出现开机画面时,快速按下U盘启动快捷键进入优先启动项设置页面,选择U盘作为第一启动项,按回车确认并进入winpe界面

选中【1】Win10X64PE(2G以上内存),回车进入winpe桌面

4、打开电脑店一键装机,如图所示,选择“系统下载”,选择需要安装的版本下载,点击“下一步”,下载完成后点击“立即安装”。



5、弹出“一键还原”提示框,操作如图所示,建议默认勾选,点击“是”进入下一步。

6、根据提示进入重启后,注意先拔出U盘,避免再次进入winpe桌面,随后电脑会自动进入系统部署阶段,无需操作。重装过程需要花比较久的时间,请耐心等待,进入win7桌面则表示重装成功。

以上步骤就是华硕K401电脑店u盘启动盘重装系统win7教程 ,如需重装win7系统可参考以上内容,选择合适的方法进行操作即可。
