新手第一次u盘装系统win11,windows11安装U盘
发布时间:2022-06-24 10:34:03
Windows 11自正式发布以来,就引起了大家的广泛关注。而且在近些年Windows很少有这样令人兴奋的升级了,很多朋友都在“蠢蠢欲动”,但作为新手,不会安装的人不在少数。小编也是第一时间在自己的多台设备上更新或安装,并作为主力使用了一段时间。如果你也想体验下Windows 11,那么今天小编就跟大家分享下如何u盘装系统win11,新手第一次安装也能够轻松搞定!

新手第一次u盘装系统win11
一、U盘启动盘的制作
1、百度搜索【电脑店】,点击进入其官网。
2、进入后将栏目切换到【帮助中心】,点击【立即下载】,即可下载电脑店U盘启动盘装机工具。
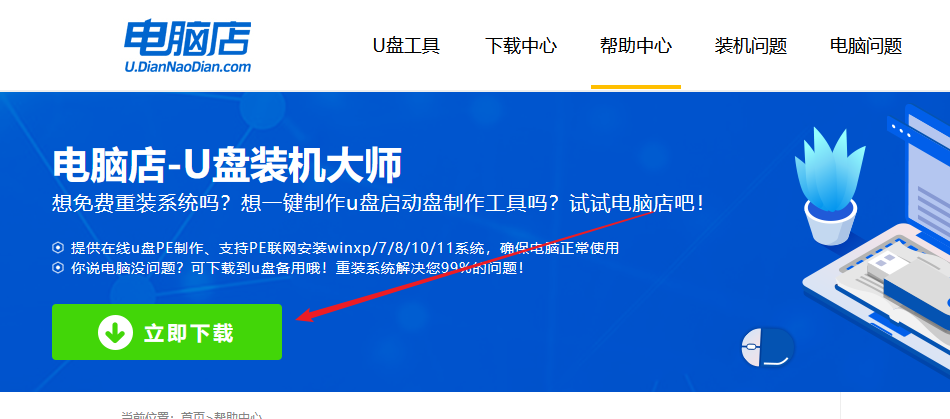
3、下载之后解压,插入一个8G以上的U盘,双击打开电脑店的程序。
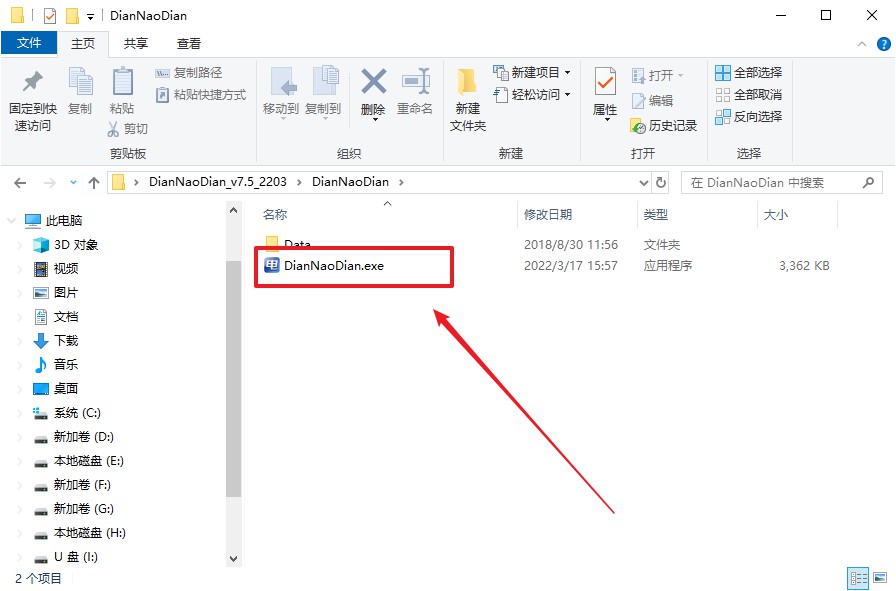
4、工具会自动识别U盘,默认【启动模式】和【分区格式】,点击【全新制作】。
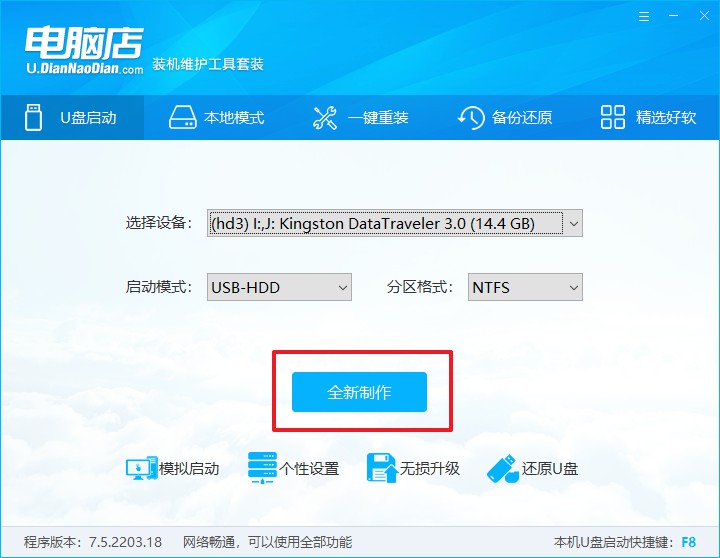
5、等待制作,完成后会有提示框提示。
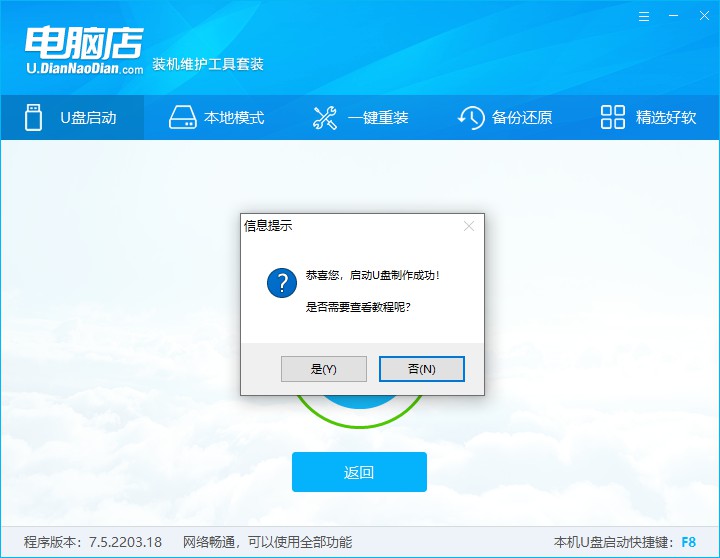
二、BIOS启动U盘
1、首先需要查询自己电脑的U盘启动快捷键,具体可在电脑店官网自行查询。
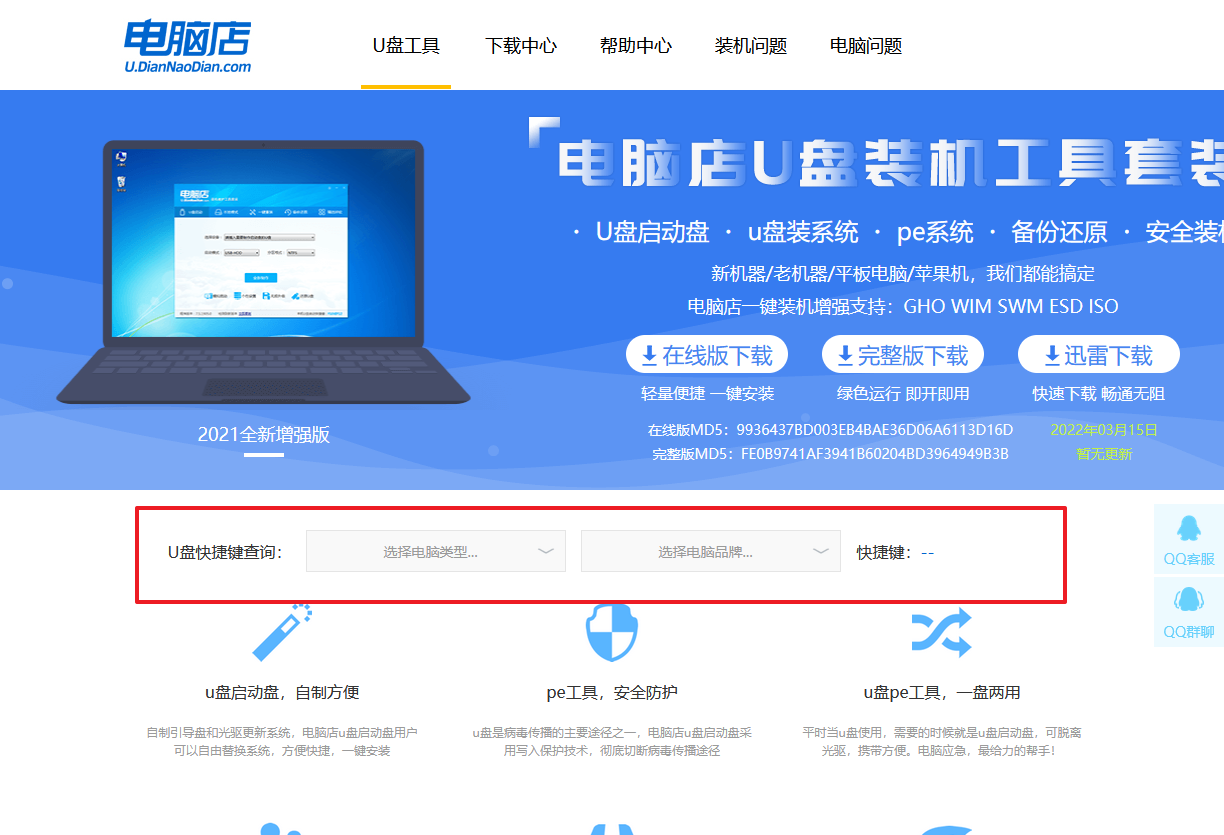
2、查询过后,重启电脑,出现开机画面即可快速按下U盘启动快捷键。
3、进入BIOS,找到BOOT栏目,将Secure Boot Control 选项修改为【Disabled】。
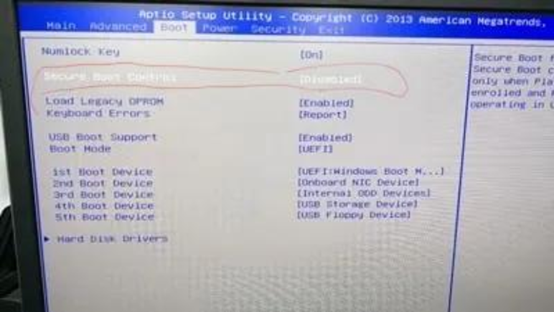
4、找到Boot Mode选项,将其修改为【Legacy】。
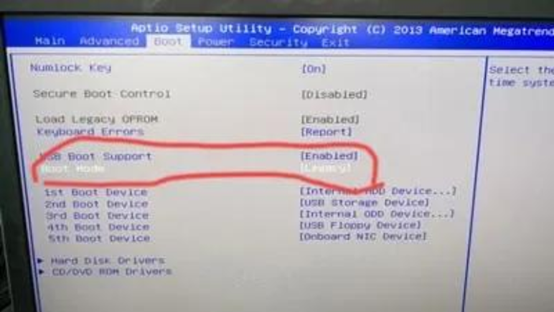
5、按下F10保存设置并重启电脑,再按U盘启动快捷键。
6、在弹出的启动选项窗口中,选择U盘即可U盘启动,如下图所示,U盘为【General UDisk 5.0】。
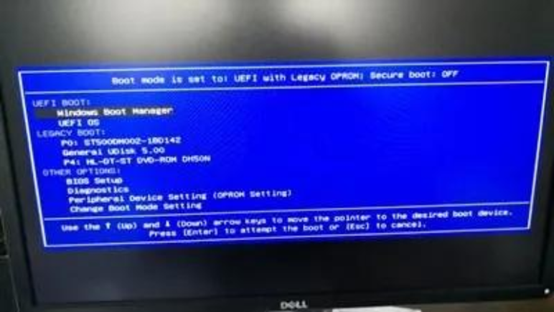
三、U盘装系统
1、U盘启动后即可进入电脑店winpe,双击打开【电脑店一键装机】。
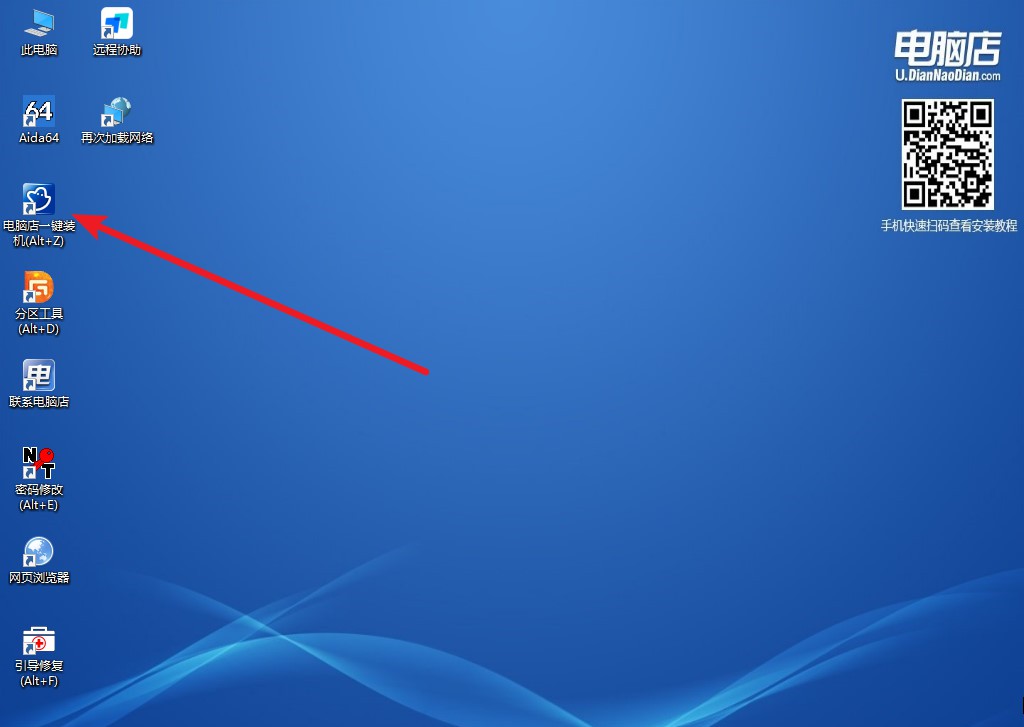
2、在界面中,根据下图所示的提示,选择操作方式、镜像文件以及系统盘符,点击【执行】。
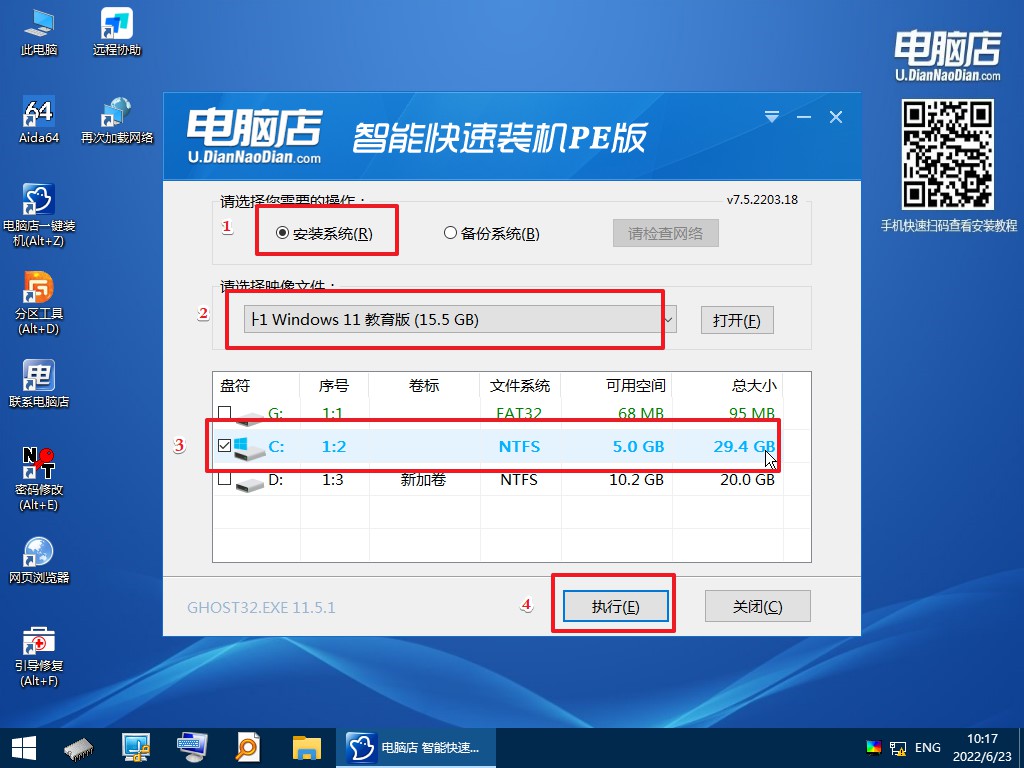
3、在还原操作中,可默认选项,点击【是】。
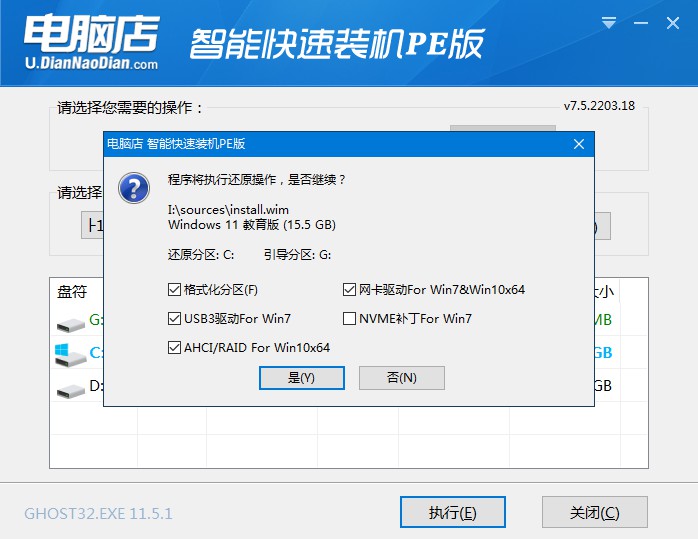
4、勾选【完成后重启】,等待安装完成即可。
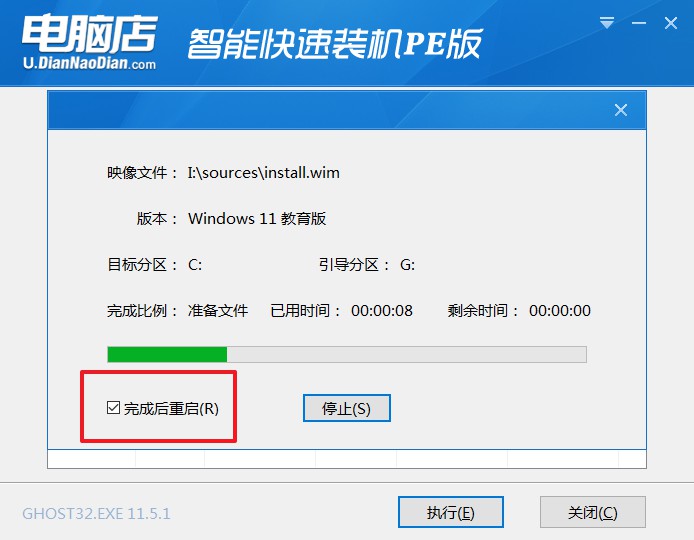
5、进入win11系统。
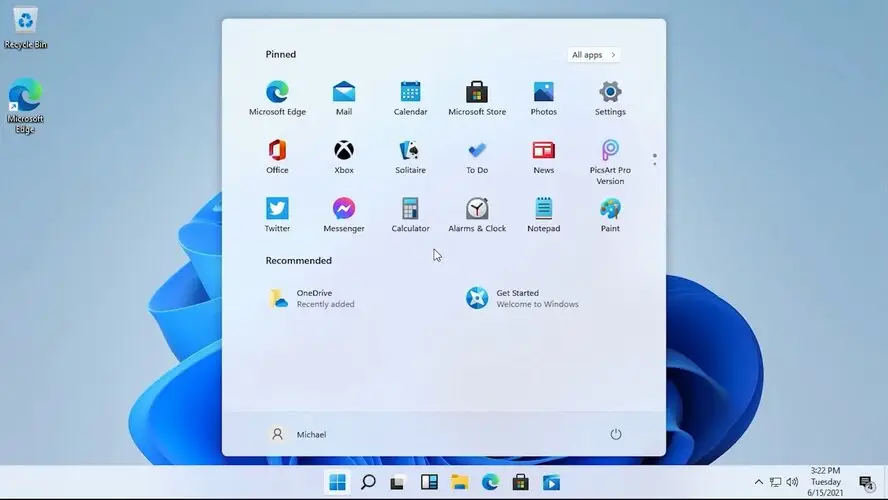
如果你是新手,第一次u盘装系统win11可参考上述的步骤来操作。进入win11系统后,你会发现它全局采用了新拟态图标,开始菜单、通知中心、都添加了毛玻璃效果,设置菜单改为图形卡片化,系统框架内的应用窗口、右键菜单等等都从过去的直角变成了圆角,等等。具体的大家在安装之后自行体验吧!
