电脑店u盘安装win7系统教程图解,电脑店u盘装电脑系统教程
发布时间:2022-06-27 11:32:22
U盘有4大用途,大家清楚吗?首先它本身可作为移动存储设备,其次安装PE后可以作为启动盘安装系统,而且可以对电脑进行维修、维护等操作。除此之外,它还可以代替硬盘,作为电脑的硬盘来安装操作系统,最后一种用途便是作为硬件加密狗使用。那么最常用的是U盘启动盘,你知道怎么使用吗?今天小编就跟大家详细分享下u盘装电脑系统的教程,以电脑店u盘为例,给大家示范下安装win7系统。

电脑店u盘安装win7系统教程图解
一、制作U盘启动盘
1、进入电脑店官网的【帮助中心】栏目,下载U盘启动盘制作工具,点击【立即下载】即可。
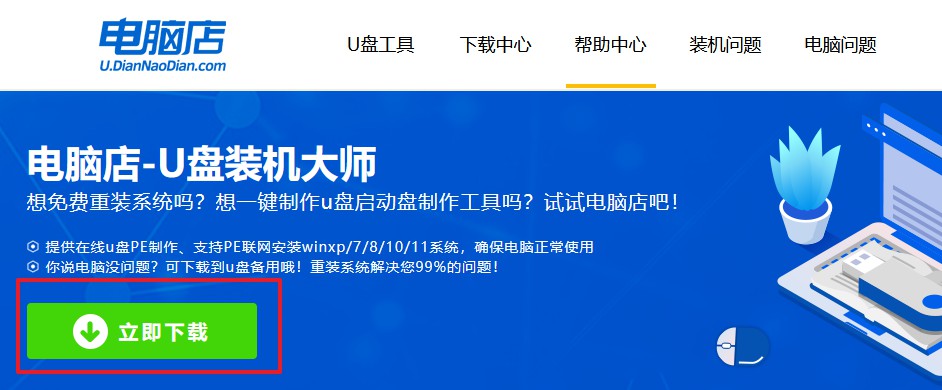
2、下载后解压打开,插入U盘,默认设置,点击【全新制作】即可。
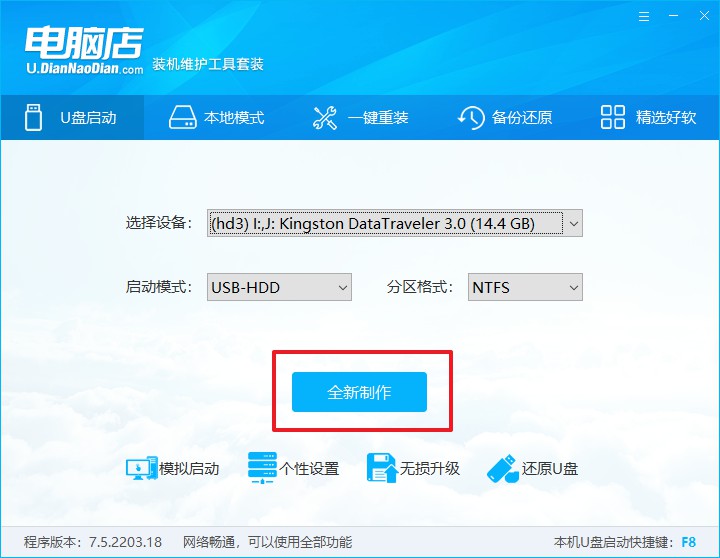
注意事项:
a)制作过程中会格式化U盘,大家需在制作前备份好重要数据,以免丢失!
b)下载U盘启动盘制作工具前,需要将防火墙和第三方杀毒软件暂时关闭,以免后期制作时出现制作失败的状况!
二、U盘启动设置
1、根据自己电脑的主板品牌,查询对应的u盘启动快捷键
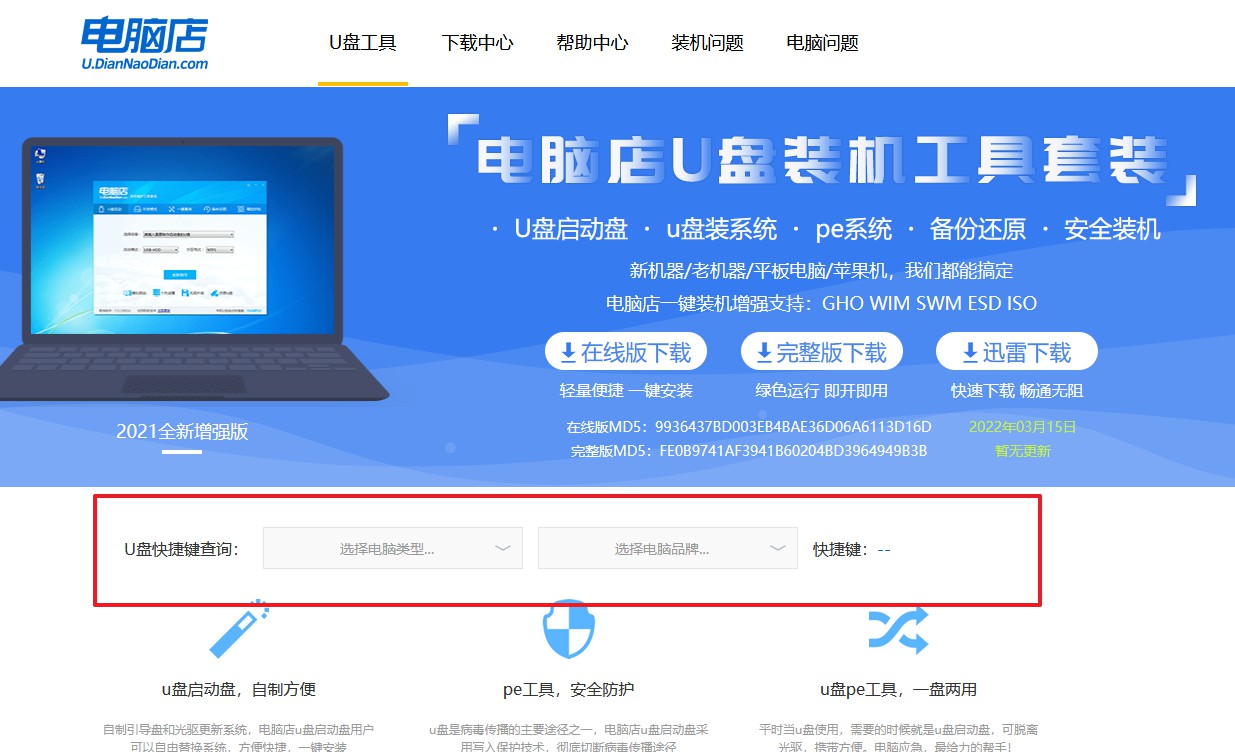
2、将制作好的U盘启动盘插入电脑USB接口,开机或重启,出现画面后按下U盘启动快捷键。
3、弹出快速启动选项的窗口,我们选择U盘进入即可。
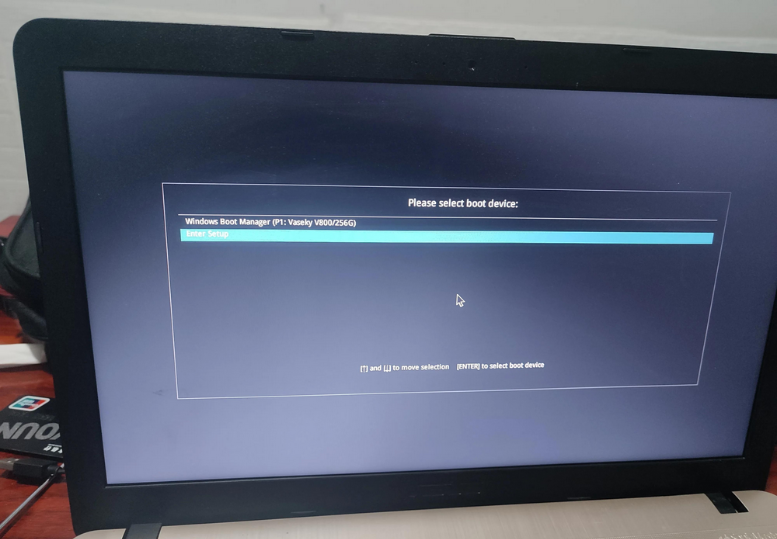
4、回车后就可以进入电脑店winpe主菜单了。
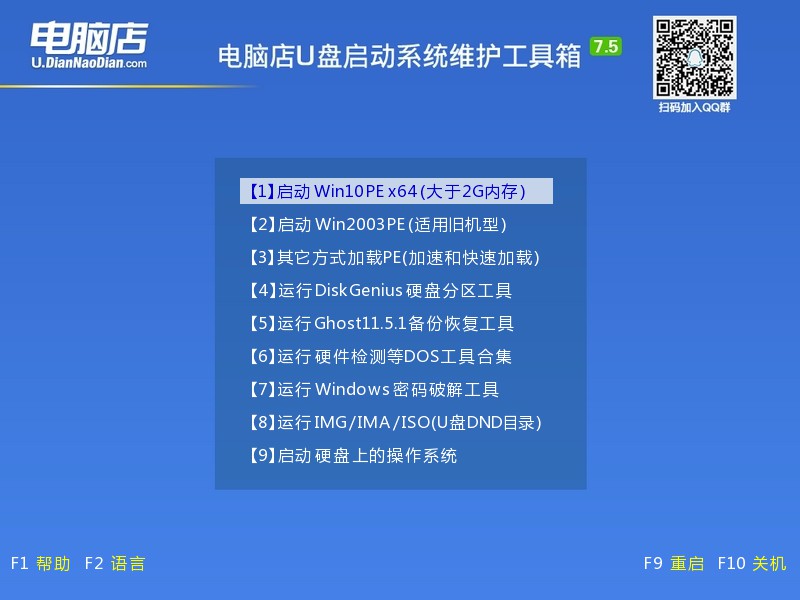
三、U盘装系统
以win7系统为例:
1、进入电脑店winpe后,打开一键装机软件。
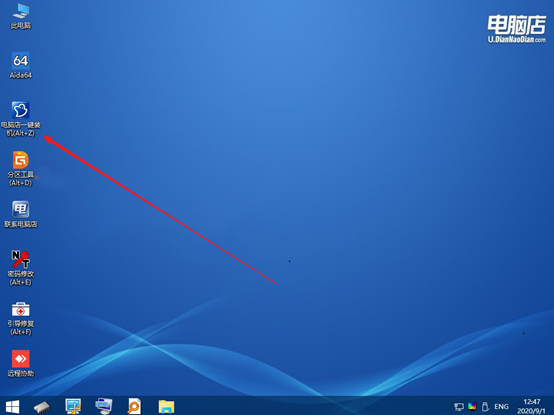
2、勾选【安装系统】,点击【打开】选择准备好的镜像,勾选系统分区。
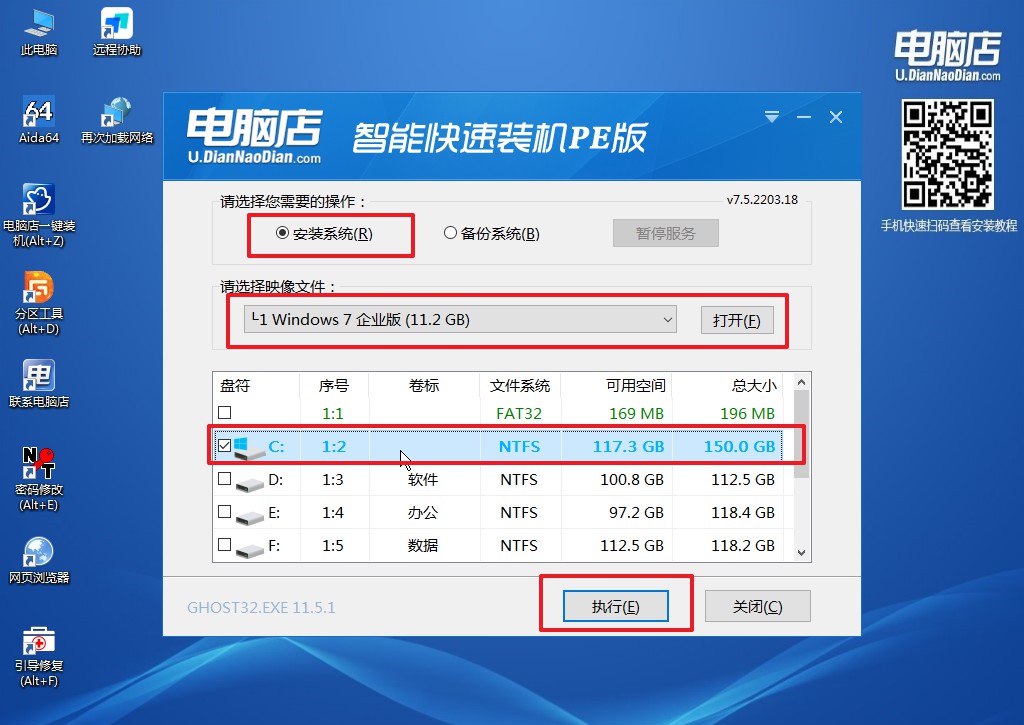
3、点击【执行】后,根据提示完成还原操作即可。
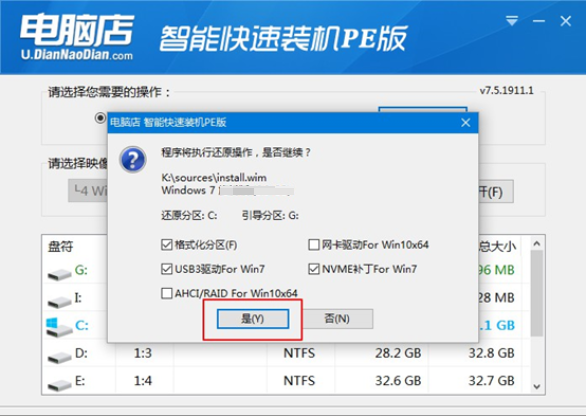
4、等待安装完成重启后进入系统。

电脑店u盘安装win7系统教程图解就分享到这里了!小编可以这样说,U盘对于电脑维修员来说是必备的工具,毕竟如今安装操作系统基本都是使用U盘了,而不是带着个光盘到处走,带个U盘的既可以存东西,还能够进行安装系统和维护电脑等操作,带在身上也比较方便。
