win11 u盘安装,如何使用u盘安装原版win11的教程
发布时间:2022-07-13 15:13:47
电脑配置较老的朋友们,想要体验win11却表示有心无力,在安装的时候总会遇到一些问题,而如何跳过“TPM”、“系统检测”解决安装失败的问题也困扰了不少朋友。今天小编就跟大家分享下win11 u盘安装原版系统,并会说明老配置电脑该怎么做才能成功跳过win11的各种检测,让新老电脑的朋友们都能顺利装上win11系统,畅游在win11中!接下来可要仔细看啦!
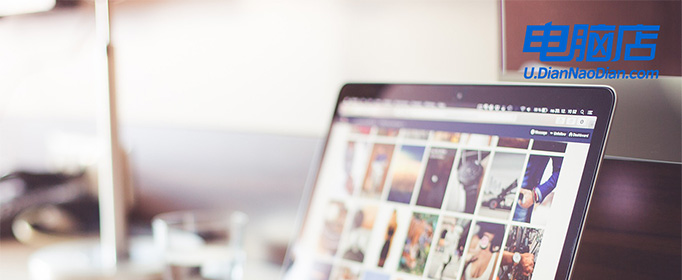
win11 u盘安装
第一步:制作U盘启动盘
接下来我们以电脑店U盘启动盘制作工具为例,简要说明制作的步骤:
1、在电脑店官网上可下载,但需要注意的是下载前关闭所有安全类软件,包括系统自带的防火墙。
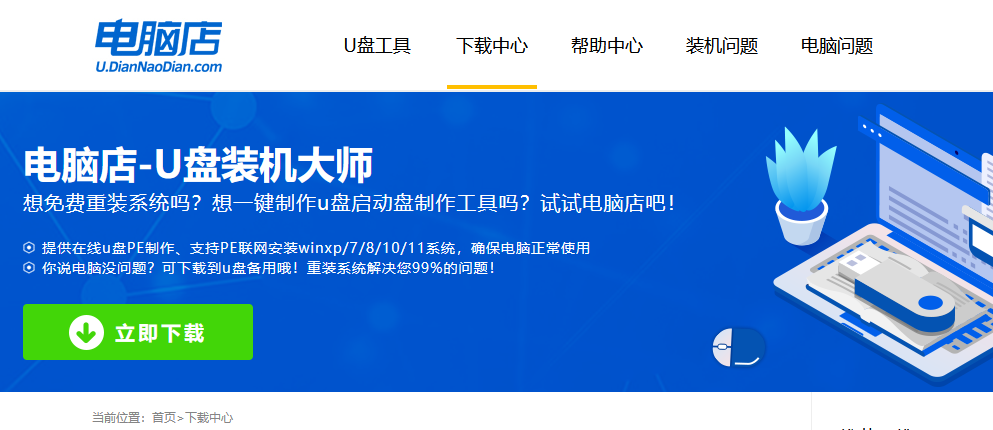
2、下载后压缩包解压并打开,打开该工具的程序,插入U盘点击【全新制作】即可。
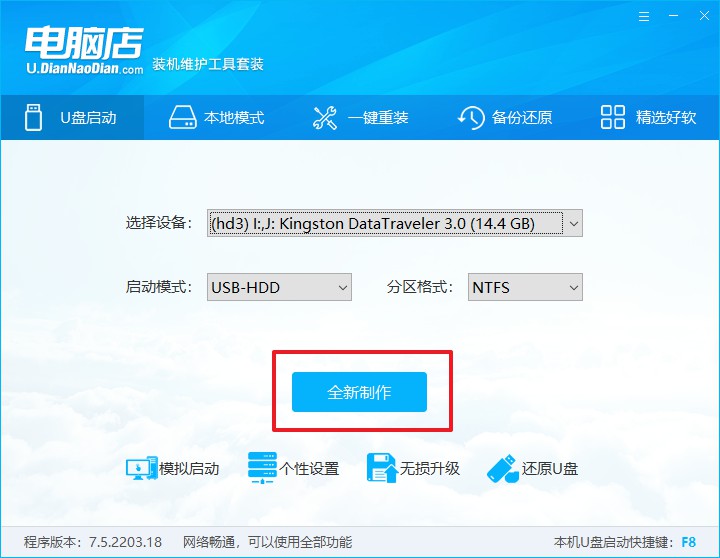
注意:U盘建议大家购买大厂正品U盘,寿命和速度都有保障的同时,稳定性也比较好,不会出现安装到一半无法识别的问题!
第二步:下载win11原版镜像
1、进入微软官网,找到软件下载,下载Windows 11.
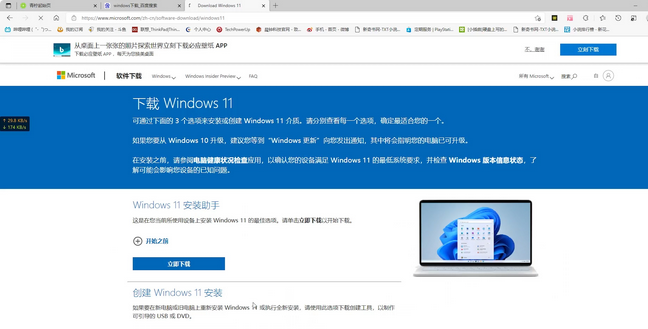
2、找到【创建Windows 11安装】,下载安装工具。
3、根据提示完成操作,接下来需要选择U盘选项,在弹出的窗口中选择我们的U盘启动盘即可。
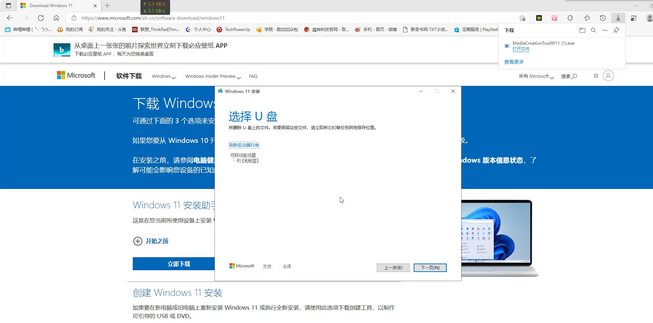
4、耐心等待下载完成即可。
第三步:设置U盘启动
1、把U盘启动盘接入电脑后,重启或开机,出现画面后按下U盘快捷键。
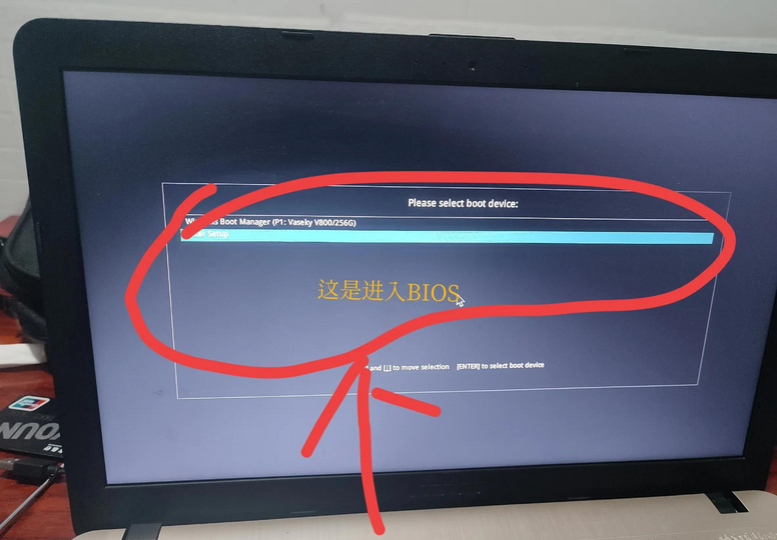
2、在主界面右下角的提示,按F7进入高级选项。
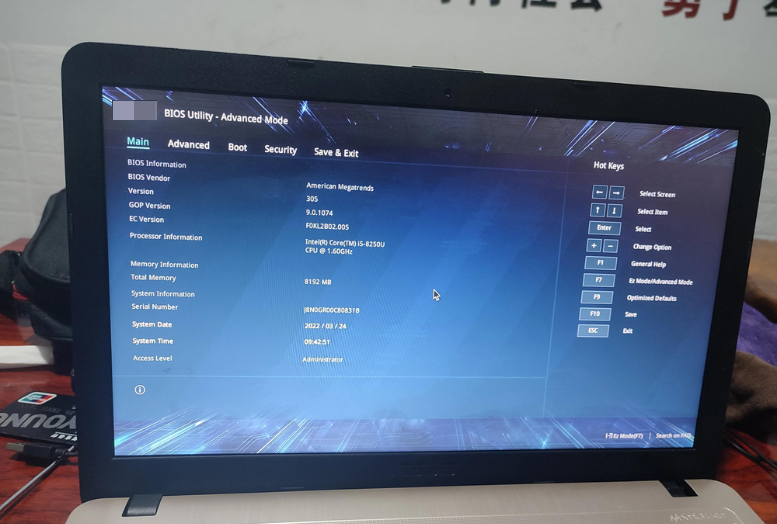
3、通过键盘方向键移动至Boot,再选择【boot option #1】选项,按下回车键。
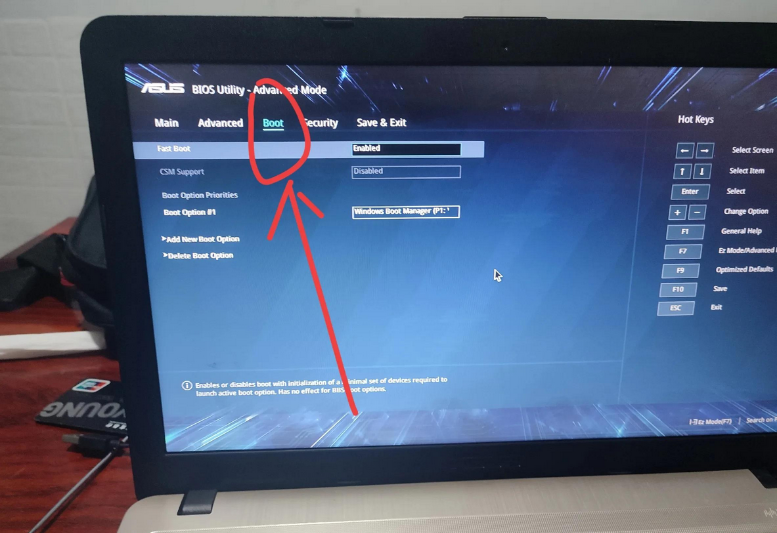
4、按上下方向键进行选择,选择到U盘处,按下回车键即可。
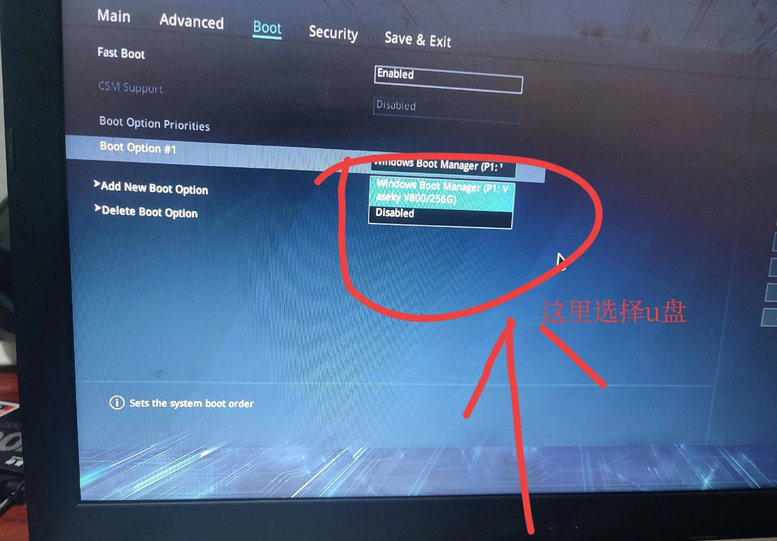
第四步:安装系统
1、此时我们就进入了安装页面,通过声明条款后选择自定义安装-选择想安装系统的新硬盘。
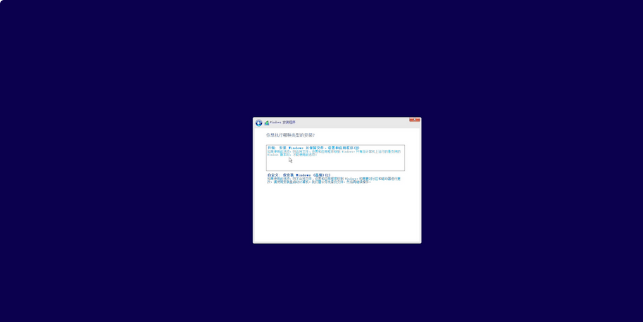
2、如果出现“你无法安装win11”提示,按下键盘的“shift”和“F10”,此时会出现命令符弹窗,输入“regedit”按下回车,弹出注册表编辑器。
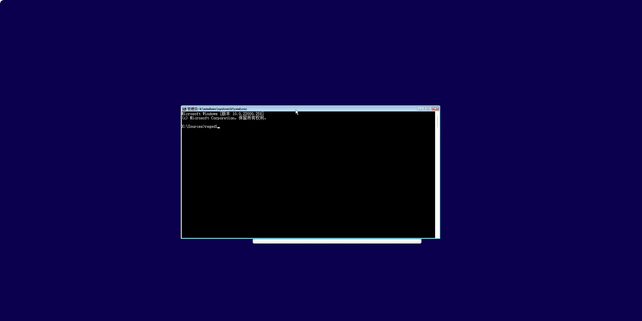
3、选择第三项,下方列表中点击【SYSTEM】,找到【Setup】选项,右键新建一个项。
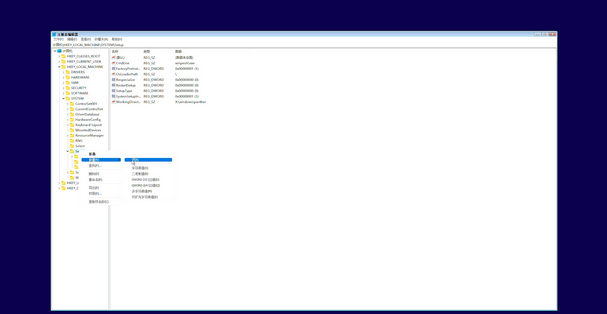
4、新项重命名为【LabConfig】。
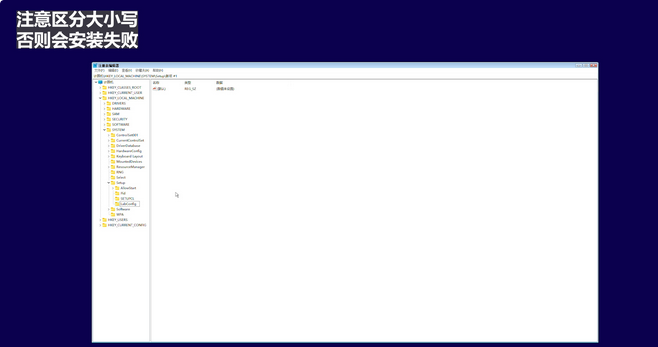
5、在右边的空白界面右键新建【DWCOD32位值】文件,并把名字改为【BypassTPMCheck】。
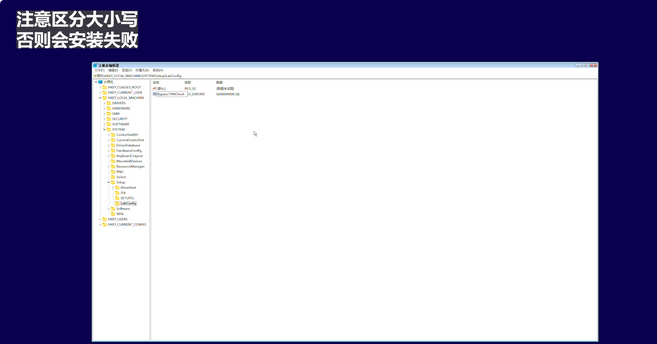
6、然后点击此文件,在弹出的页面中把【数值数据】改为(00000001后期字幕)7个0一个1,请大家不要填错,最后点击确定保存。
之后我们重复上一步,再建一个【DWCOD32位值】文件,名字更改为【BypassSecureBootCheck】。
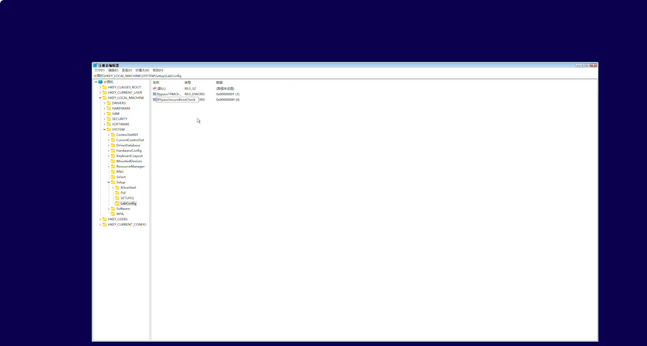
7、在弹出的页面中把数据改为7个0一个1,最后确定保存。
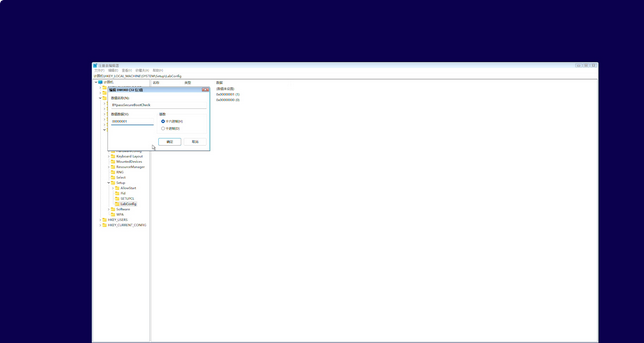
8、关闭注册表编辑器后,我们点击安装程序右上角的返回按钮即可开始进行安装。
除此之外,你也可以使用常用的U盘装机法进行安装,详细教程可见:电脑店u盘装系统教程。
以上就是win11 u盘安装的详细步骤了,它可以跳过微软TPM、系统检测的自检过程,如果你的电脑配置低,又想要安装win11系统,那么可按照上述的步骤进行操作。当然,你也可以使用传统的U盘启动盘装机法,进入winpe中打开一键装机软件,根据提示也可安装好,至于哪一种方法,就看你选择啦!
