哪些笔记本可以升级win11,什么笔记本可以升级win11
发布时间:2022-07-14 15:05:57
哪些笔记本可以升级win11?答案是:符合win11最低硬件条件的笔记本都可以升级!比如处理器要1GHz或更快的支持64位的处理器(双核或多核)或系统单芯片 (SoC);内存最低4GB RAM;要有受信任的平台模块 (TPM) 2.0 版本等等要求。那么可以升级win11的笔记本,应该怎么升级win11呢?接下来小编给大家分享下U盘装机法,并用这方法来升级win11。

哪些笔记本可以升级win11
1、下载电脑店U盘启动盘制作工具,点击【下载中心】-【立即下载】即可,解压并打开。
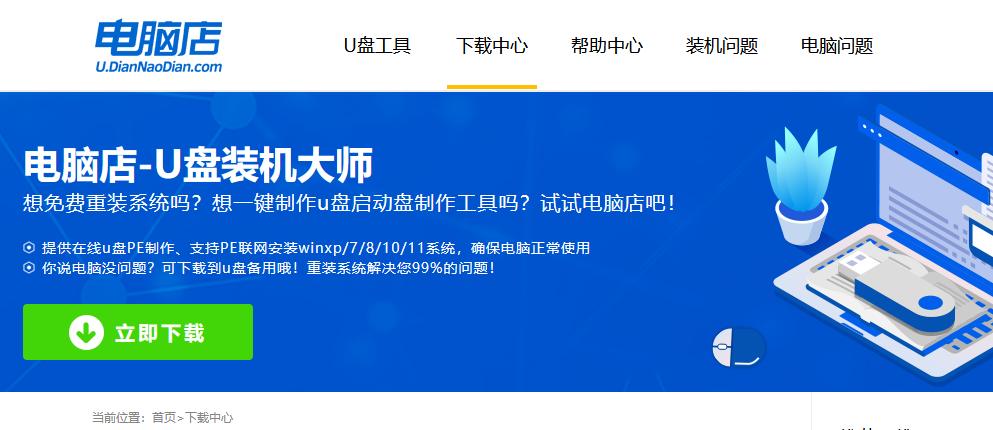
2、将8G以上的U盘插入电脑,在界面中选择设备、设置启动模式和分区格式。
3、接着点击【全新制作】。
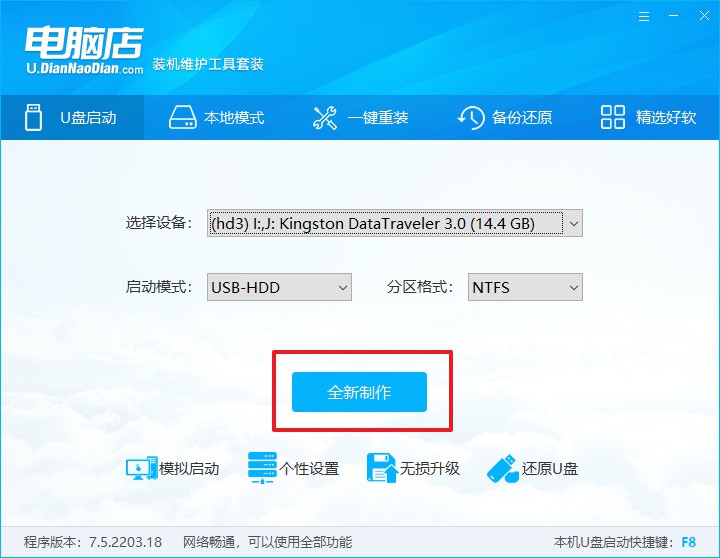
4、在弹出的格式化弹窗中,点击【确定】后等待制作完成即可。
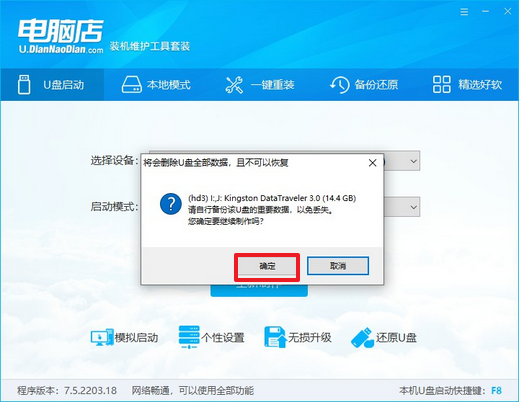
二、设置U盘启动
1、回到电脑店官网首页,如下图所示,可查询U盘启动快捷键。
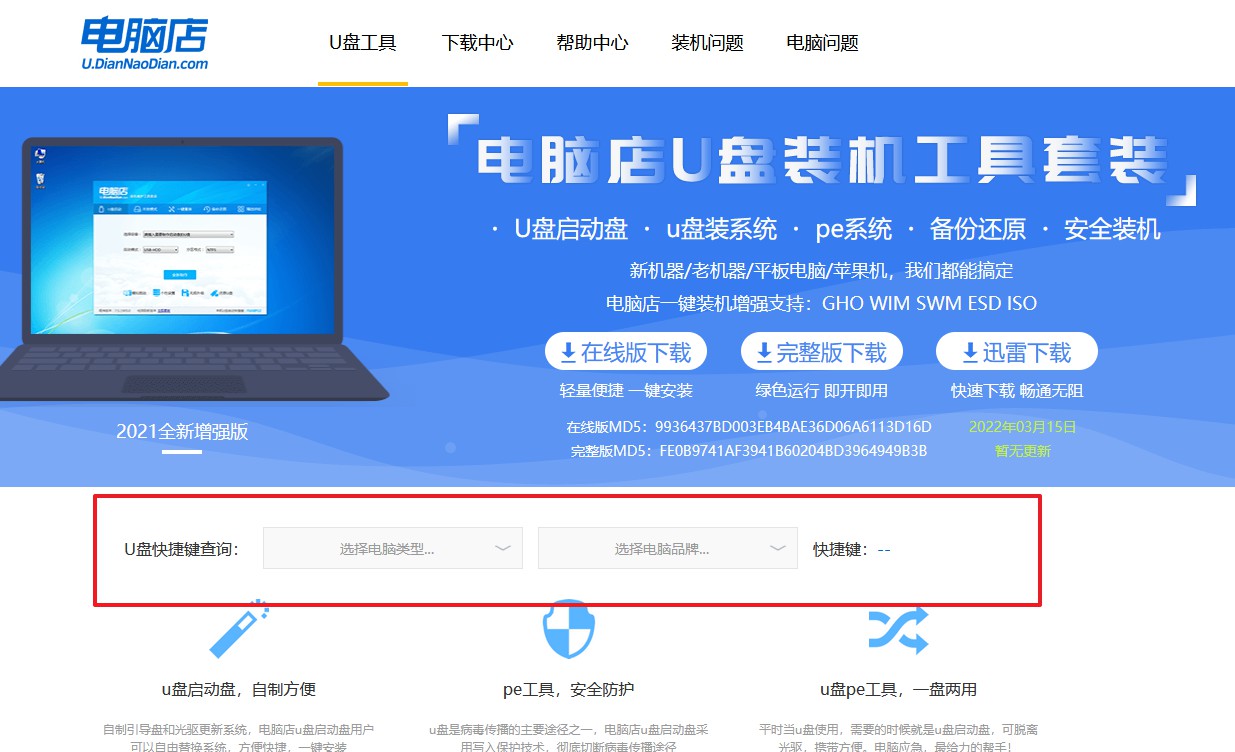
2、启动计算机,当电脑屏幕出现英文字母之后,立马摁下U盘启动快捷键。
3、进入主板BIOS之后,利用键盘的上下箭头键选择Advanced BIOS Features功能,摁enter键确认。
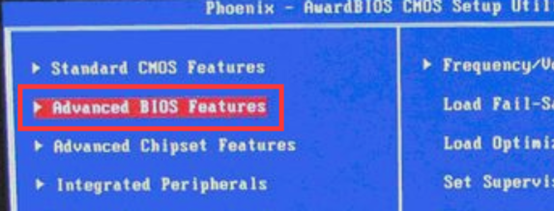
4、进入Advanced BIOS Features高级BIOS设置界面,选择硬盘启动优先级:Hard Disk Boot Priority。
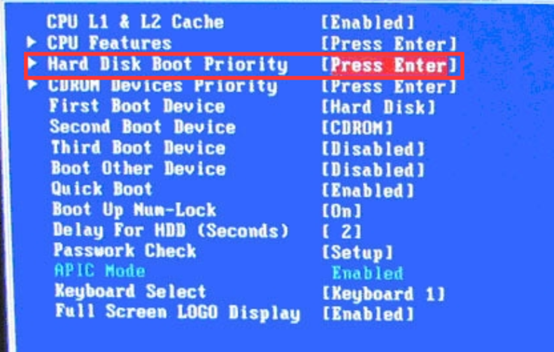
5、进入硬盘启动优先级选项,使用小键盘上的加减号“+、-”来选择设备,将U盘选择在最上面。
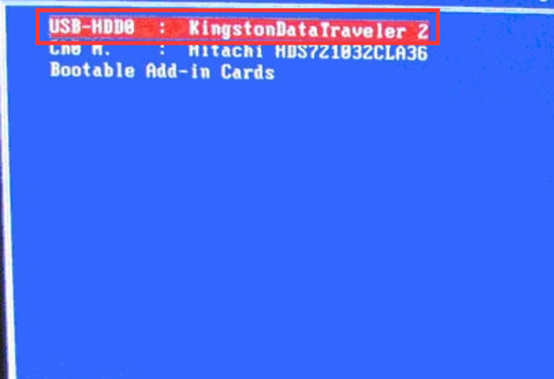
6、按ESC键退出,回到如下图的设置界面。
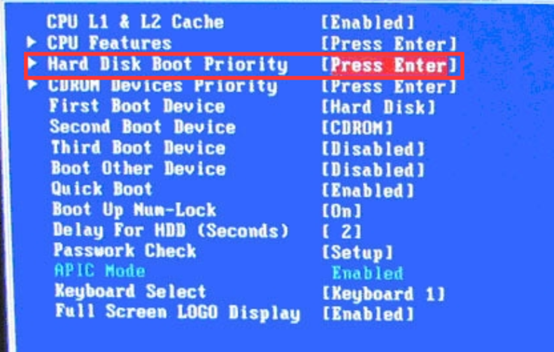
7、再选择第一启动设备(First Boot Device),选择【Hard Disk】作为第一启动项。
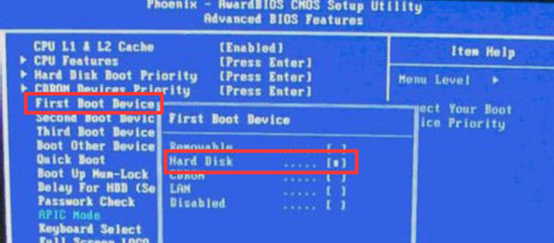
三、U盘装系统
1、电脑重启之后,将U盘启动盘插入电脑,就会自动进入U盘PE系统,选择第一项即可进入PE系统。
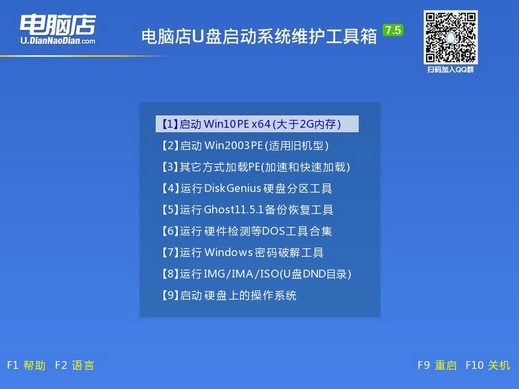
2、打开一键装机软件,如下图所示,看提示操作即可轻松完成整个安装过程!
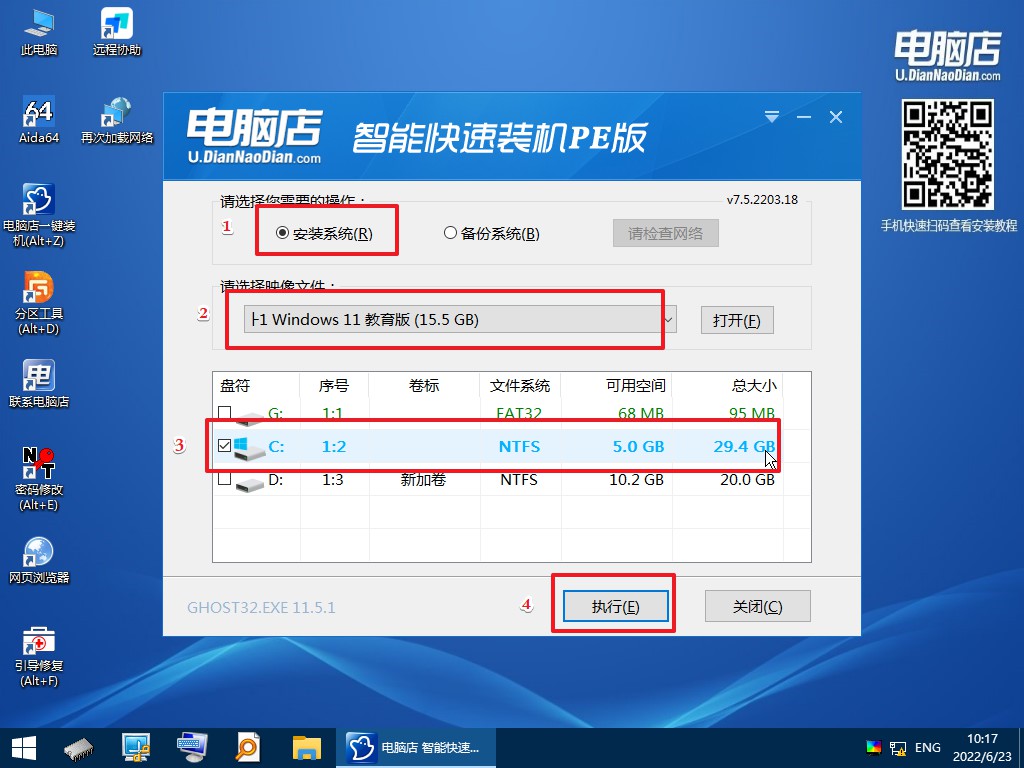
如果你的笔记本可以升级win11,那么根据上面的步骤就可以轻松安装好了!尤其对于那些满足升级条件的笔记本,如果没收到更新的推送,U盘装系统这一方法是最适合不过了。毕竟升级推送计划目前仍在完善当中,满足升级到Windows 11条件的Windows 10电脑不一定同时收到升级推送!
