电脑店u盘如何安装系统,电脑店u盘装系统教程图解
发布时间:2022-08-02 15:31:19
若说到U盘安装系统,那必然少不了制作一个U盘启动盘,大家都是用什么工具制作的呢?接下来小编要跟大家分享的是电脑店u盘启动盘,要知道,电脑店winpe是一个嵌入式的XP的PE操作系统,一般做工具盘用,系统崩溃时可用来修复系统,还可以备份数据,系统丢失密码也可以修改密码,可以从光盘,U盘,移动硬盘等启动。而用电脑店u盘安装系统也是超级简单的,接下来一起看看吧!

电脑店u盘如何安装系统
一、制作U盘启动盘
在这里我们需要准备的是电脑店U盘启动盘制作工具,还有一个8G以上的U盘,U盘注意备份数据,因为在制作过程中U盘会被格式化!
1、进入电脑店的官网,点击【下载中心】-【立即下载】,即可下载U盘启动盘制作工具,注意下载前切记关闭防火墙和杀毒软件!
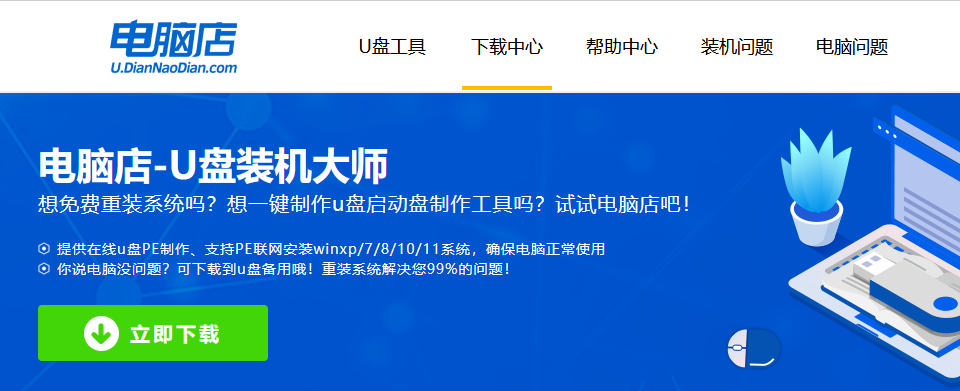
2、安装后打开软件,并将u盘插入电脑当中,软件会自动识别到u盘的信息。
3、可默认其他设置,直接点击【全新制作】。
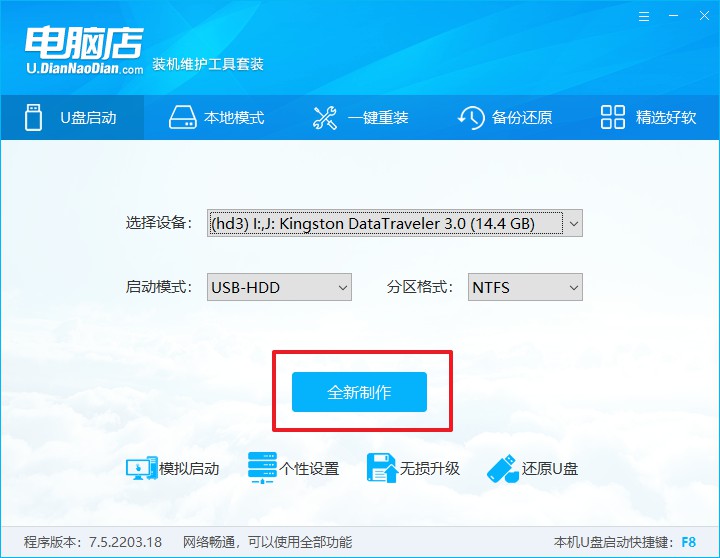
4、当提示格式化的时候,点击【确定】即可。
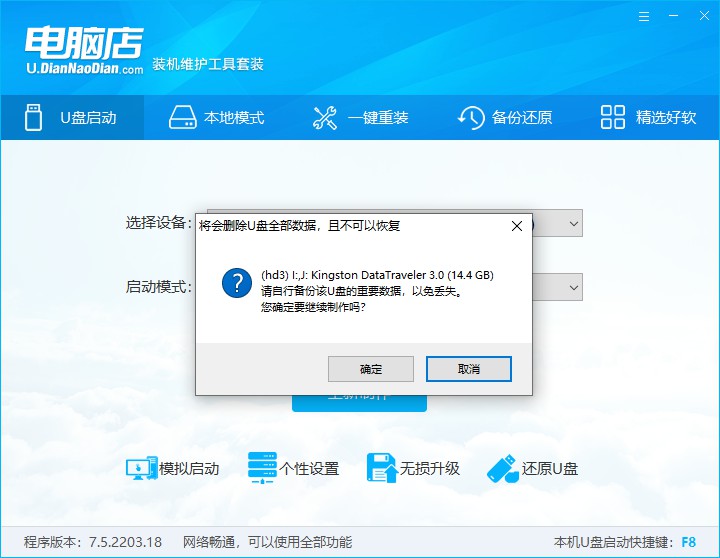
5、等待u盘启动盘制作完成。
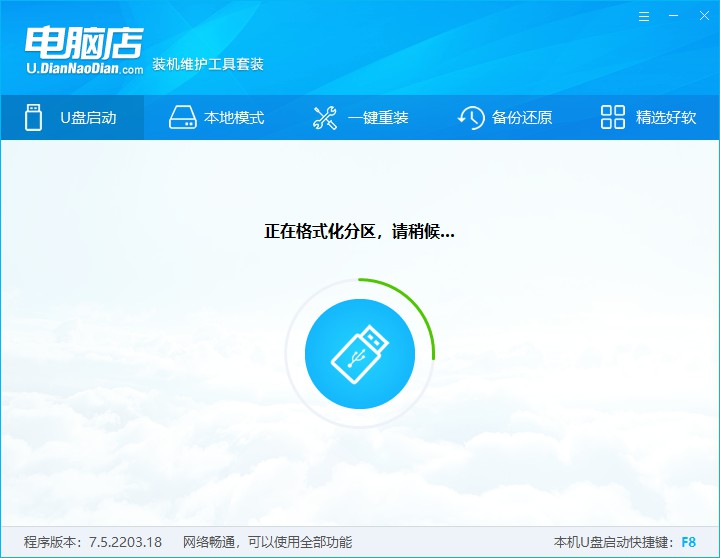
二、BIOS设置U盘
1、在电脑店官网首页可查询U盘启动快捷键,接下来的操作中会用到。
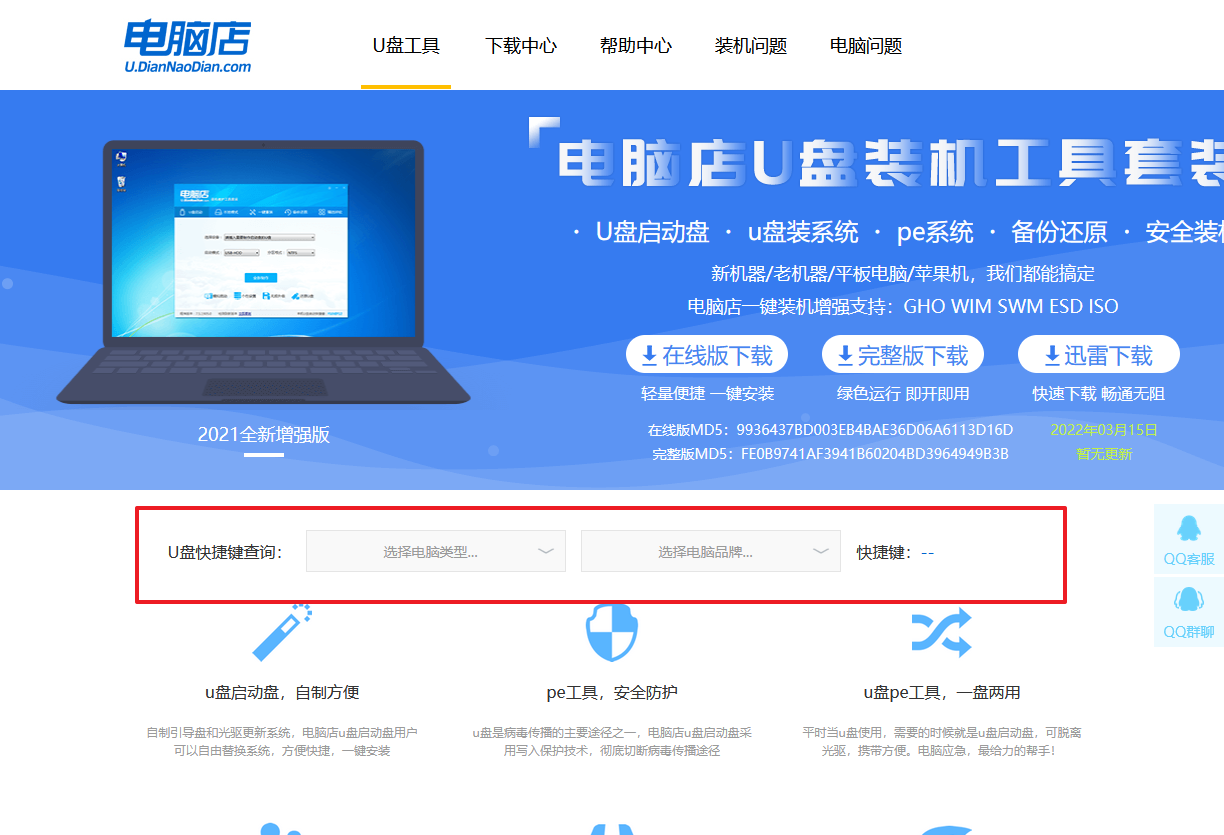
2、重启电脑,不间断按U盘启动快捷键,弹出启动设备菜单窗口后,选择【ENTER Setup】进入BIOS设置。

3、使用键盘方向键移动光标,选择【startup】选项。
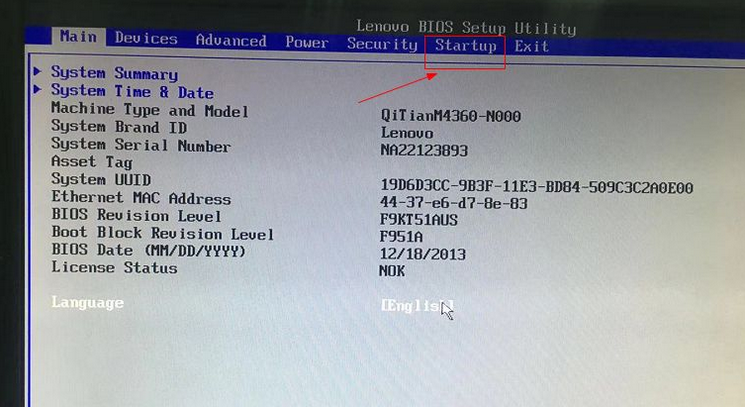
4、选择第一个选项,即Primary Root Sequence 主要启动顺序。
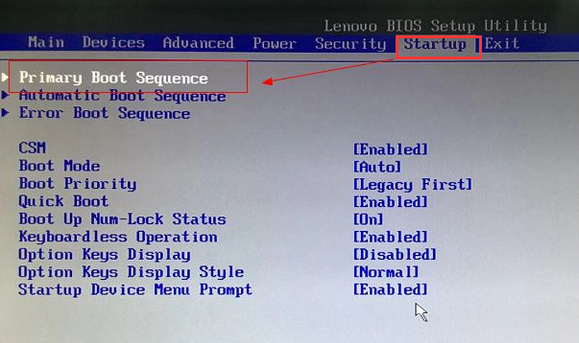
5、在设置明细界面,按键盘加减号,将U盘移动到第一位。
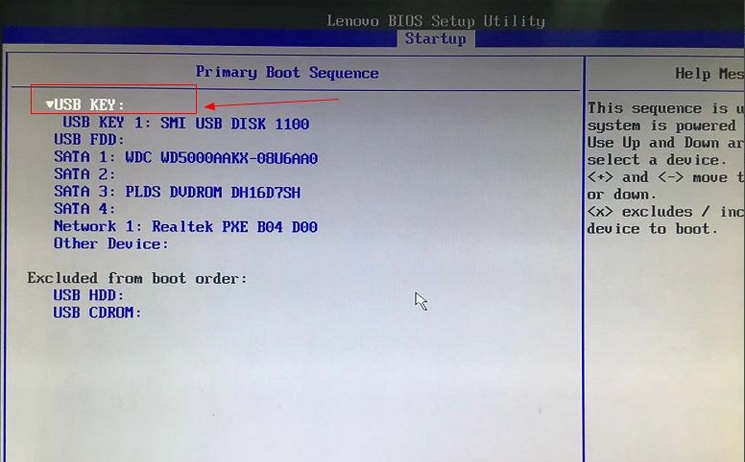
6、最后切换到exit界面,选择【save changes and exit】保存并退出即可。
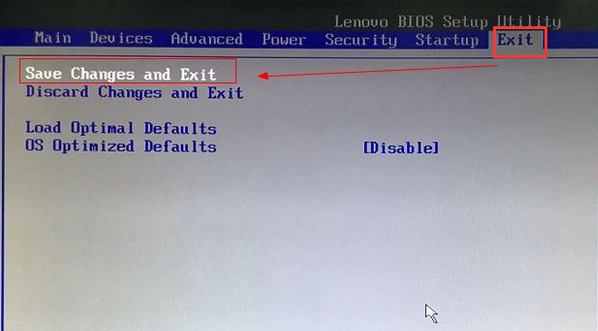
三、U盘装系统
1、进入电脑店winpe,打开装机软件后,会识别u盘中的系统镜像文件。一般我们选择C盘(系统盘),选择完成之后点击【执行】。
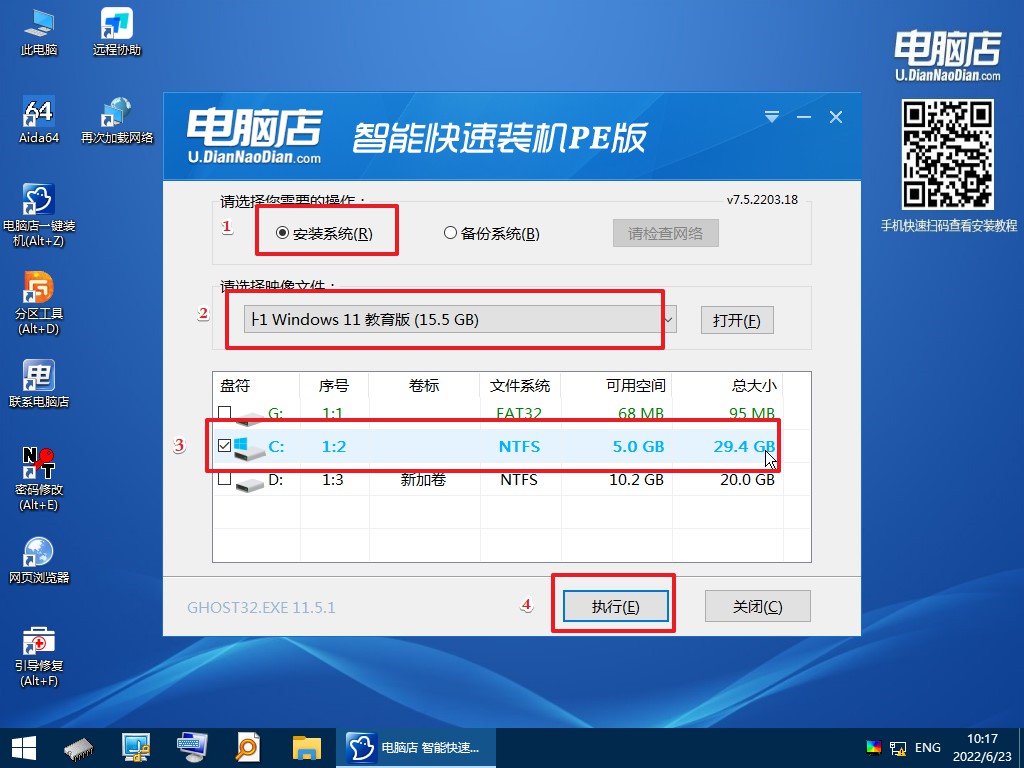
2、之后,就会弹出一键还原窗口,建议默认勾选,点击【是】即可。
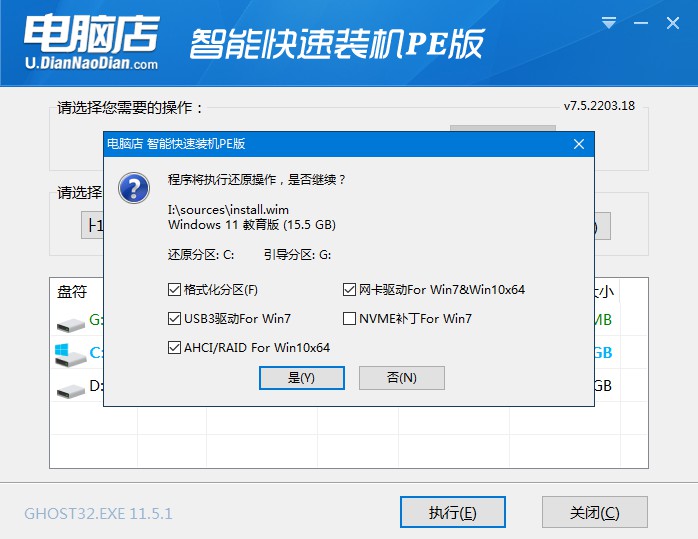
3、接下来等待安装,完成后重启电脑,拔出U盘启动盘即可进入系统。
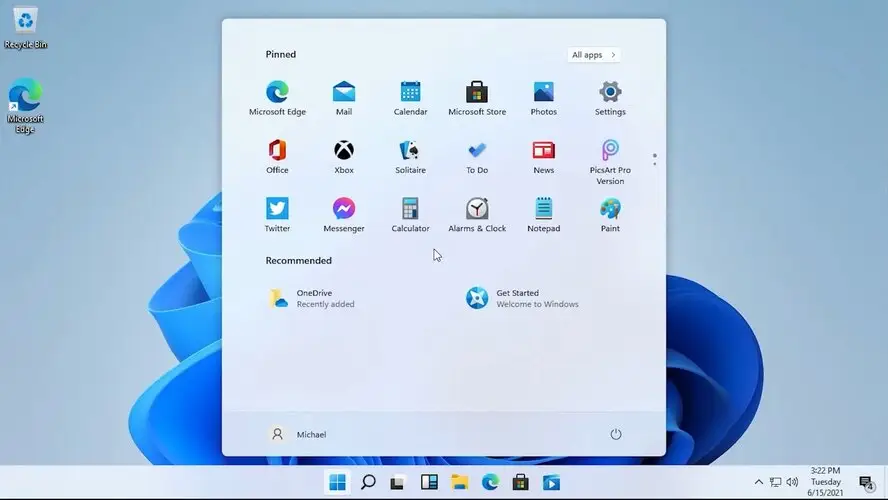
电脑店u盘安装系统到这里就结束了!除此之外,电脑店u盘进入winpe后,能够真正可以识别众多不同硬盘驱动PE系统,集成u盘装系统,硬盘数据恢复,密码破解,等等实用的程序。确确切切是技术人员、同时也是电脑小白自己动手解决电脑故障最给力的好帮手!看到这里,大家赶紧制作一个常备身旁吧!
