怎么用U盘启动盘装系统,u盘启动盘装系统教程
发布时间:2022-08-07 16:59:17
以往,重装系统可谓是高端的操作,没点软件知识,以及不懂点晦涩的英文,那压根一点办法都没有。甚至在“远古时期”,想要重装系统还需要了解系统镜像的制作和烧录原理。好在随着科技互联网的快速发展,我们终于可以实现人人都能自己动手安装系统了!只需一个U盘启动盘,在网上下载一个镜像文件,有了这两样,用U盘启动盘装系统即可轻松搞定!接下来看看详细的操作方法吧。

怎么用U盘启动盘装系统
一、制作U盘启动盘
1、进入电脑店的官网,下载U盘启动盘制作工具,切换到【下载中心】,点击【立即下载】,下载前切记关闭防火墙和杀毒软件!
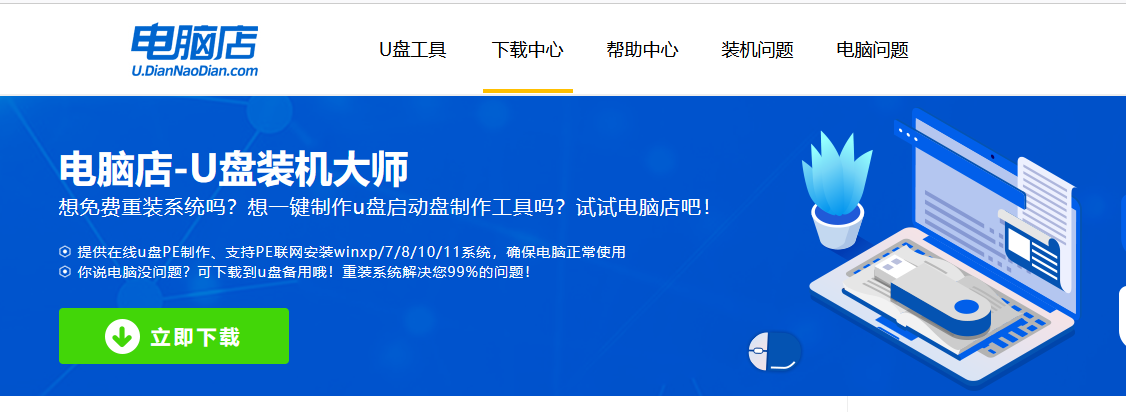
2、下载后解压,打开工具,插入U盘连接电脑。
3、在界面中选择U盘设备,设置启动模式和分区格式。
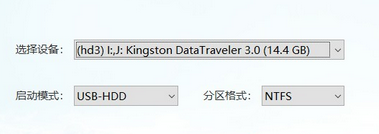
4、最后点击【全新制作】。
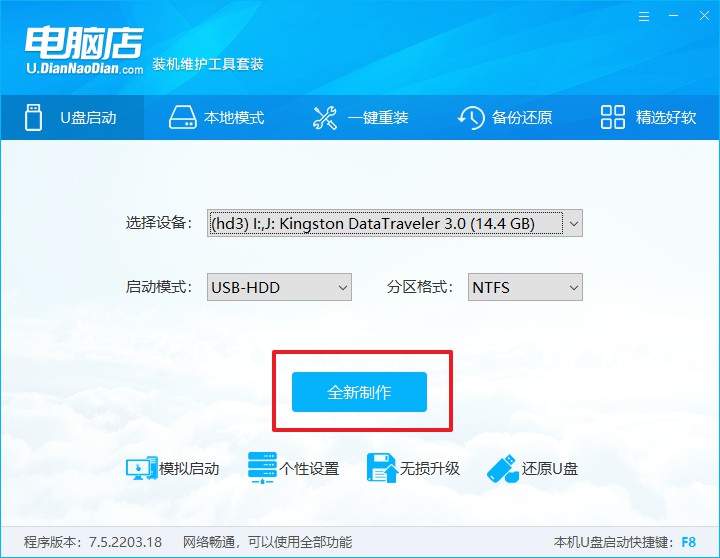
二、设置U盘启动
1、在电脑店官网首页,查询U盘启动快捷键。
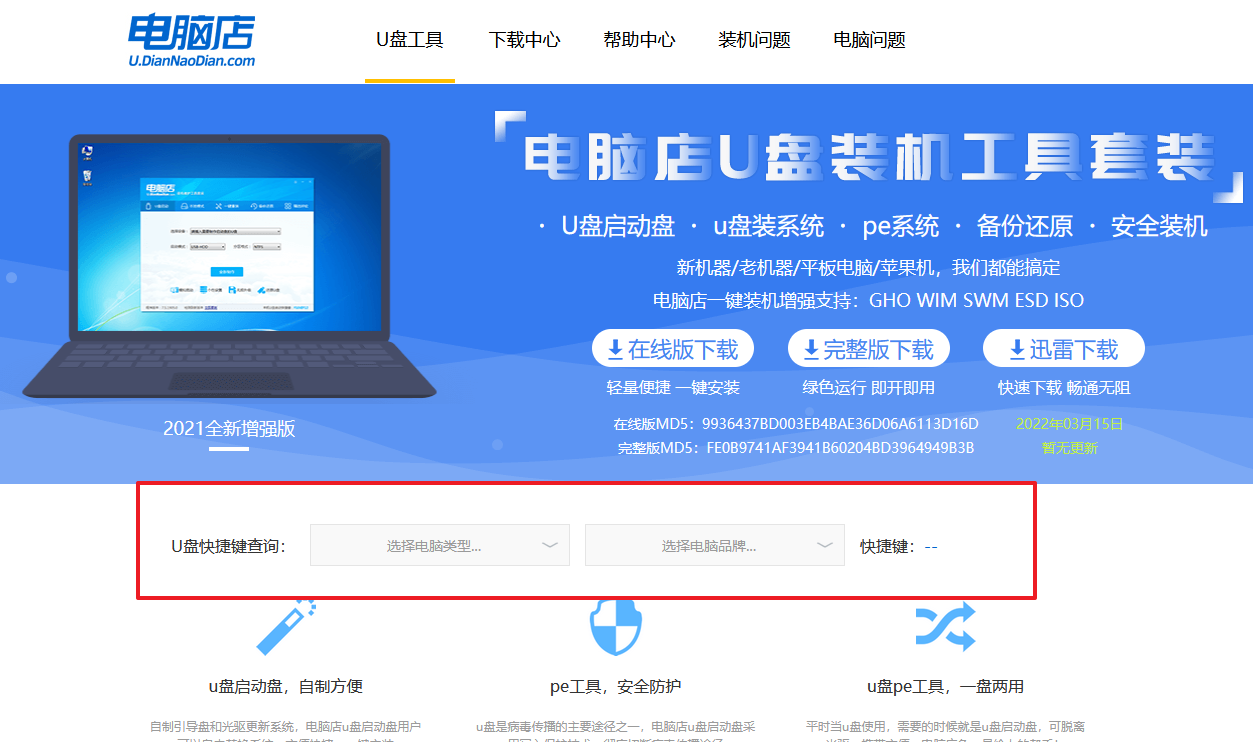
2、开机后出现画面,按下U盘启动快捷键即可进入BIOS设置。
3、点击Secure Boot后选择打开,并修改为【Disabled】。
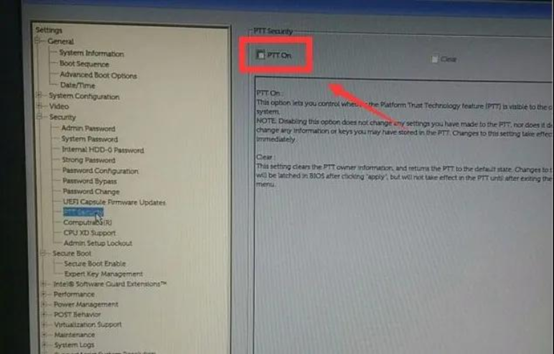
4、点击【General】-【Boot Sequence】,接着在右边窗口中勾选启动选项,下拉页面选择【Legacy】。
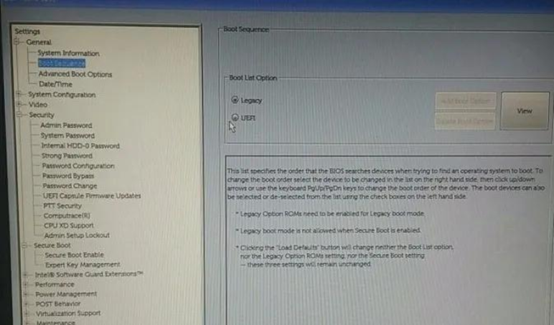
5、在System Configuration菜单中选择【SATA Operation】,接着在窗口右侧设置硬盘模式为【AHCI】,最后保存设置并重启。
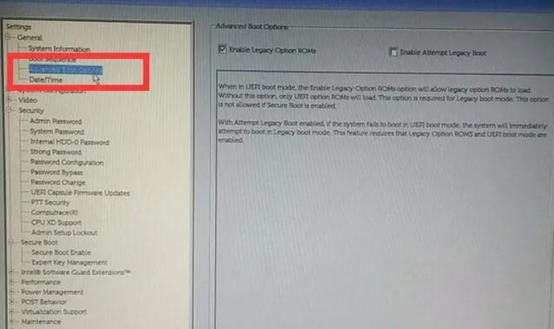
6、插入U盘启动盘,重启后按下快捷键,在弹出的窗口中选择U盘选项,回车即可。
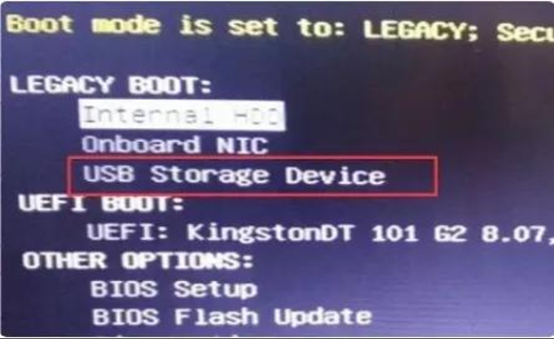
三、u盘装系统
1、进入到电脑店winpe主菜单后,我们选择第一项,回车。注意,如果你的机型很老,那么请选择第二项进入。
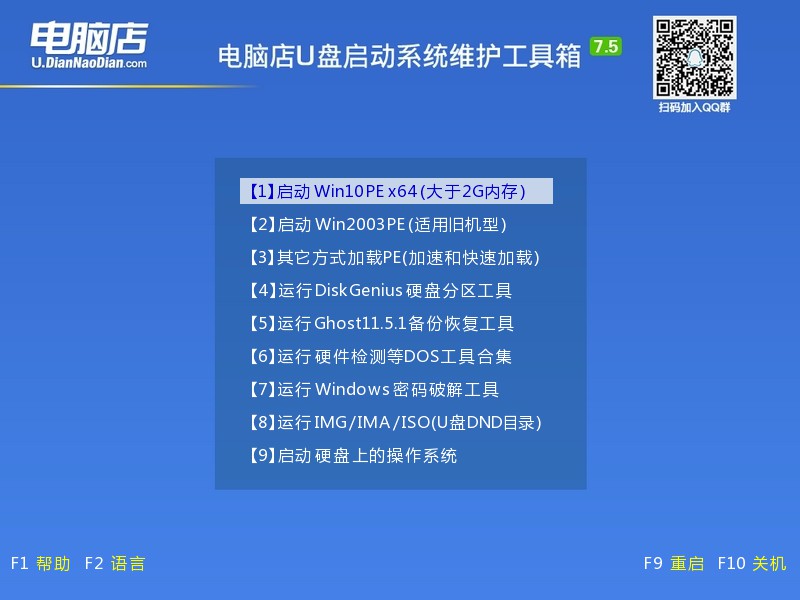
2、进入电脑店winpe,在桌面上双击打开【电脑店一键装机】软件。
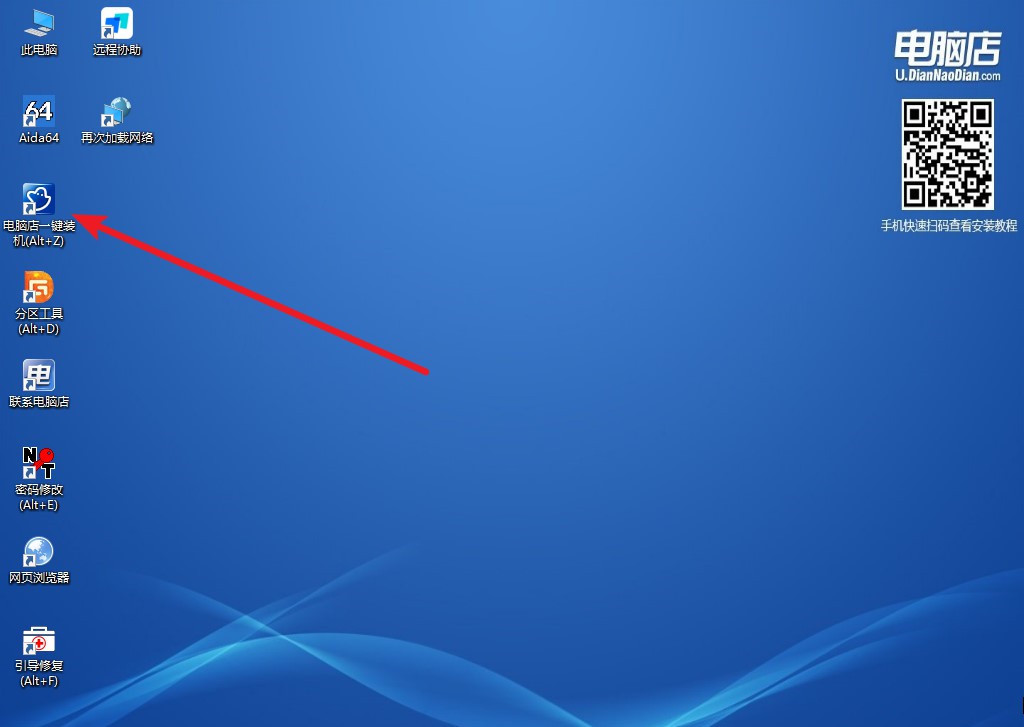
3、在界面中,根据提示完成安装系统即可。
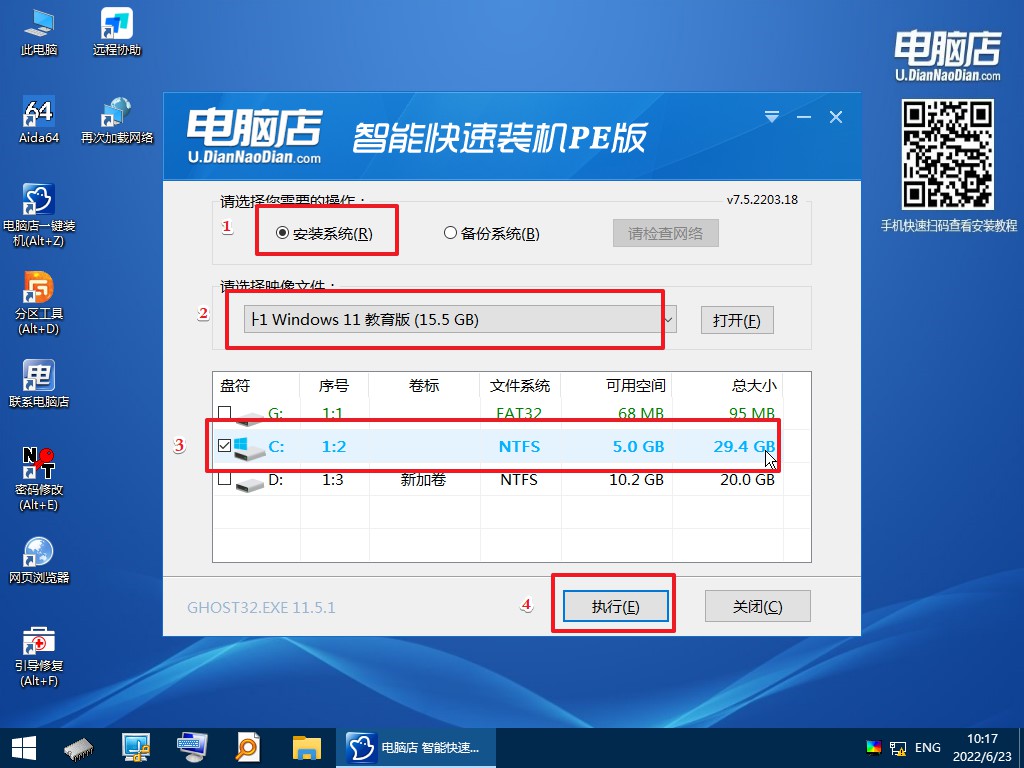
4、重启后就会进入系统,到这里我们就完满结束安装旅程啦!
u盘启动盘装系统教程到这里就结束了!从光盘录制,再到如今U盘启动盘安装傻瓜式教程,曾经束之高阁的系统安装,也成为了不再神秘的常规操作。如果你是电脑小白,看着上面的教程,只需一个U盘也能轻松安装好系统!如此一来,你还愿意花几十块钱去维修店让师傅安装吗?
