u盘作为启动盘怎么启动,教你u盘启动盘怎么启动
发布时间:2022-08-08 14:32:47
说到重装系统,那不得不说下U盘启动盘了,毕竟它才是“主骨架”。我们需要启动它才可以进入到pe系统中,这样就能够一键安装系统了,方便得很!但是,在操作过程中,很多人都不知道u盘作为启动盘怎么启动,也就是我们常说的进入BIOS界面设置U盘为开机首选项,针对这个问题,今天小编就教你u盘启动盘怎么启动,希望对不懂的朋友们有所帮助!

u盘作为启动盘怎么启动
一、u盘启动盘制作
1、插入U盘,打开电脑店U盘启动盘制作工具,点击【全新制作】。注意:U盘最好是8GB以上的。
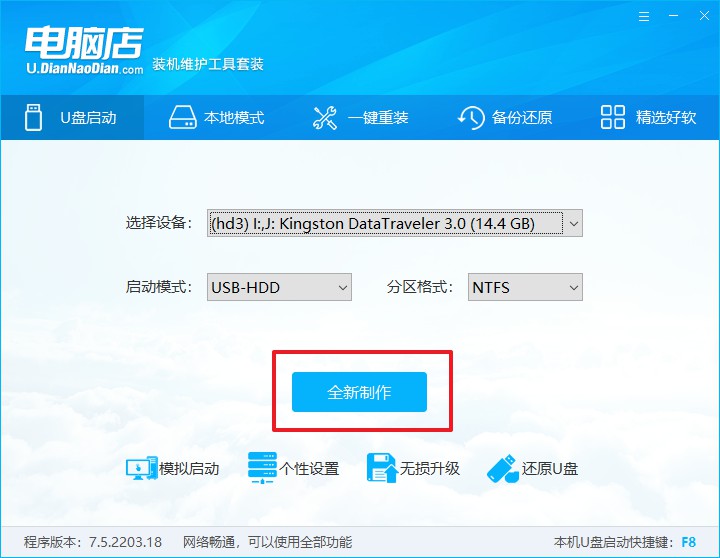
2、下载需要安装的系统镜像,将其保存在U盘启动盘的根目录下,或者除系统盘以外的其他分区中。
3、完成上述操作后,在电脑店官网上查询自己电脑的U盘启动快捷键,如下图所示:
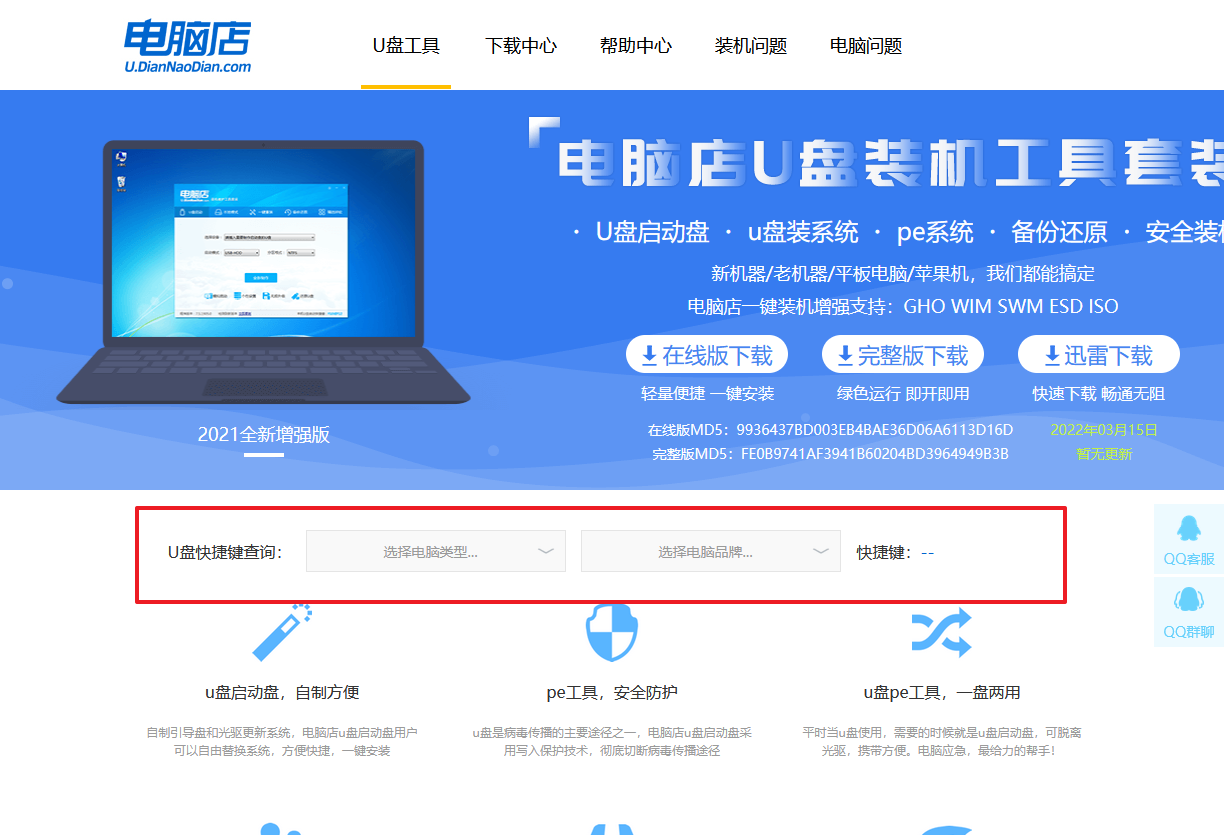
二、设置U盘启动
1、重启电脑,当出现开机画面的时候就迅速按下U盘启动快捷键。
2、此时就会弹出一个优先启动项的设置界面,大家只需选择U盘选项,回车即可。
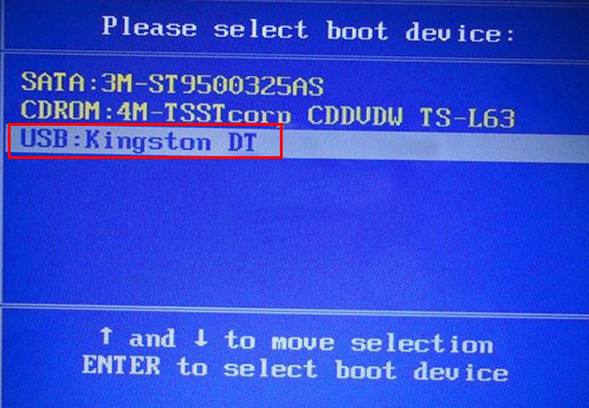
3、接下来就进入电脑店winpe主菜单了。
三、进入PE重装
1、在主菜单中选择第一项【1】Win10X64PE(2G以上内存),回车后进入PE。
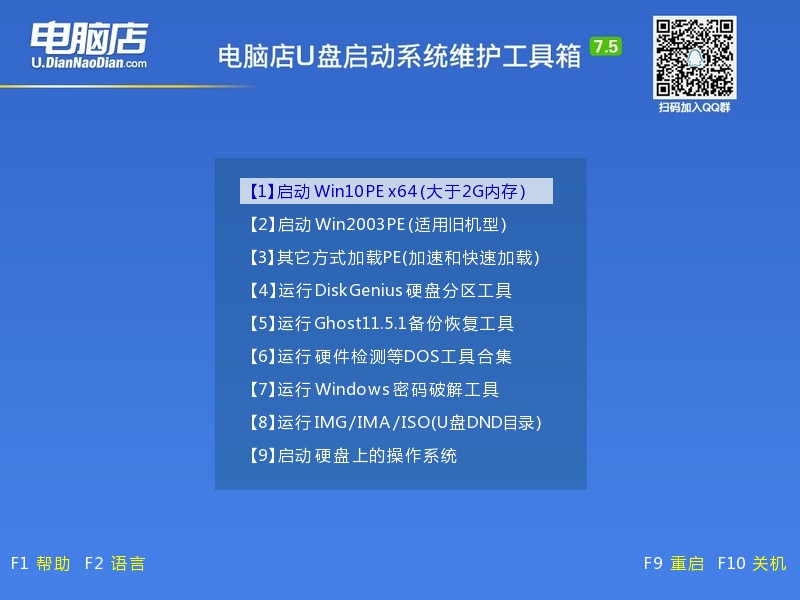
2、在winpe桌面双击打开一键装机软件,选择镜像和安装的分区后,点击【执行】。
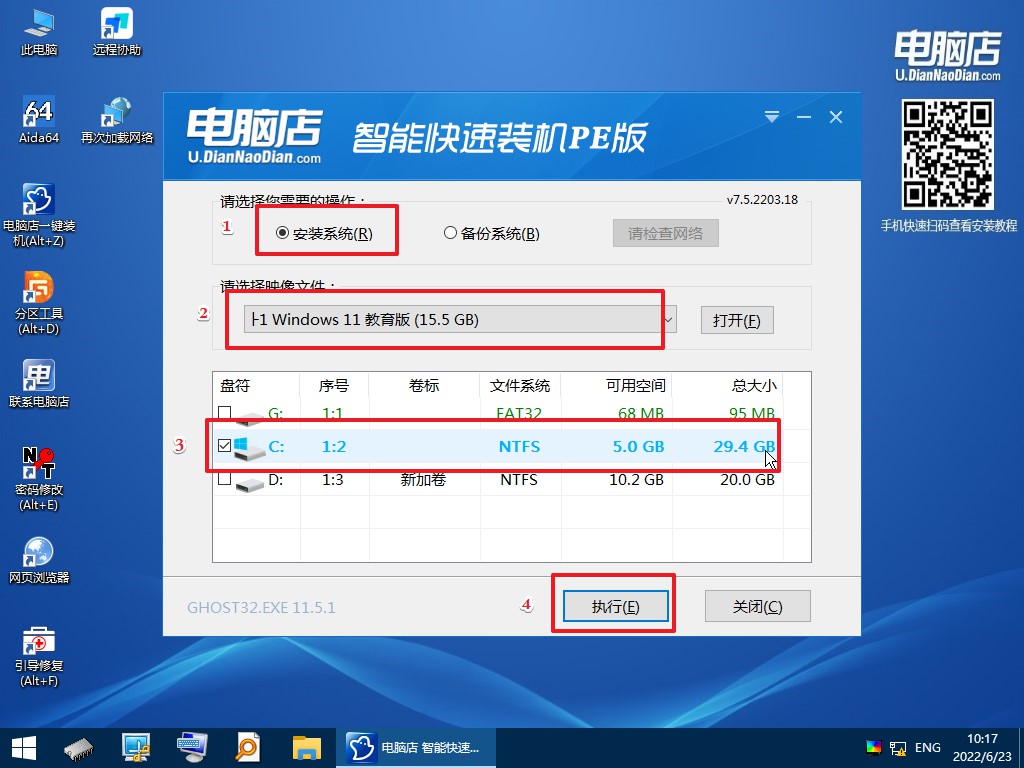
3、接下来等待安装完成,重启后即可进入系统。具体的重装教程,大家可参考:电脑店u盘装系统教程。
u盘作为启动盘怎么启动,大家都学会了没?以上是用到了U盘启动快捷键的方法,可直接进入优先启动项的设置界面。除此之外,我们还能按BIOS快捷键进入设置界面,但这种方法操作步骤比较繁琐,需要进入BIOS再找到启动项,对于电脑小白来说,小编推荐教程中使用的方法。
