U盘做启动盘重装系统,如何制作u盘启动盘重装系统
发布时间:2022-08-08 14:37:04
如何使用U盘做启动盘重装系统?一说到这个话题,电脑小白听了会一头雾水,技术人员听后直夸实用!随着互联网科技的发展,我们重装系统常用的不是第三方软件一键重装,就是U盘启动盘重装。由于一键重装在安装过程中,如果出现一点问题,就很容易导致失败且没法解决问题,相比较,U盘启动盘重装显得更为安全。那么我们如何制作u盘启动盘重装系统呢?接下来请看教程。

U盘做启动盘重装系统
一、u盘启动盘的制作
1、打开百度,搜索【电脑店】,认准如下图所示的官网点击进入:
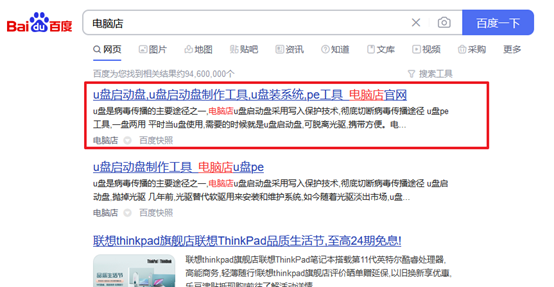
2、进入首页,切换到【下载中心】,点击【立即下载】,下载电脑店U盘启动盘制作工具。
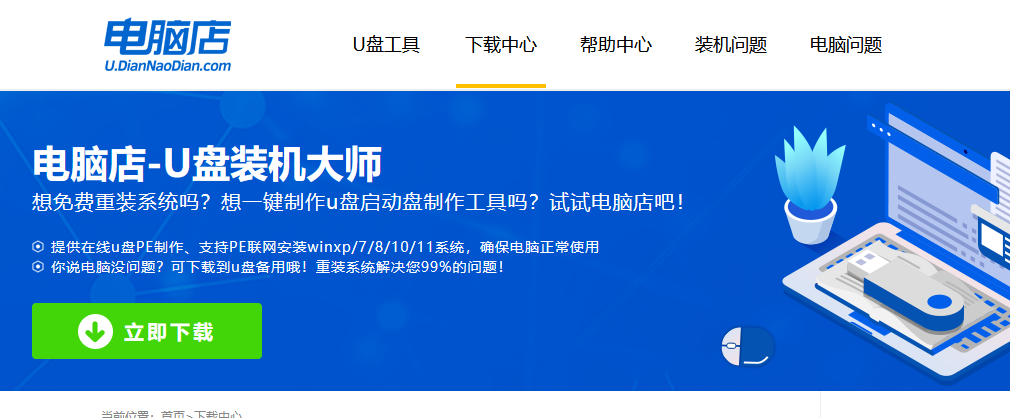
注意事项:下载前关闭电脑的防火墙及第三方杀毒软件,避免误删工具的组件!
3、下载完成,解压并打开即可开始制作。
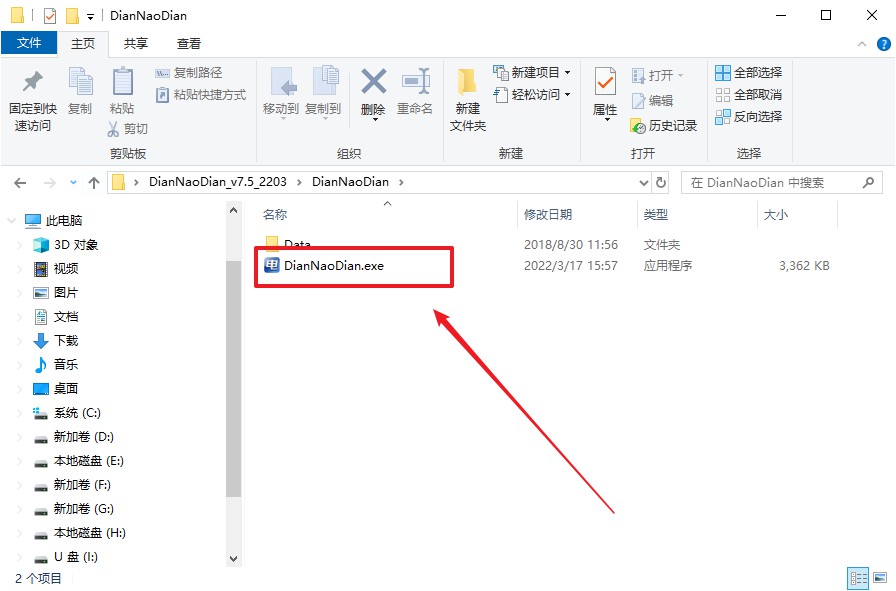
4、插入U盘,打开软件。可默认界面的选项,直接点击【全新制作】。
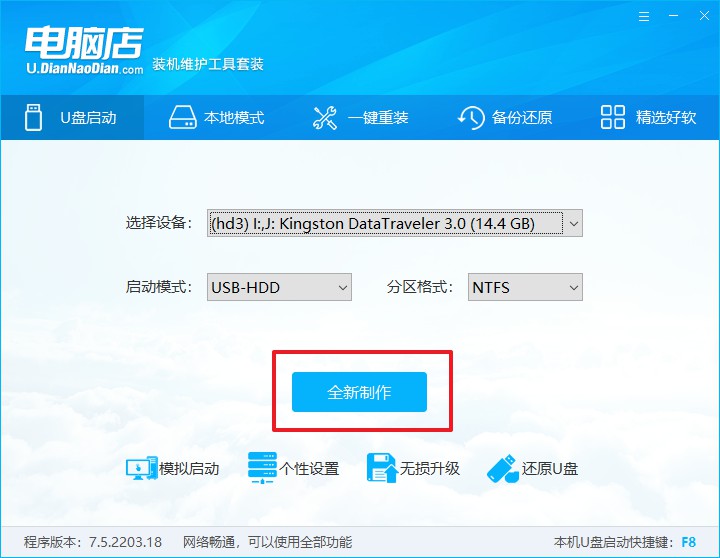
5、弹出格式化提示,点击【确定】开始制作,等待完成即可。
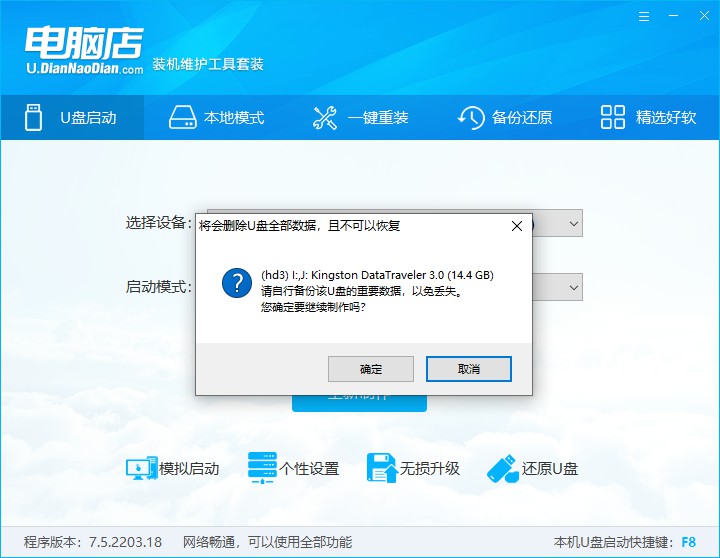
二、BIOS设置U盘
1、打开电脑店官网首页选择电脑类型和品牌,查询U盘启动快捷键。
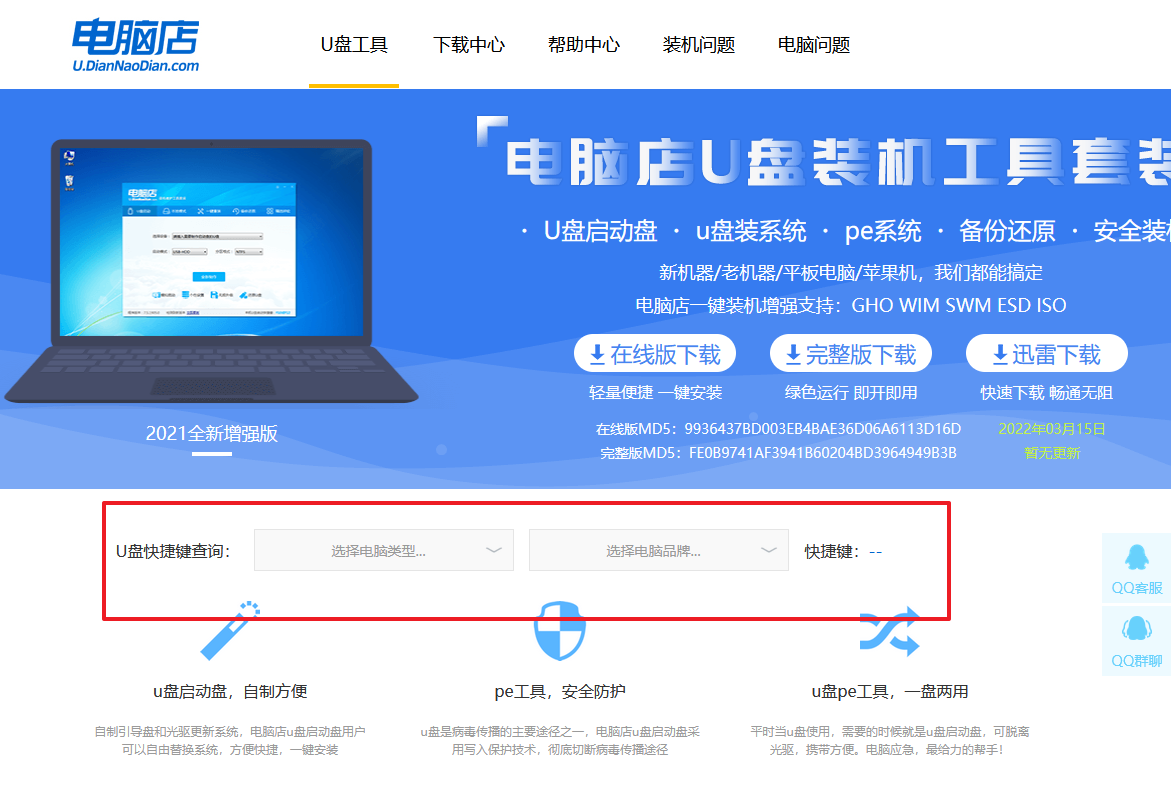
2、将制作好的U盘启动盘插入电脑USB接口,开机或重启,出现画面后按下U盘启动快捷键。
3、弹出快速启动选项的窗口,我们选择U盘进入即可。
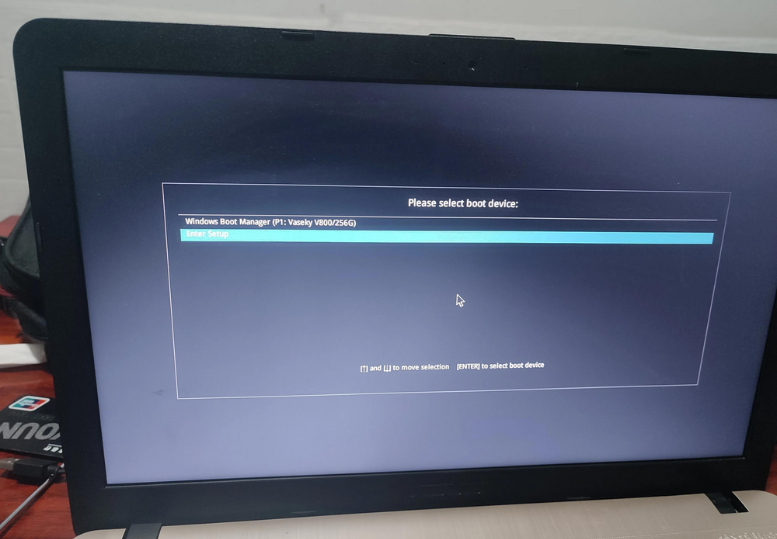
4、回车后就可以进入电脑店winpe主菜单了。
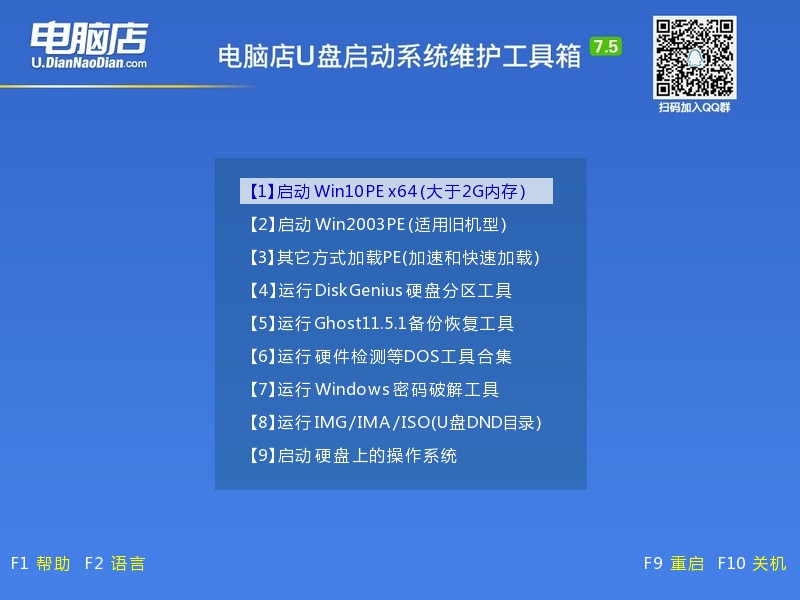
三、U盘装系统
1、进入winpe桌面后,打开【电脑店一键装机】。
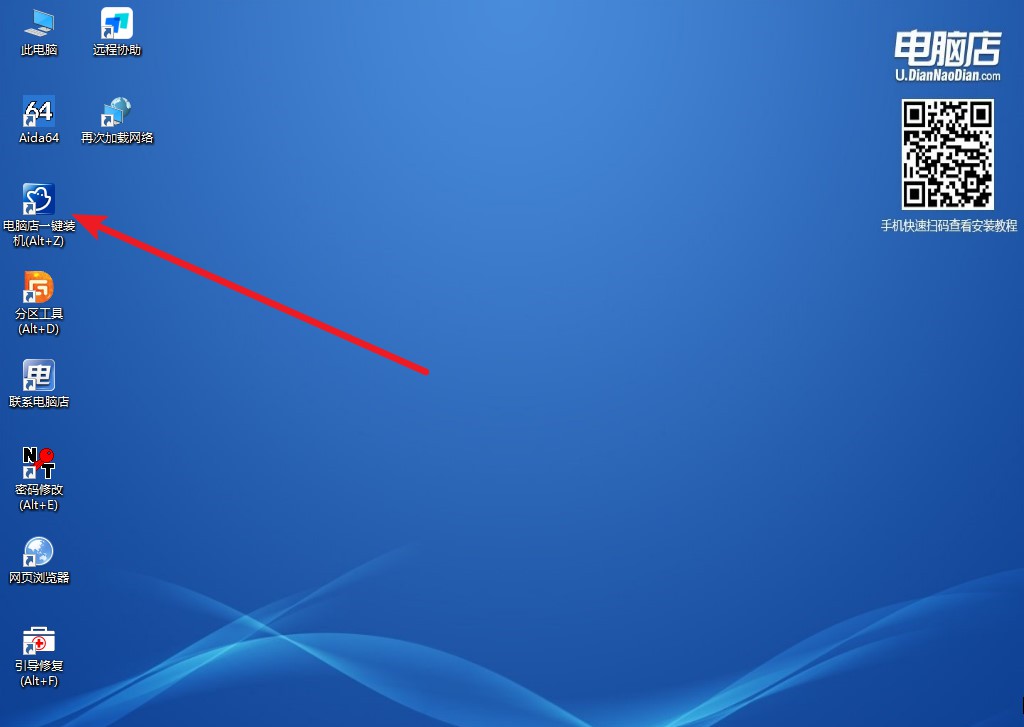
2、如下图所示,选择镜像和系统分区,点击【执行】即可开始安装,如安装win11。
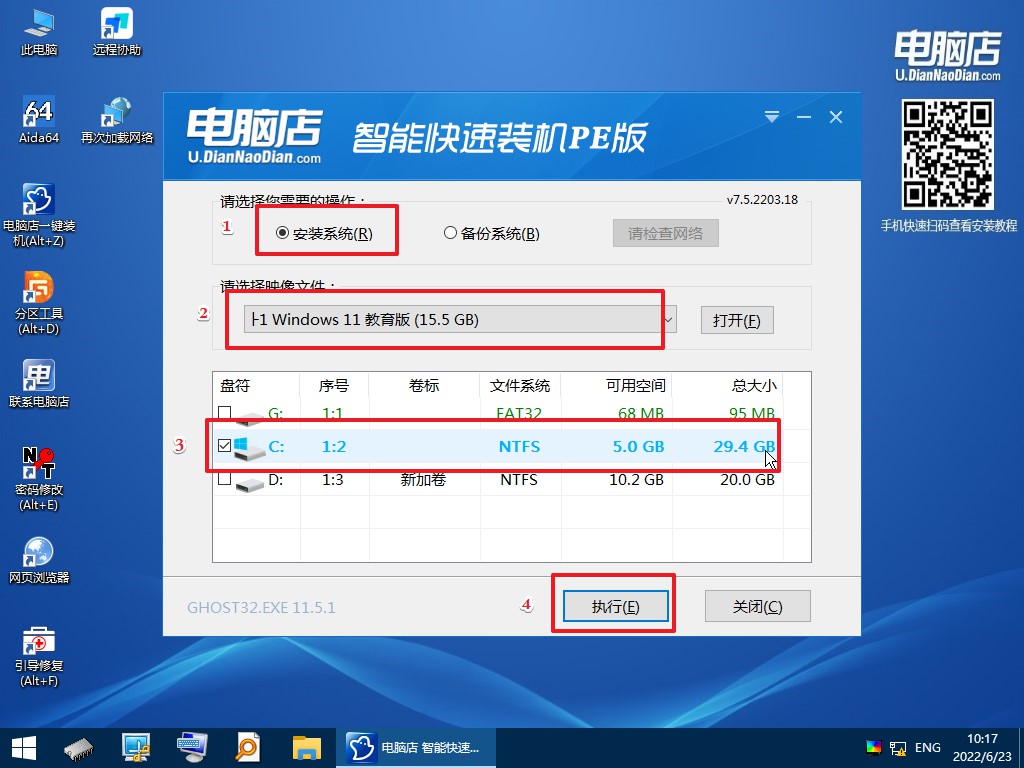
3、安装完成后即可进入win11系统!
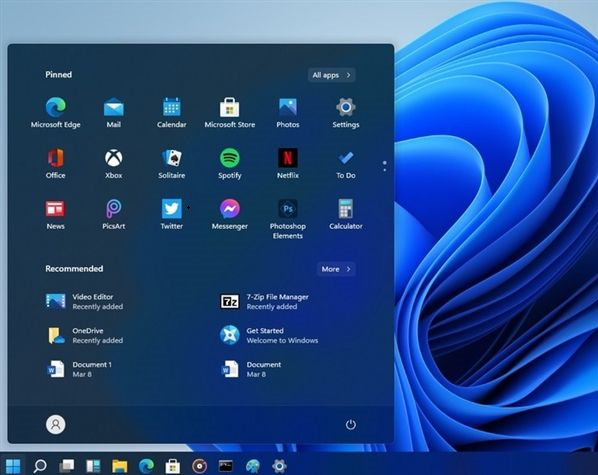
以上以安装win11系统作为例子,制作u盘启动盘重装系统的教程,大家都学会了吗?除了可以用以上方法安装win11,其他Windows系统均可以采用此方法。但有一点需要注意的是,用U盘启动盘安装最好提前准备好需要安装的系统镜像,并存放在U盘启动盘根目录下,避免在重装过程中出现问题,可重头开始。
