u盘启动win7安装版步骤,u盘启动盘装系统win7教程步骤
发布时间:2022-08-09 15:19:01
win7系统“退役”也有一段时间了,微软也全面停止了对它的安全更新和更能更新。就目前来看,有些用户在使用win7的时候,出现了跟XP一样容易蓝屏死机的现象,从而需要自己动手额外打补丁才能支持。即便如此,不少用户仍然不减对win7的热爱!那如何使用u盘启动盘装系统win7便成了热门的话题,接下来小编跟大家分享下教程步骤吧!

u盘启动win7安装版步骤
一、制作U盘启动盘
1、百度搜索【电脑店】,点击进入其官网。
2、进入后将栏目切换到【帮助中心】,点击【立即下载】,即可下载电脑店U盘启动盘制作工具。

3、下载之后解压,插入一个8G以上的U盘,双击打开电脑店的程序。

4、工具会自动识别U盘,默认【启动模式】和【分区格式】,点击【全新制作】。
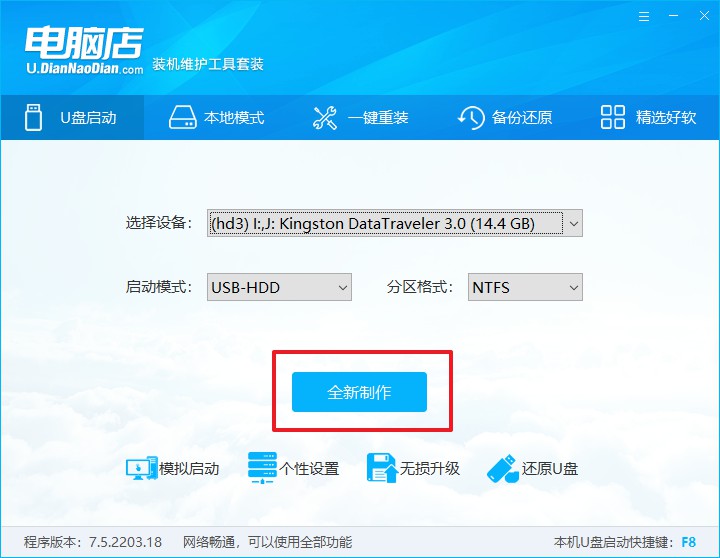
5、等待制作,完成后会有提示框提示。
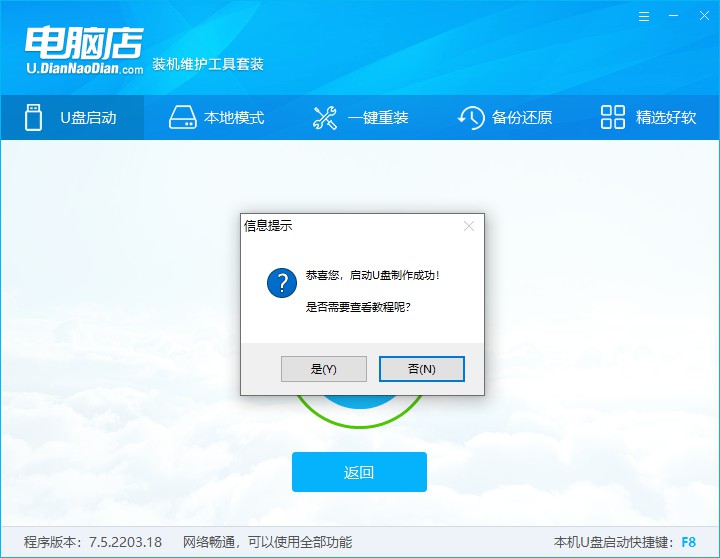
6、进入msdn网站下载win7系统的镜像文件,并将其保存到U盘启动盘的根目录下。

二、设置U盘启动
1、在电脑店首页查询U盘启动快捷键,接着把U盘接入电脑后,重启后出现画面后按下该键。

2、在主界面右下角的提示,按F7进入高级选项。

3、通过键盘方向键移动至Boot,再选择【boot option #1】选项,按下回车键。

4、按上下方向键进行选择,选择到U盘处,按下回车键即可。
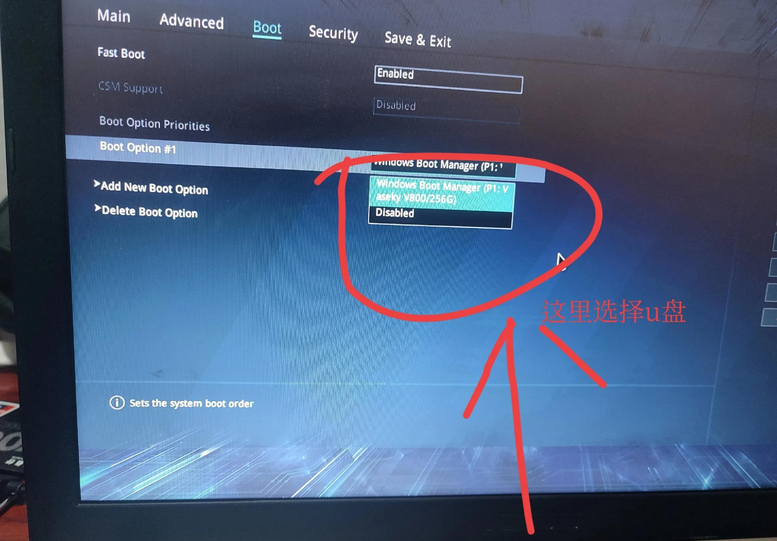
5、将U盘调整为开机首选项后,按F10进行保存和退出,重启后即可进入电脑店winpe主菜单。
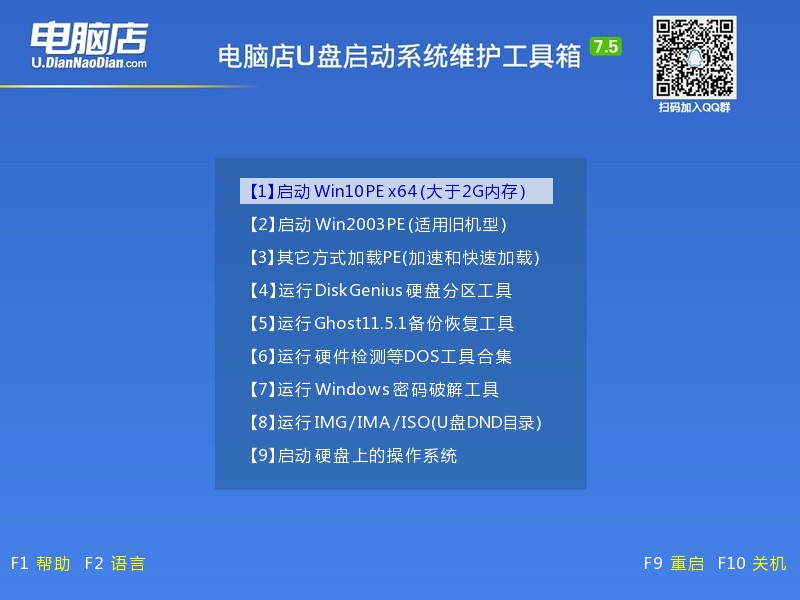
三、U盘装系统
1、U盘启动后即可进入电脑店winpe,双击打开【电脑店一键装机】。
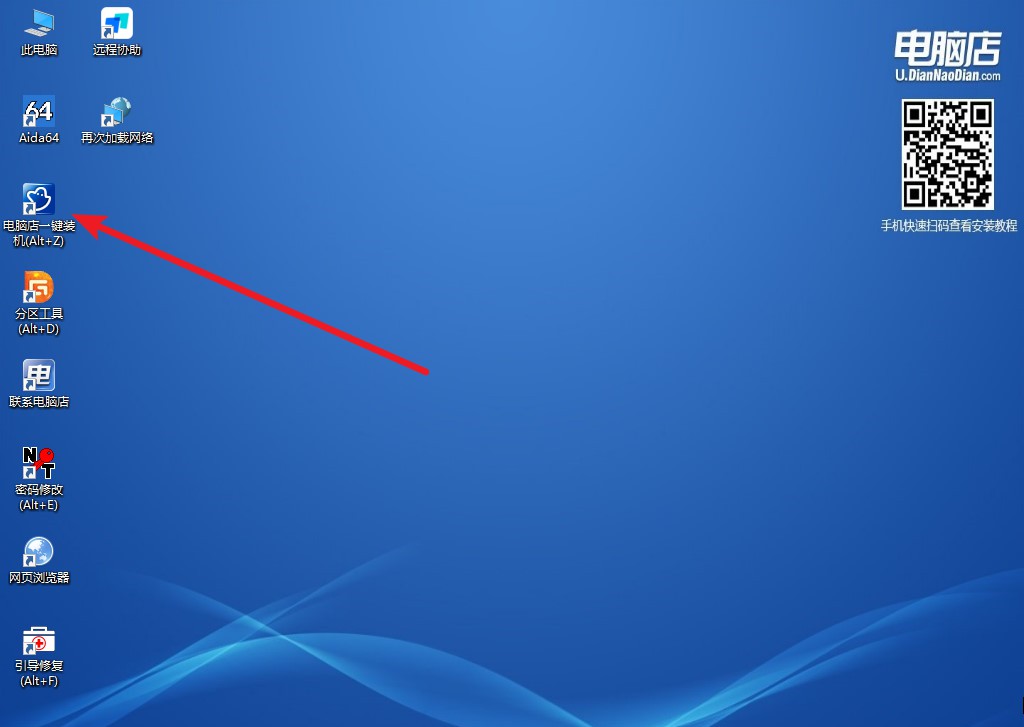
2、在界面中,根据下图所示的提示,选择操作方式、镜像文件以及系统盘符,点击【执行】。
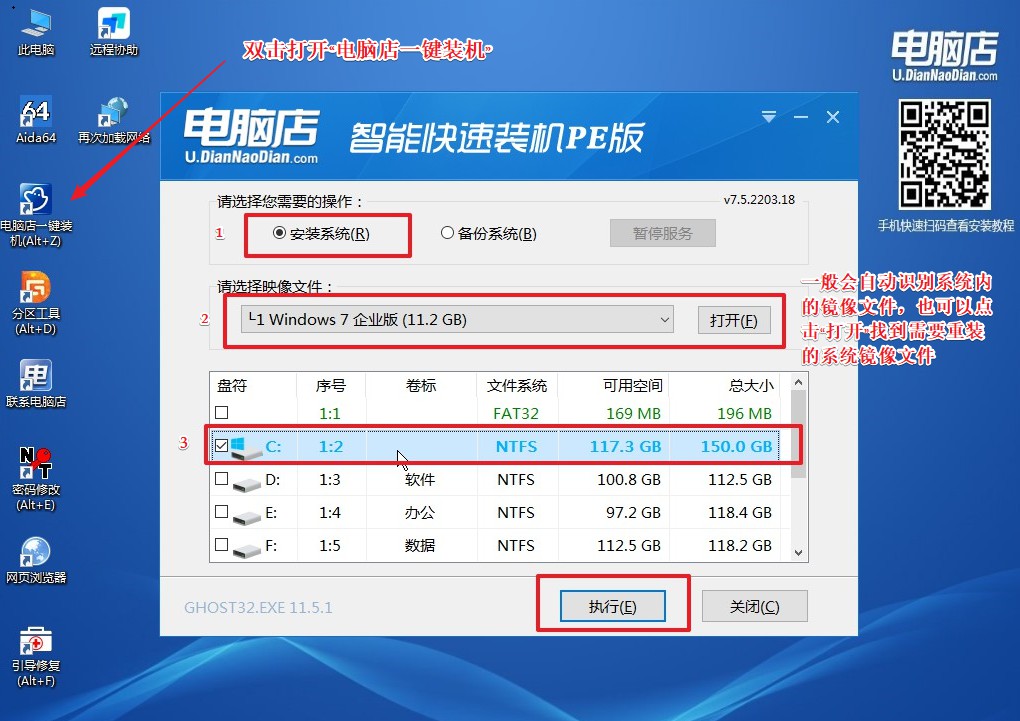
3、在还原操作中,可默认选项,点击【是】。
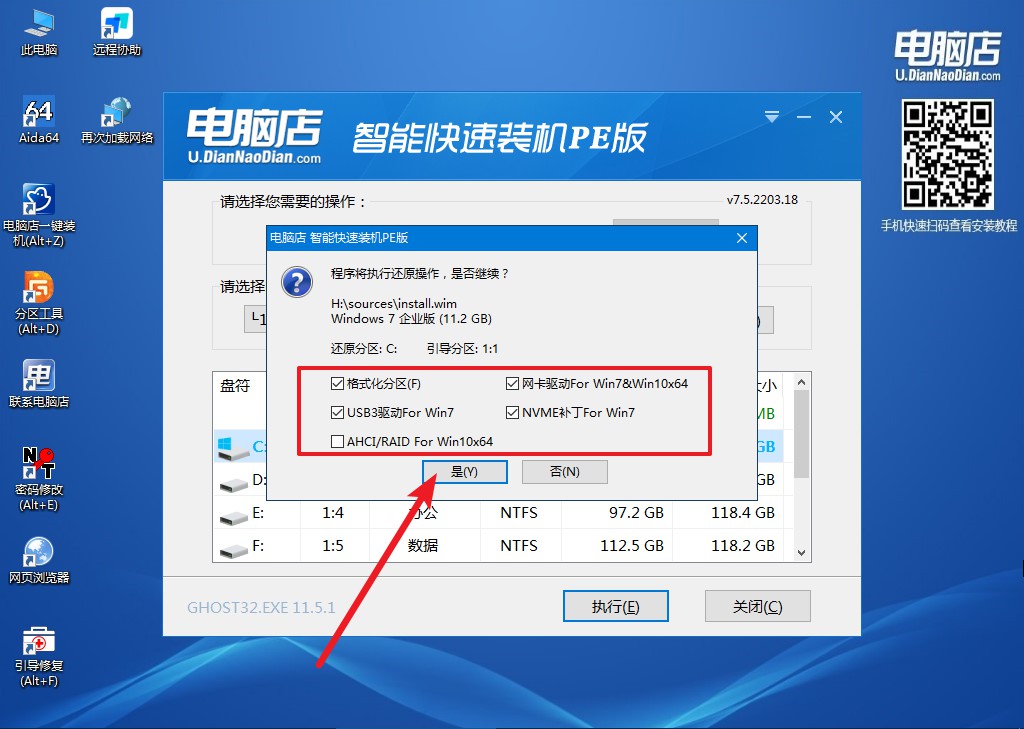
4、勾选【完成后重启】,等待安装完成,重启后即可进入win7系统。


由上可知,u盘启动盘装系统win7的教程步骤并不难操作,不懂的朋友可跟着完成安装哦!但最后小编需要提醒下大家:虽然Win7是微软经典的操作系统,使用也很流畅,但是随着发展,windows系统推陈出新。对于现在很多大型办公软件和游戏应用,明显跟win10搭配要更好用些,这一点大家需要看清了。
