怎么制作windows pe启动盘,怎么制作winpe启动盘
发布时间:2022-08-10 15:19:36
windows pe启动盘,也就是我们俗称的U盘启动盘,也有的人会称之为winpe启动盘,其实这都是同一样东西,可用来重装系统或解决一些电脑问题。PE本身占用500M左右,PE制作后还要放一些系统,比如:XP,WIN7,WIN10等,如果系统镜像比较大的,那就需要8G或则8G以上的U盘了。那怎么制作windows pe启动盘呢?今天小编跟大家详细说明下,并分享下如何用它来安装系统。
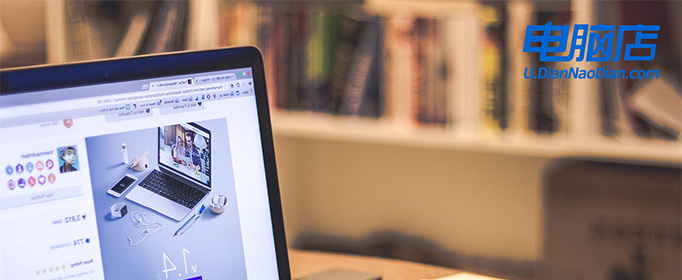
怎么制作windows pe启动盘
一、制作winpe启动盘
1、在电脑店官网里,下载U盘启动盘制作工具,通过它来将U盘制作成winpe启动盘。
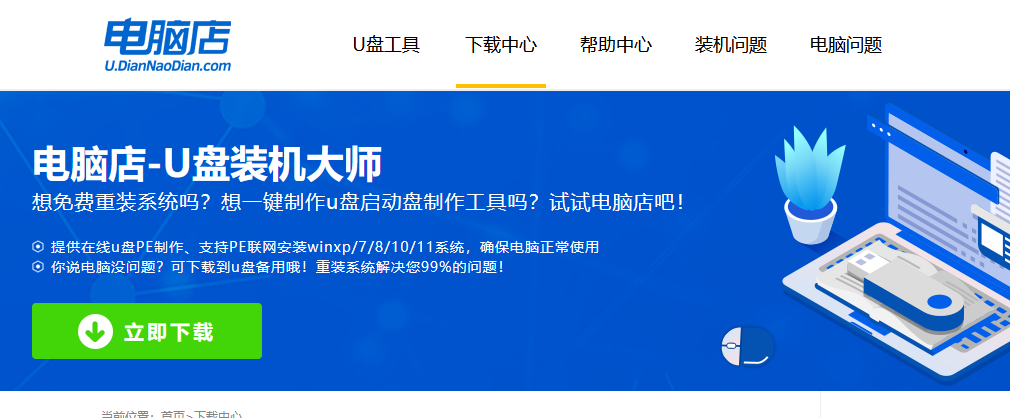
2、解压后打开该工具,插入U盘,点击【全新制作】即可。
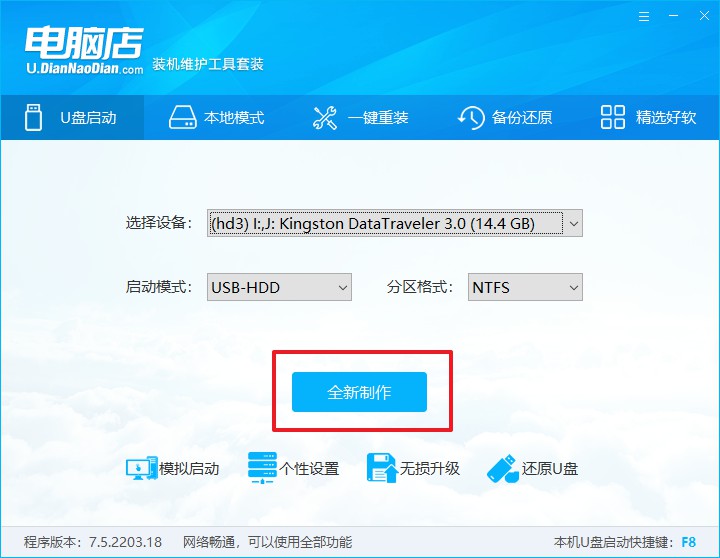
二、winpe启动盘的用处
制作PE启动盘,我们经常会用来重装系统,但仍有不少朋友不知道怎么操作,接下来分享下简单的教程:
1、查询电脑的U盘启动快捷键,输入类型和品牌即可查询到。
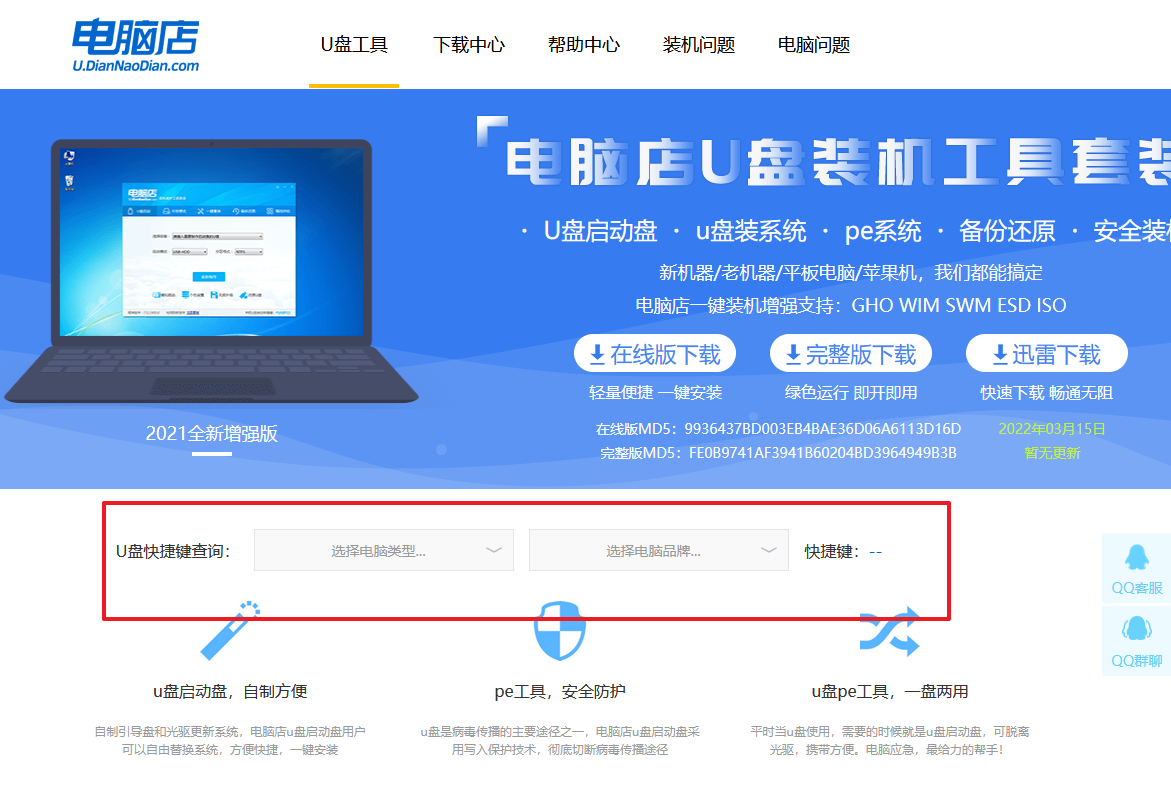
2、重启后按下快捷键,进入优先启动项设置界面后,选择U盘回车。
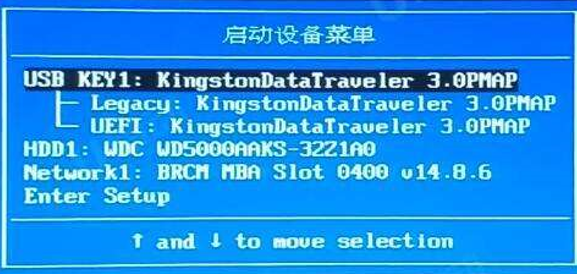
3、进入到电脑店winpe主菜单,选择【1】启动win10PEx64(大于2G内存)后回车。
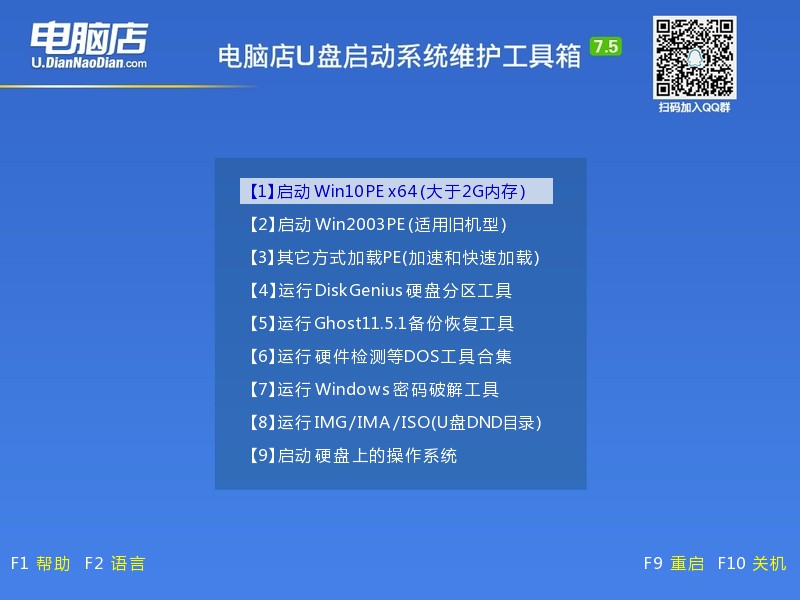
4、双击打开【电脑店一键装机】。
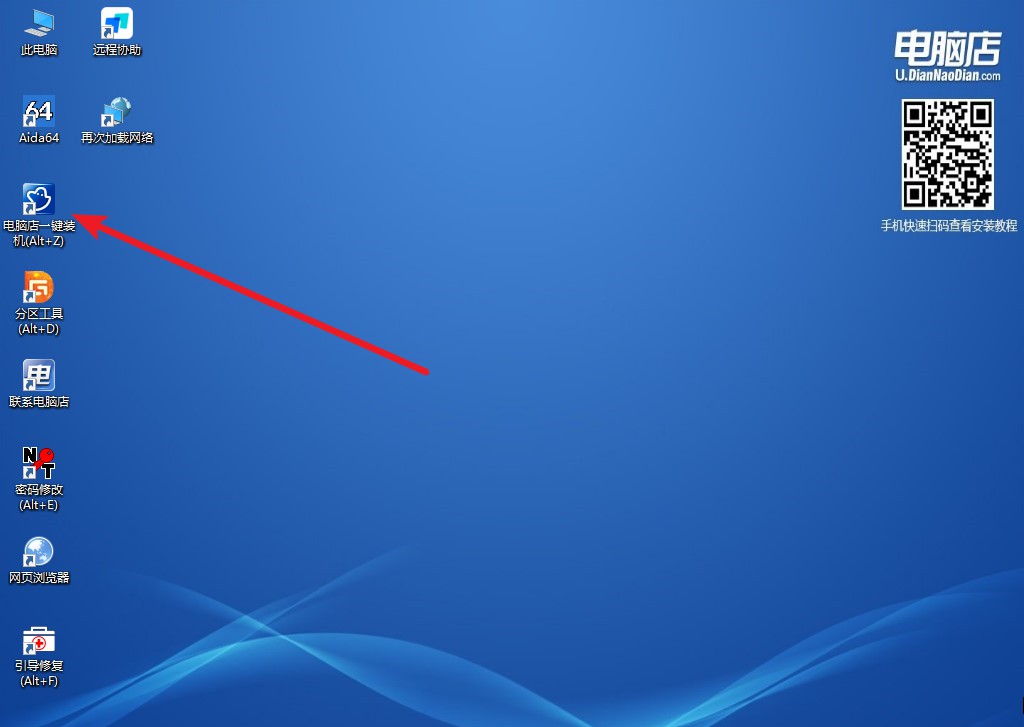
5、选择镜像和系统分区,点击【执行】即可开始安装。具体教程请看:电脑店u盘装系统教程。
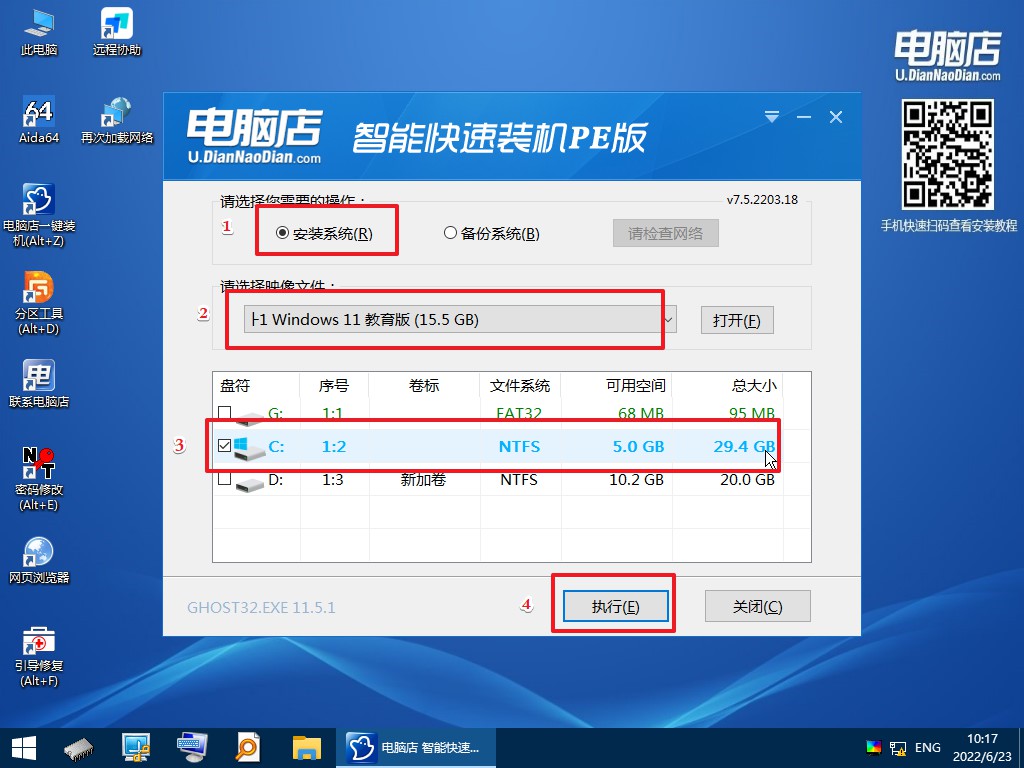
windows pe启动盘制作就是如此简单,下载工具后一键即可制作好!关于制作winpe启动盘所选的U盘,小编最后给个建议:最好是一个USB3.0的U盘,因为USB3.0的U盘读取速度能更快一点,这样装系统时候就能更快一点,且内存在8G或则8G以上的U盘。制作之后,可当启动盘使用,亦可当普通U盘使用!
