u盘怎么做系统启动盘,u盘启动盘怎么装系统
发布时间:2022-08-10 15:22:45
电脑使用出现异常的时候,相信不少电脑用户会直接选择用重装系统来解决,而大部分人会用U盘启动盘这一方式来重装。毕竟简单方便、安全稳定,这样的特性有谁不爱?那么,u盘怎么做系统启动盘,又是怎么装系统的呢?今天着重针对这两个问题,我们就一起来聊聊如何制作启动盘并启动它来重装系统,如果你是电脑小白且没学会,那就请认真看完以下的教程吧!

u盘怎么做系统启动盘
一、制作U盘启动盘
1、下载电脑店U盘启动盘制作工具,切换到【下载中心】,点击【立即下载】即可,接着进行解压安装。
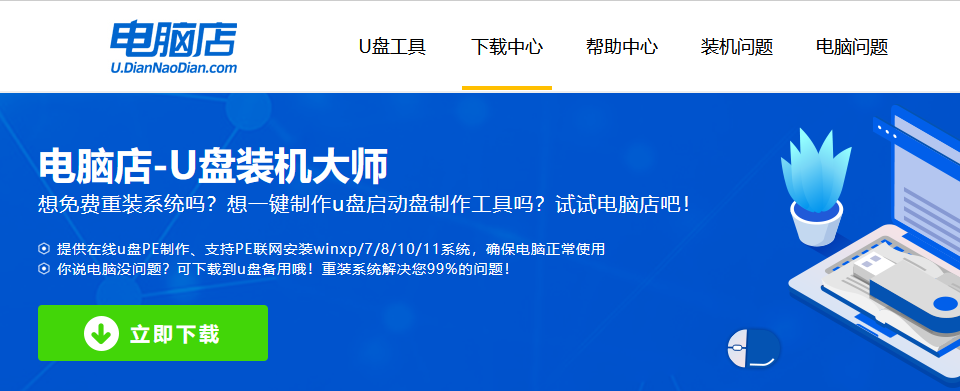
2、安装后打开软件,插入一个8G以上的U盘,如没有特殊的要求,则默认模式与格式,点击【全新制作】。
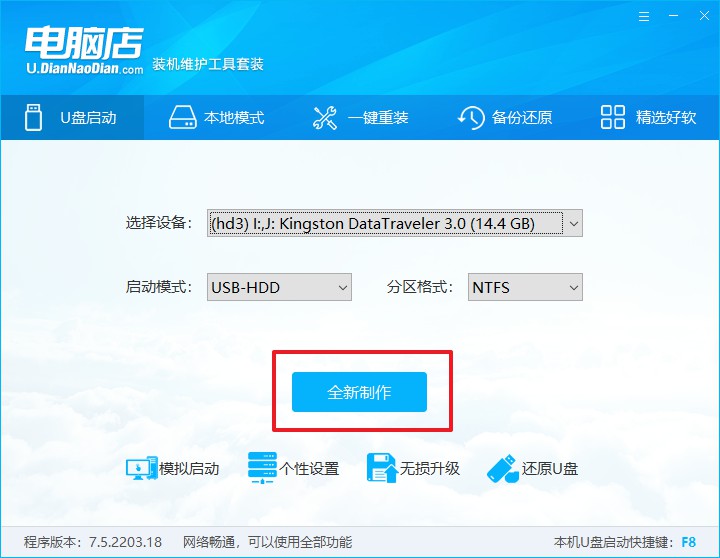
3、等待制作,制作成功后会有弹框提示,你可以根据自己的需要点击查看教程。
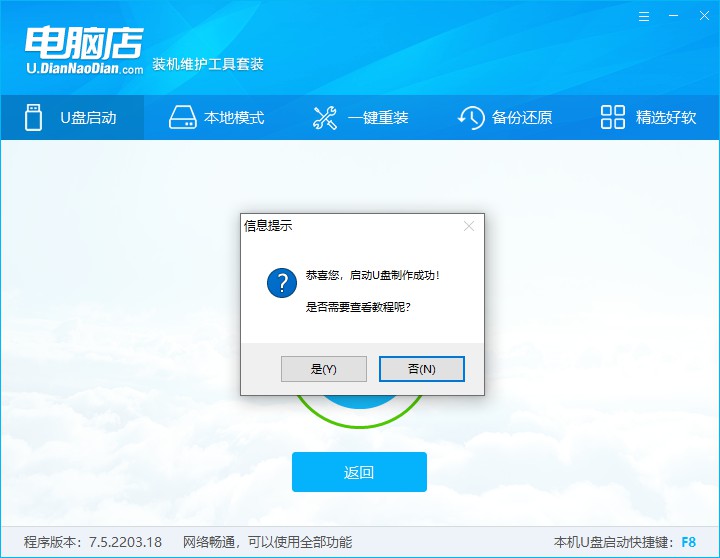
二、设置U盘启动
1、U盘启动盘连接电脑,重启出现开机画面,按U盘启动快捷键进入启动项设置界面。
U盘启动快捷键查询方式:进入电脑店官网首页,输入电脑类型和品牌即可显示结果。
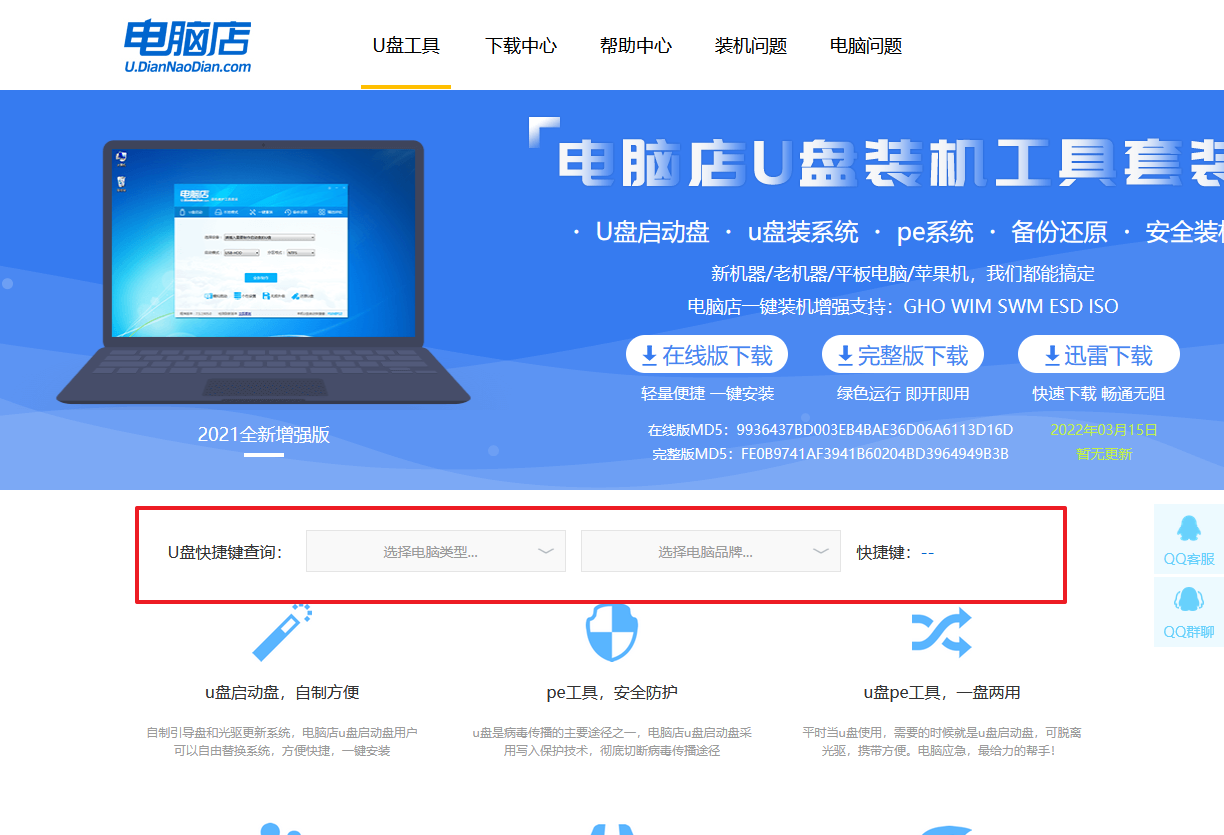
2、在弹出的窗口中选择U盘选项,回车。
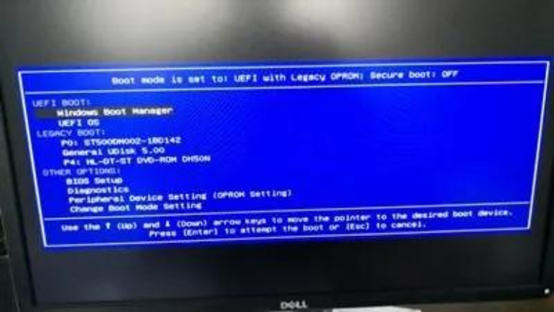
三、U盘装系统
比如安装win11系统:
1、在微软官网下载win11新版的系统镜像,将其保存在U盘启动盘根目录下。
2、进入电脑店winpe后,打开【电脑店一键装机】。
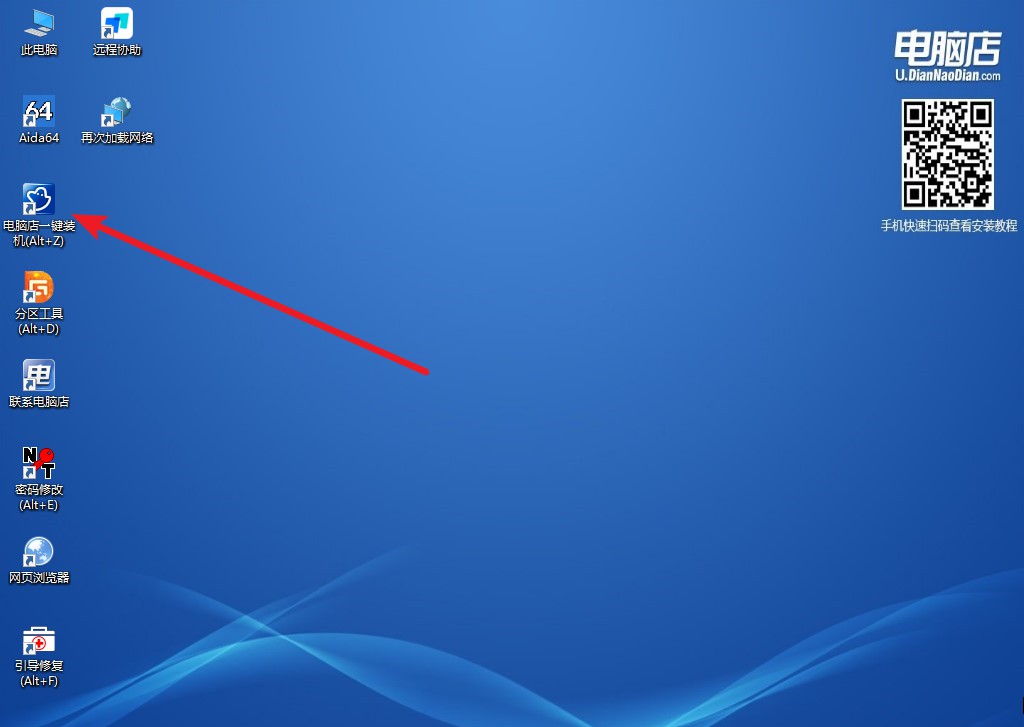
3、如下图所示,按照提示操作,最后点击【执行】。
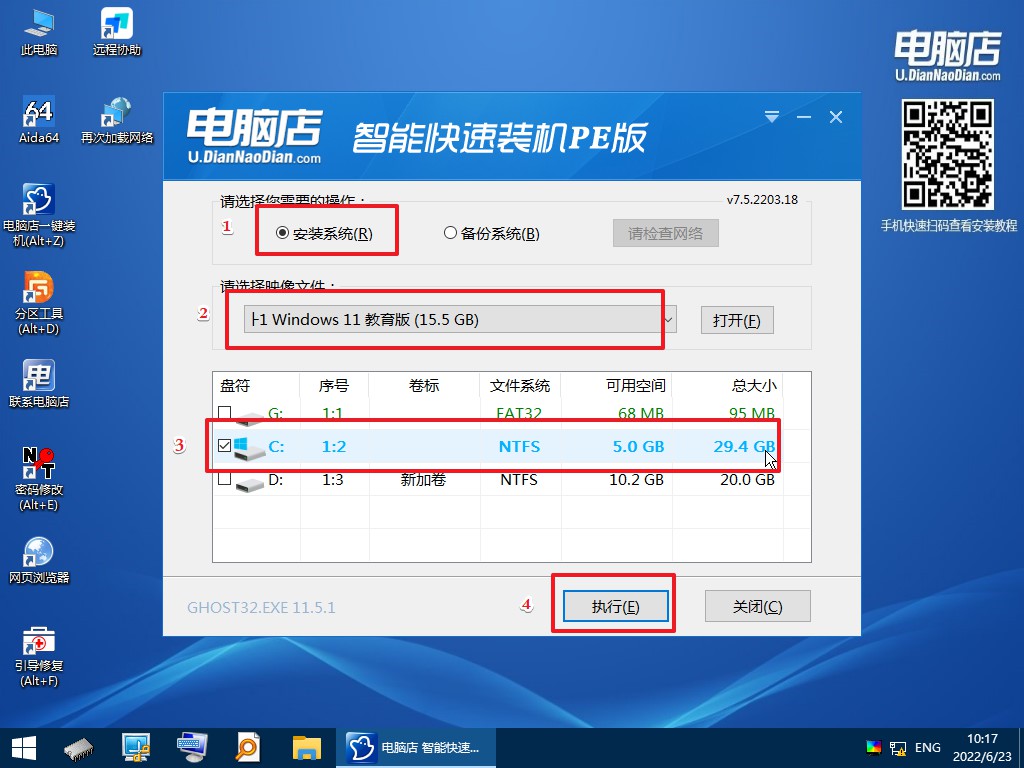
4、接下来会进行还原操作,等待安装重启即可进入win11系统。
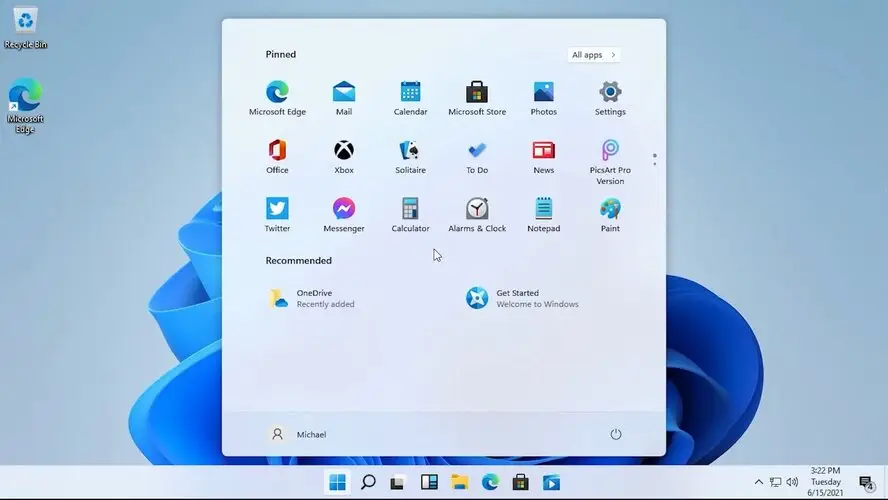
u盘怎么做系统启动盘及怎么装系统,以上教程均有做详细说明,如果你正想着重装系统,参考下也无妨哦!在电脑店U盘启动盘中,你除了可以重装系统,还可以使用内置的许多实用小工具解决电脑故障,比如硬盘分区、修复小Bug等等,可谓是一盘在手可保电脑“一生平安”!
