制作win10启动U盘,如何制作u盘启动盘安装win10系统教程
发布时间:2022-08-11 15:22:18
近日,微软面向 Windows 10 版本 21H1、21H2 上推出 2022 年 8 月的每月“星期二补丁”安全更新,除了安全修复之外,星期二补丁还带来了质量改进,包括对打印问题的修复,解决了影响用户提交给打印机的文件打印等问题。如果你正使用的是该版本的系统,假若无法更新,那么可选择直接下载最新的系统镜像来安装。也就是制作win10启动U盘来安装,接下来跟大家详细分享下教程吧。

制作win10启动U盘
一、制作U盘启动盘
在这里我们需要准备的是电脑店U盘启动盘制作工具,还有一个8G以上的U盘,U盘注意备份数据,因为在制作过程中U盘会被格式化!
1、进入电脑店的官网,点击【下载中心】-【立即下载】,下载u盘启动盘制作工具!
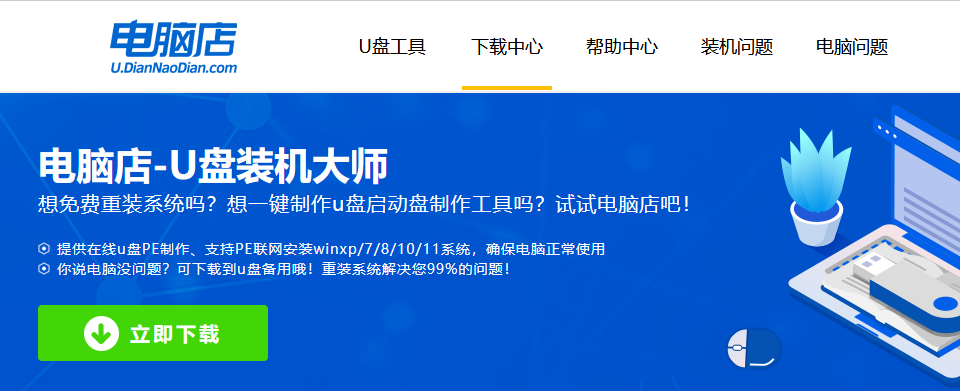
2、安装后打开软件,并将u盘插入电脑当中,软件会自动识别到u盘的信息。
3、可默认其他设置,直接点击【全新制作】。
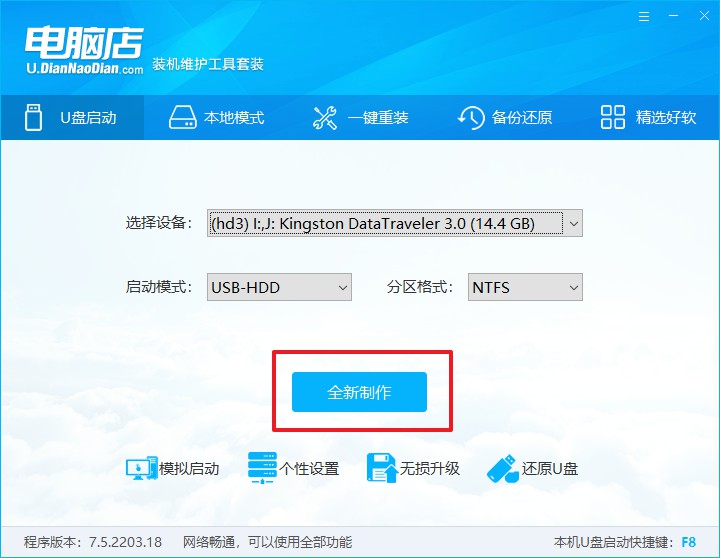
4、当提示格式化的时候,点击【确定】即可。
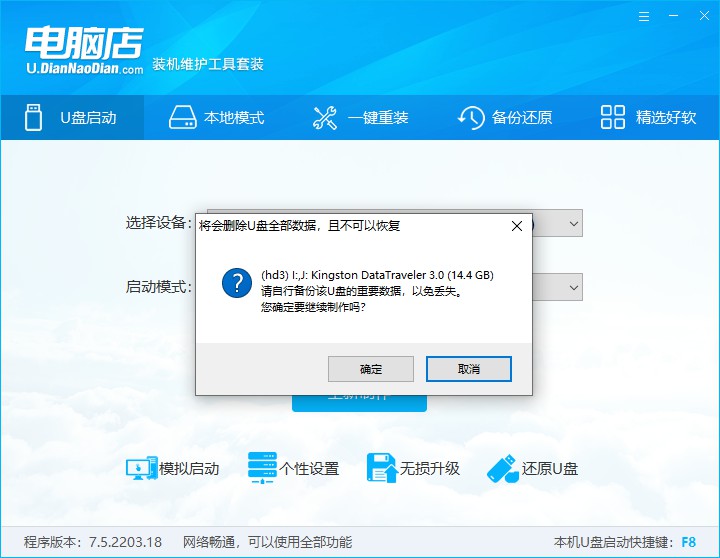
5、等待u盘启动盘制作完成。
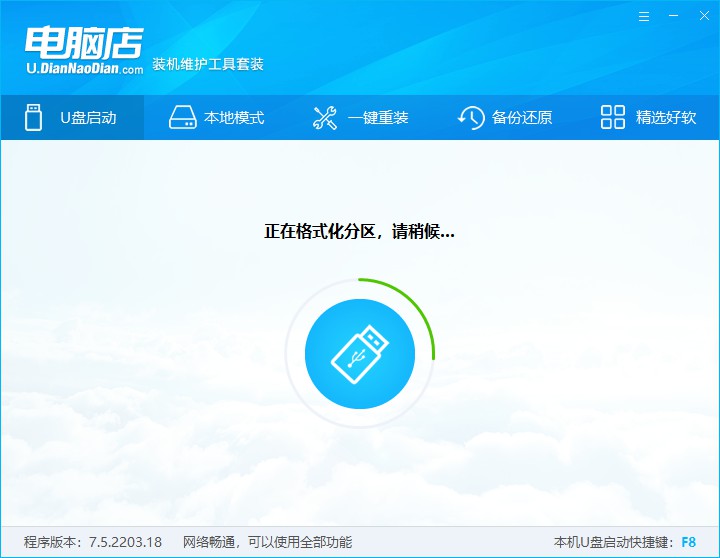
二、设置U盘启动
1、在电脑店官网首页可查询U盘启动快捷键,接下来的操作中会用到。
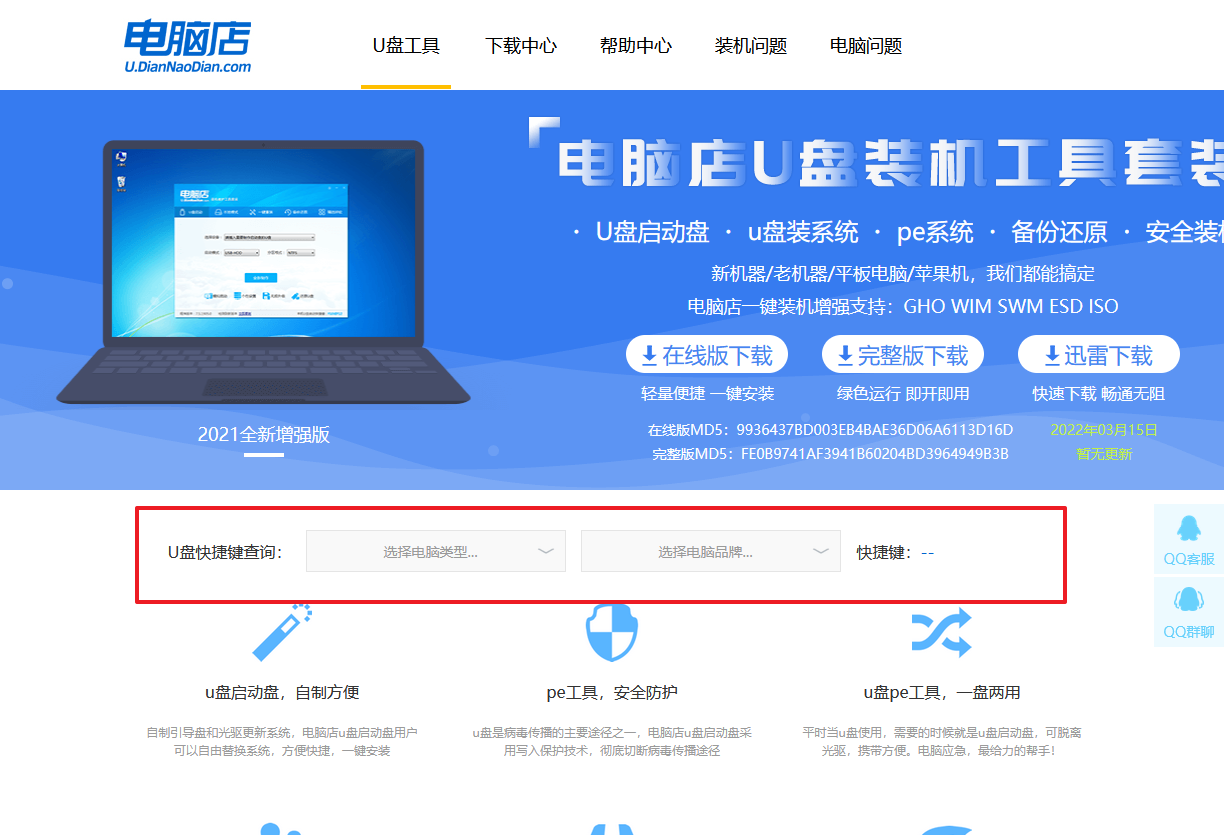
2、重启电脑,不间断按U盘启动快捷键,弹出启动设备菜单窗口后,选择【ENTER Setup】。

3、进入设置明细界面,按键盘加减号,将U盘移动到第一位,最后按下F10保存退出。
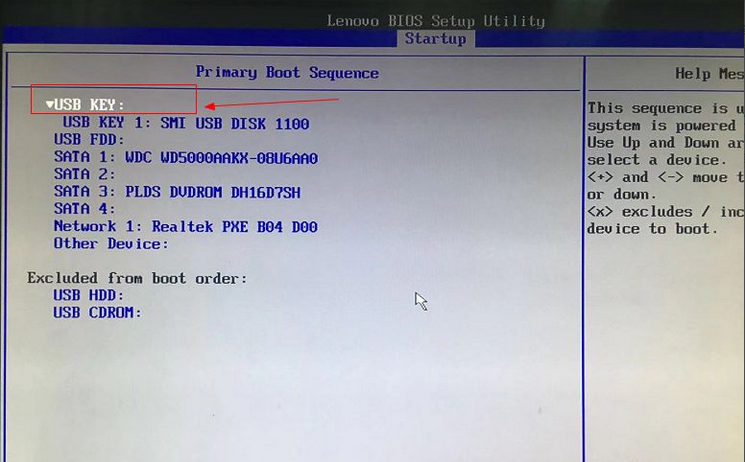
三、U盘装系统
1、进入电脑店winpe,打开装机软件后,会识别u盘中的系统镜像文件。一般我们选择C盘(系统盘),选择完成之后点击【执行】。
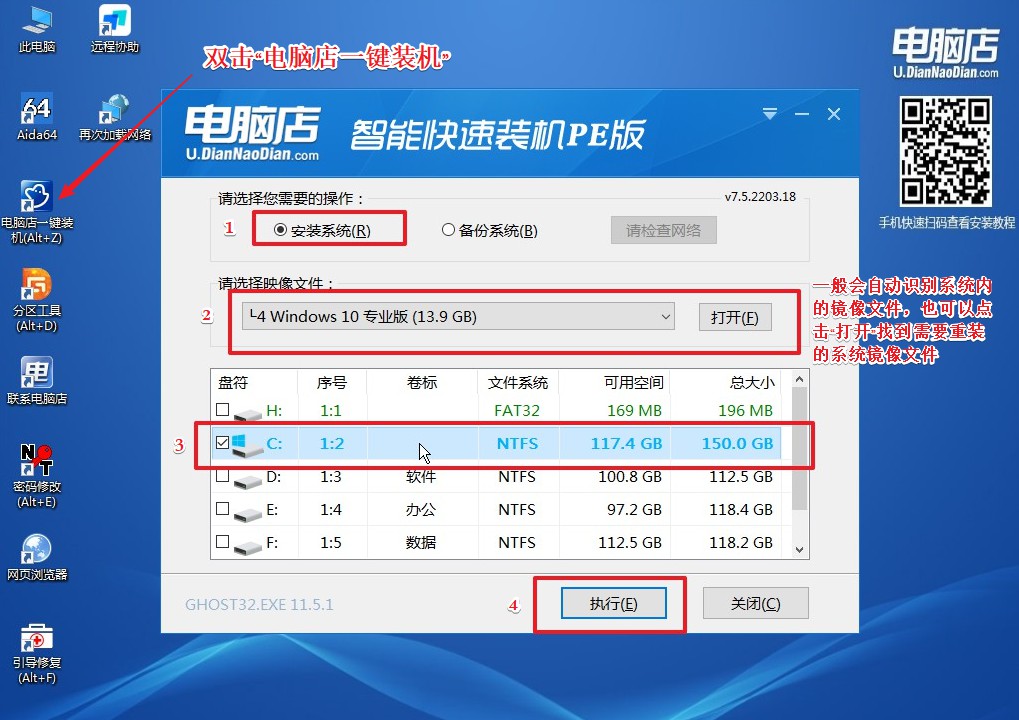
2、之后,就会弹出一键还原窗口,建议默认勾选,点击【是】即可。
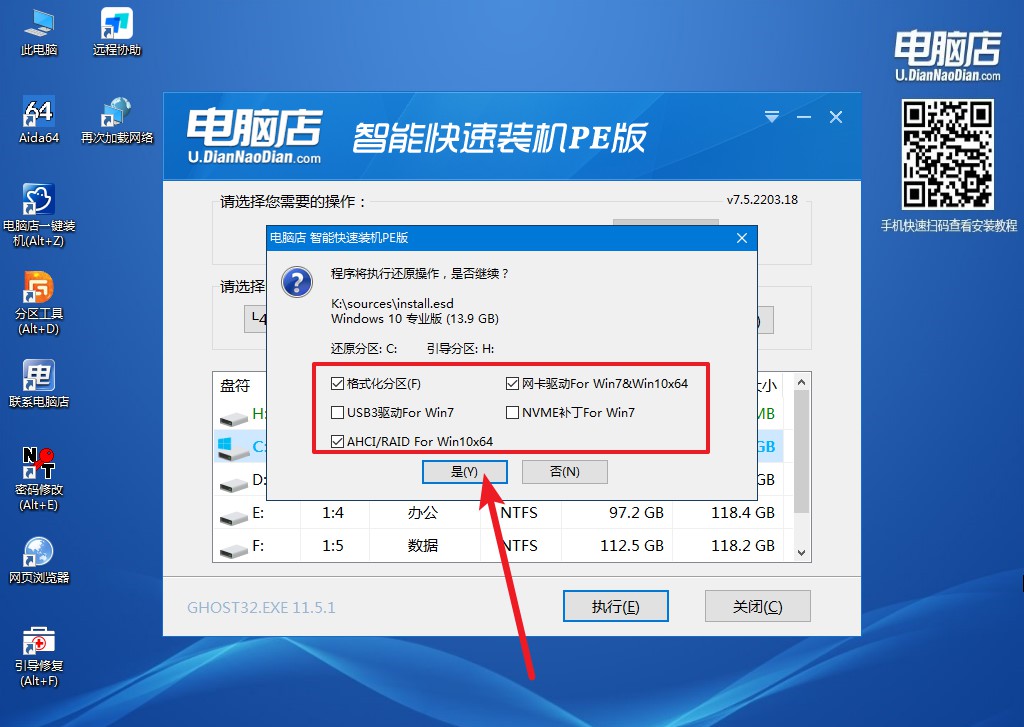
3、接下来等待安装,完成后重启电脑,拔出U盘启动盘即可进入系统。
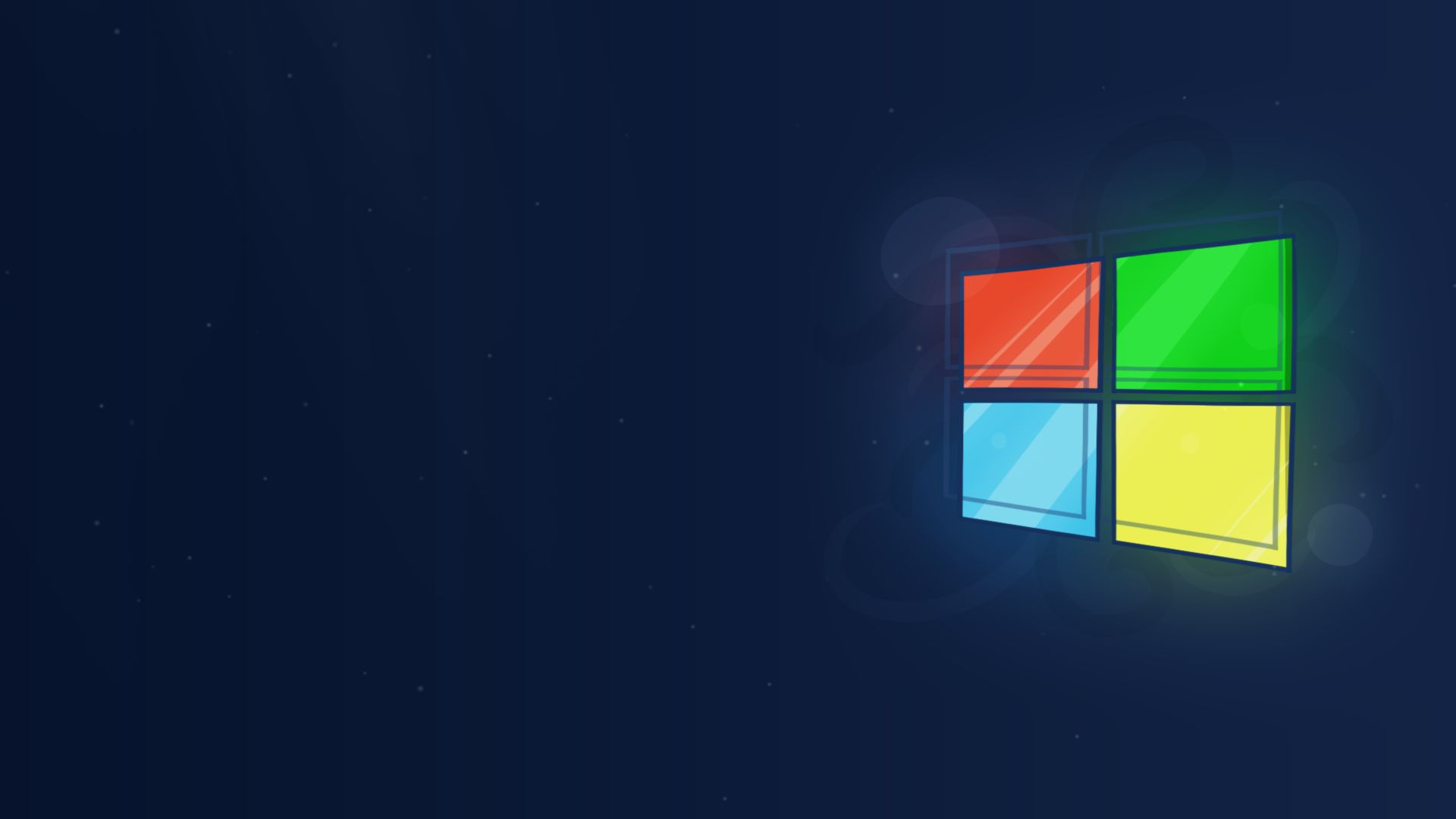
制作u盘启动盘安装win10系统教程就分享到这里了。整个过程总结一下,就是将U盘制作成U盘启动盘,将winpe系统写入其中,再通过BIOS设置U盘为开机首选项,得以进入winpe系统,进入之后,我们就可以打开装机软件,完成一键装机的安装过程了,不会安装的朋友可跟着上述步骤操作哦。
