u盘一键装机win10系统,一键u盘装系统win10的方法教程
发布时间:2022-08-14 15:57:50
说到重装电脑系统,有没有方法可以一键即可装好系统呢?目前最流行的装机方式是通过U盘启动盘来安装。比如电脑店U盘启动盘,全过程几乎都是一键点击,轻松即可完成整个安装过程。接下来小编就以u盘一键装机win10系统为例,跟大家分享下具体的方法教程。大家首先需要准备的是:一个8G以上的U盘以及win10系统的镜像文件,准备之后那就开始吧!

u盘一键装机win10系统
一、制作U盘启动盘
1、打开百度,搜索【电脑店】,认准如下图所示的官网点击进入:
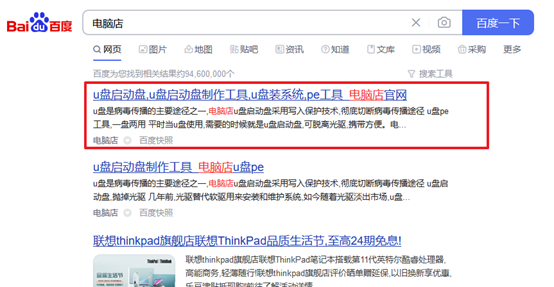
2、进入首页,切换到【下载中心】,点击【立即下载】,下载电脑店U盘启动盘制作工具。
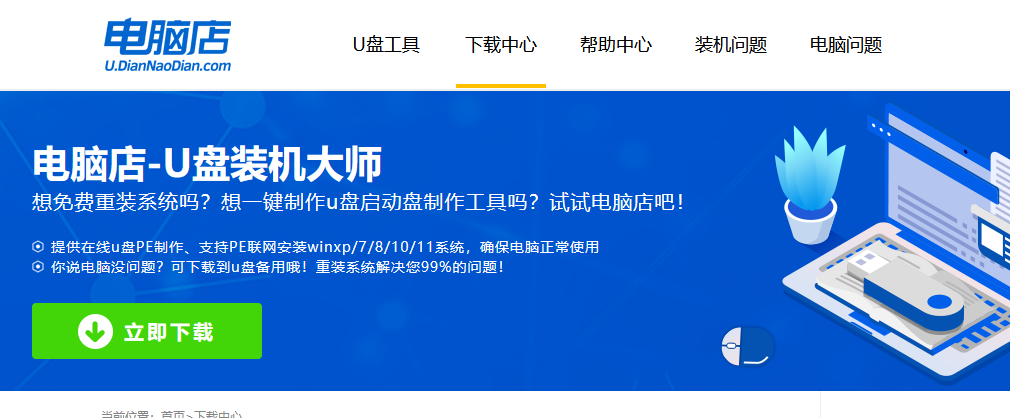
注意事项:下载前关闭电脑的防火墙及第三方杀毒软件,避免误删工具的组件!
3、下载完成,解压并打开即可开始制作。
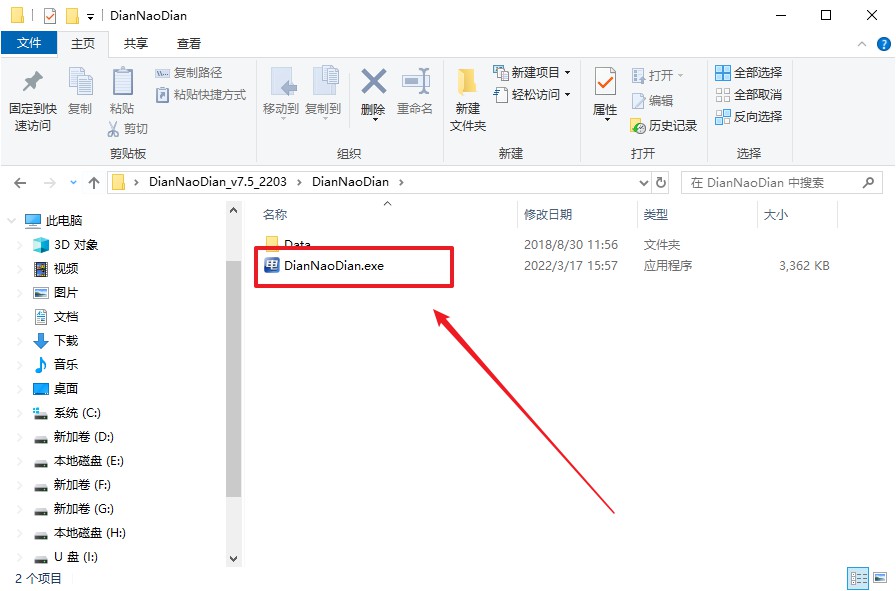
4、插入U盘,打开软件。可默认界面的选项,直接点击【全新制作】。
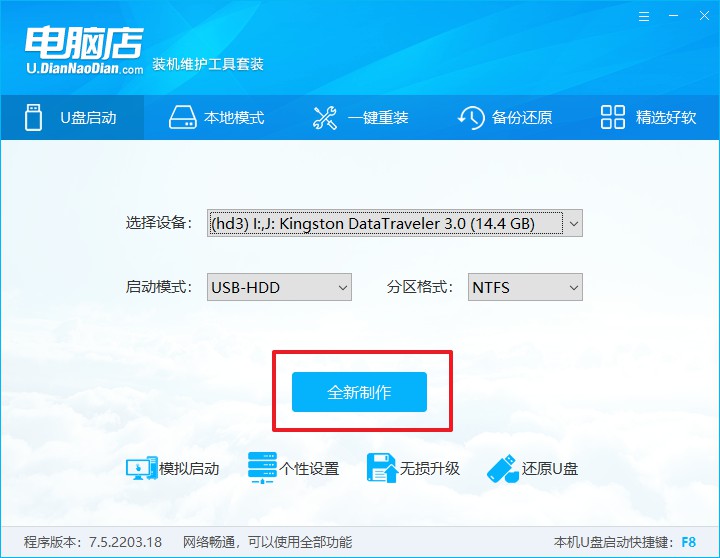
5、弹出格式化提示,点击【确定】开始制作,等待完成即可。
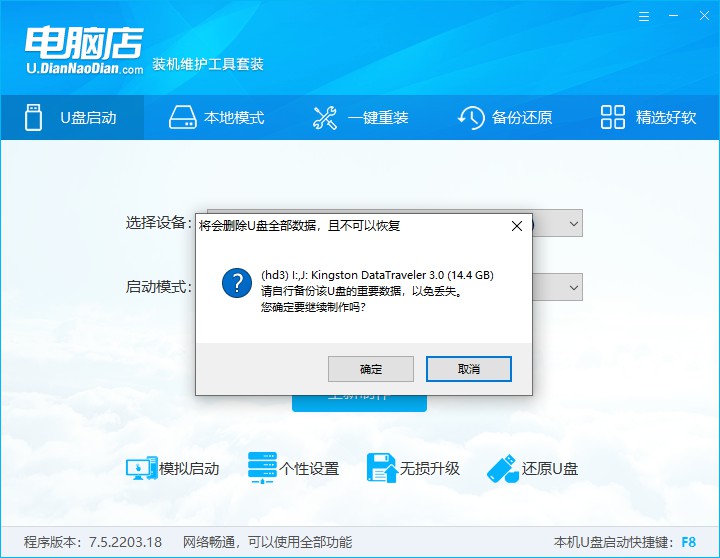
二、bios设置U盘启动
1、在电脑店首页即可查询U盘启动快捷键,主要用于设置进入BIOS界面。
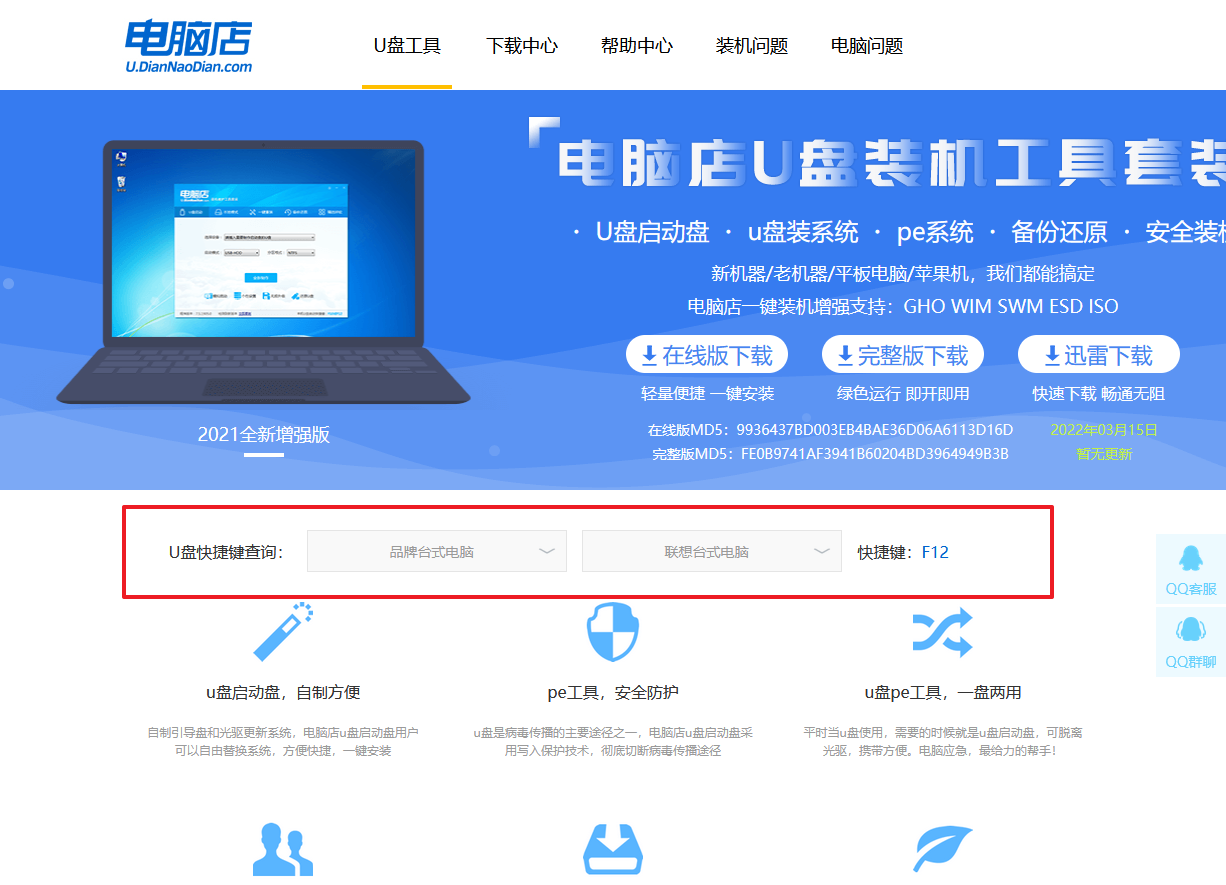
2、开机按U盘启动快捷键进入UEFI BIOS界面,其实这在开机页面也有提示。
3、如果是英文界面,点击菜单栏中的【startup】选项;如果是中文界面,点击【启动】那一项即可。
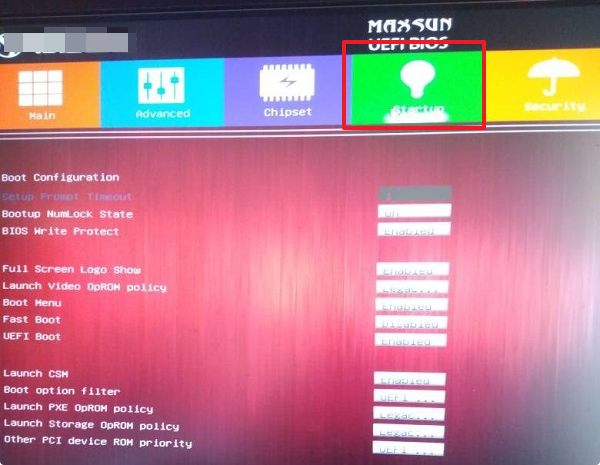
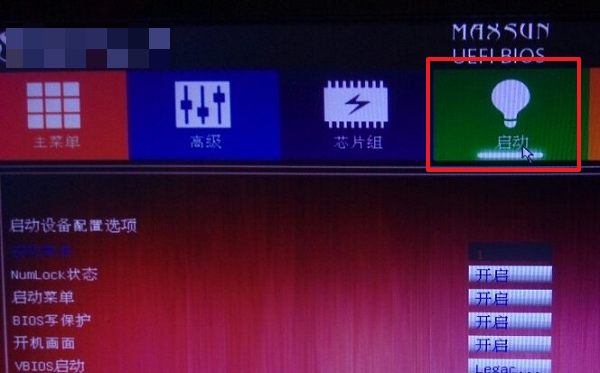
4、将UEFI启动给开启。
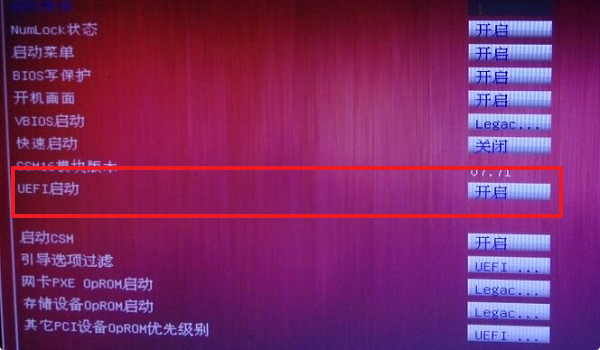
5、启动菜单已启用,插上做好的U盘,在开机logo界面有boot menu的热键提示,按下F11,选择U盘后回车即可。
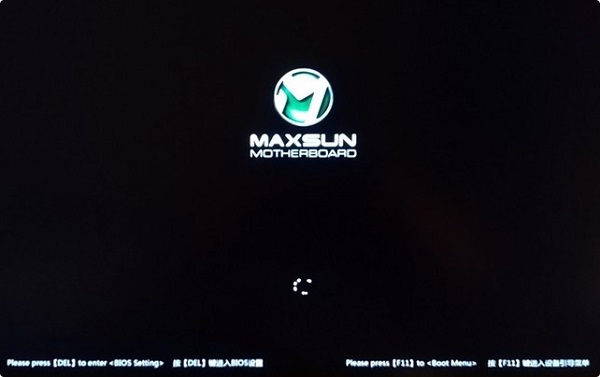
三、U盘重装系统
1、进入到主菜单,选择【1】启动win10 pe x64(大于2G内存)这一选项,回车。
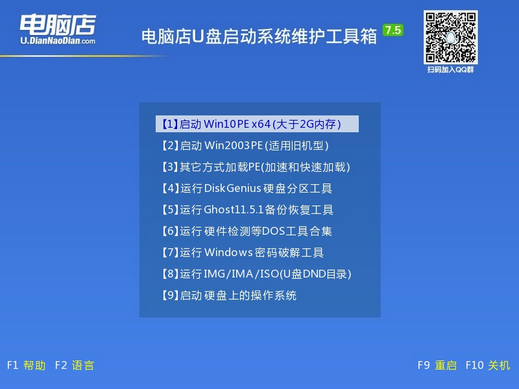
2、进入系统后,打开装机工具,根据界面提示设置选项即可。
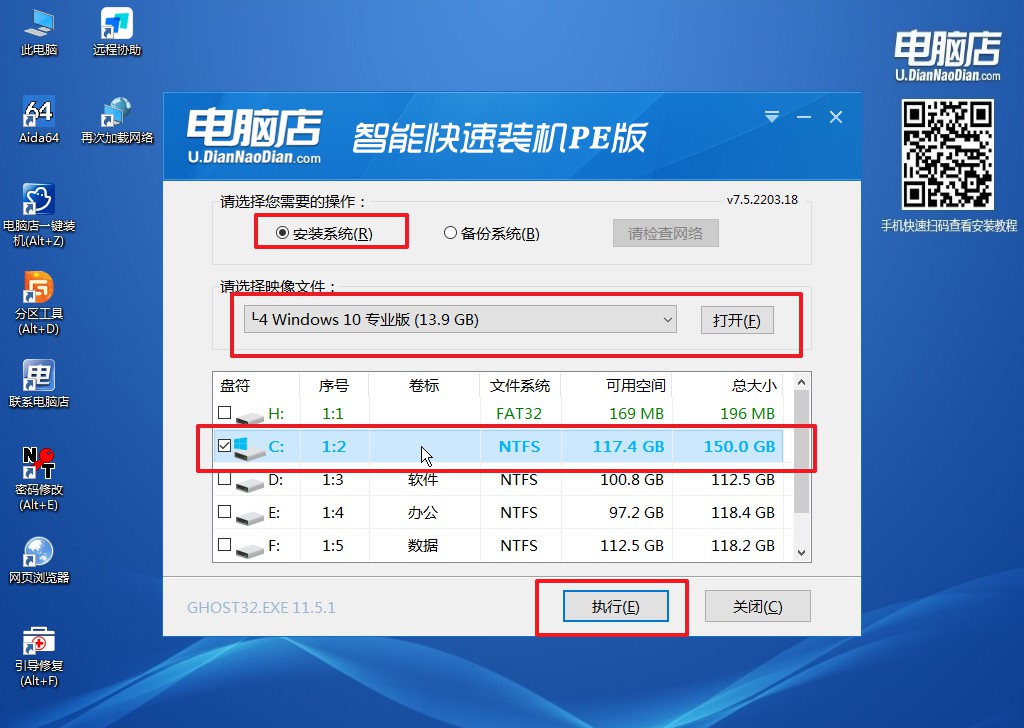
3、等待安装完成,重启电脑后就可以进入系统了。
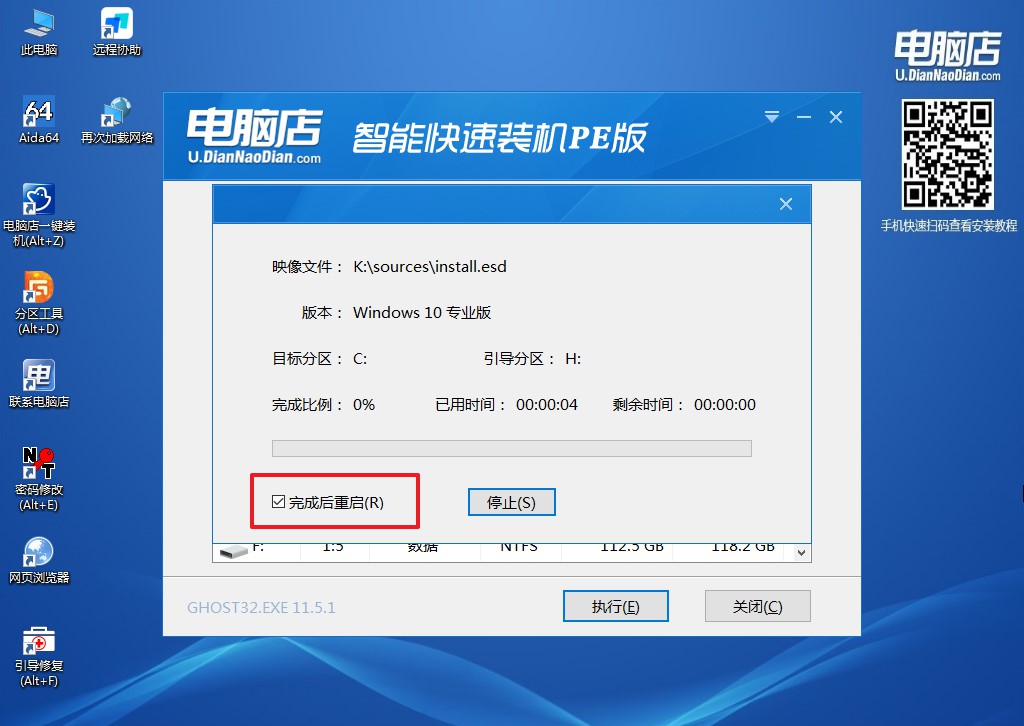

看到这里,你知道怎么一键u盘装系统win10了吧?整个过程中,几乎不需要我们太费脑去想下一步操作,一般打开一键装机软件后,根据提示直接点击就可以直接到安装过程了。安装之后电脑会自动重启,进入系统部署阶段,这时候大家是不需要操作的,稍等一会就能够进入系统。
