u盘怎么重装系统,u盘怎么重装系统详细步骤教程
发布时间:2022-08-17 15:23:35
重装系统过程简而言之就是制作系统启动U盘,接着就是将启动U盘插到电脑上进行BIOS设置,再接着就是进PE系统,最后就是将U盘里的系统拷贝到电脑的C盘上,等待系统解压成功就可以开始安装了。那么,u盘装系统的具体操作是怎样的呢?如果你是电脑小白,还没动手操作过,那接下来小编会跟大家分享下u盘重装系统的步骤,可跟着尝试重装哦。

u盘怎么重装系统
一、制作U盘启动盘
1、百度搜索【电脑店】,点击进入其官网。
2、进入后将栏目切换到【帮助中心】,点击【立即下载】,即可下载电脑店U盘启动盘制作工具。
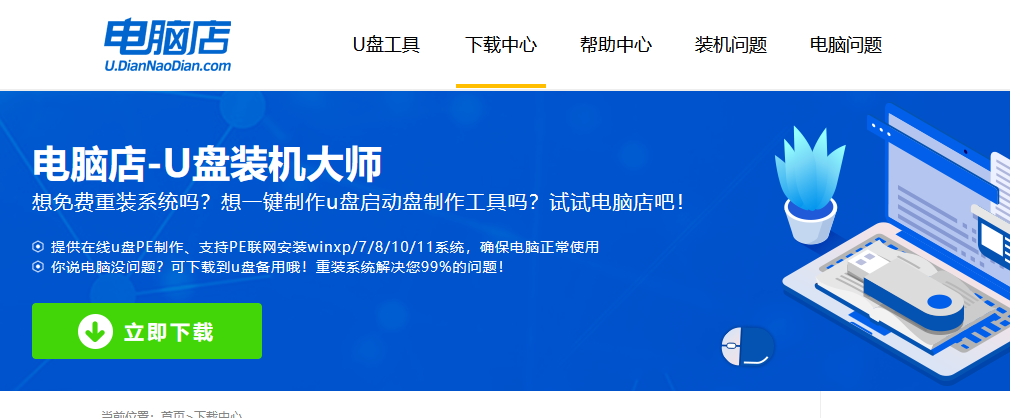
3、下载之后解压,插入一个8G以上的U盘,双击打开电脑店的程序。
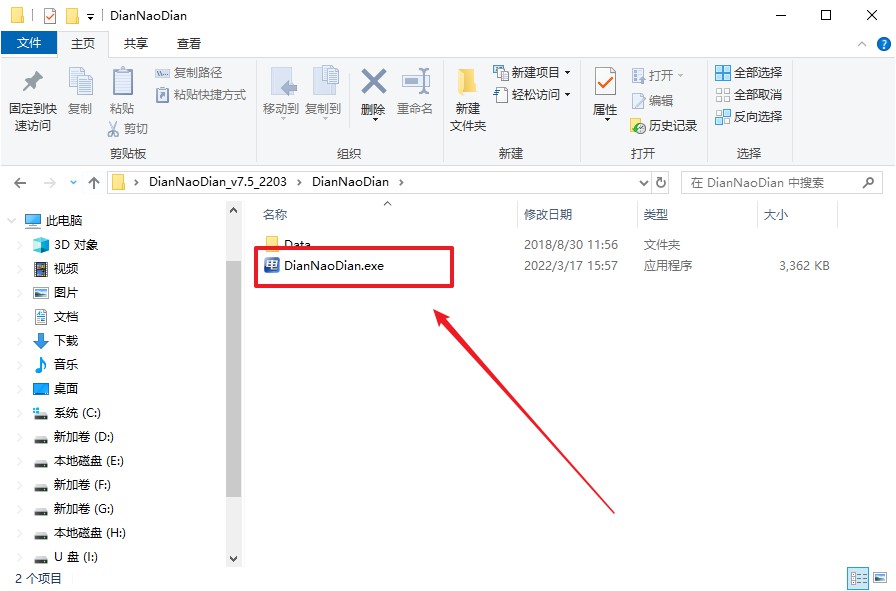
4、工具会自动识别U盘,默认【启动模式】和【分区格式】,点击【全新制作】。
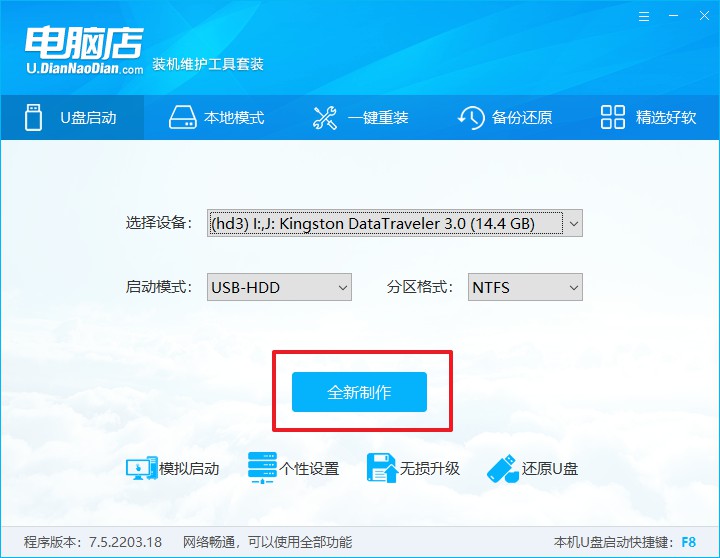
5、等待制作,完成后会有提示框提示。
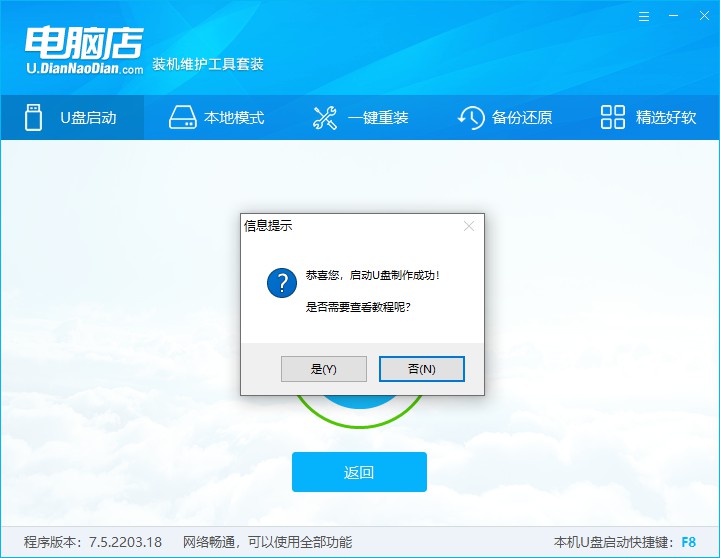
二、设置U盘启动
1、在电脑店首页查询U盘启动快捷键,接着把U盘接入电脑后,重启后出现画面后按下该键。
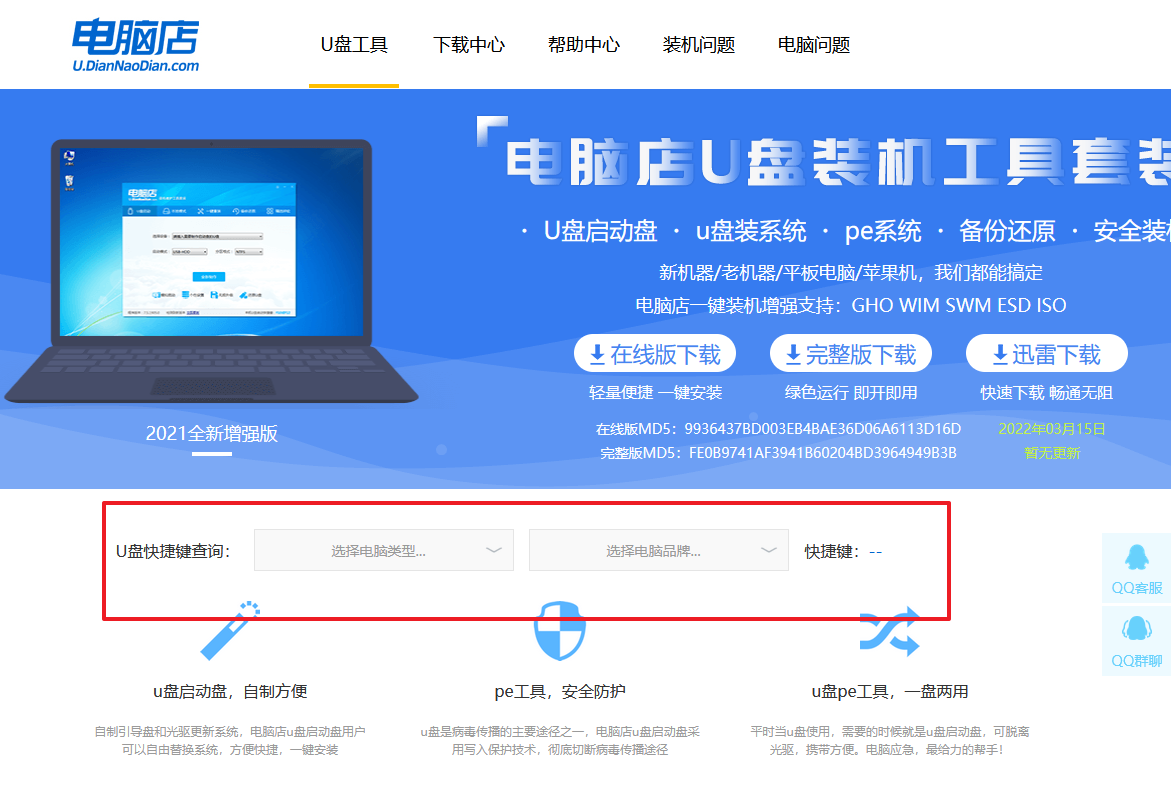
2、在主界面右下角的提示,按F7进入高级选项。
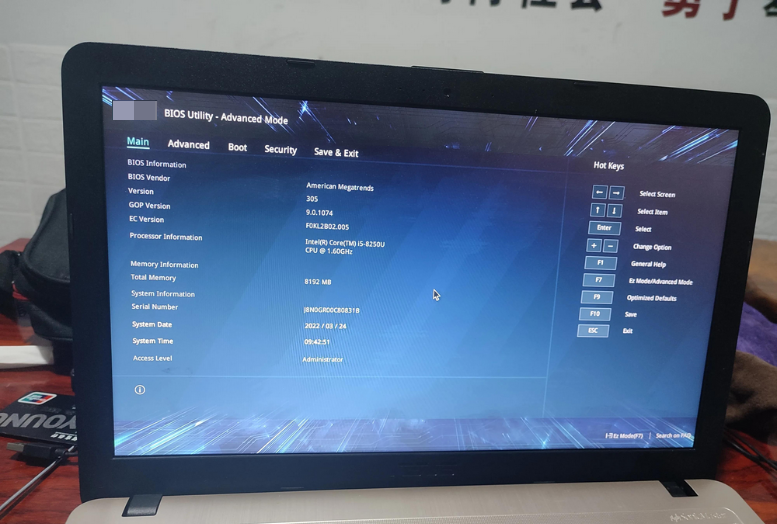
3、通过键盘方向键移动至Boot,再选择【boot option #1】选项,按下回车键。
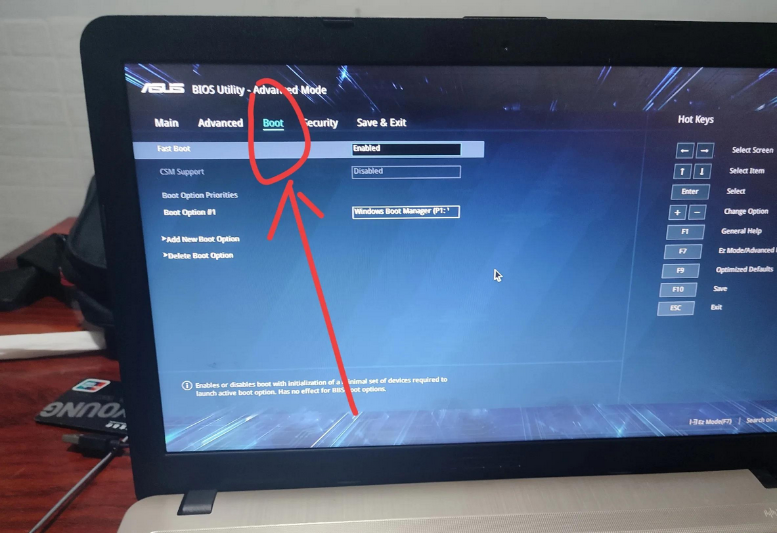
4、按上下方向键进行选择,选择到U盘处,按下回车键即可。
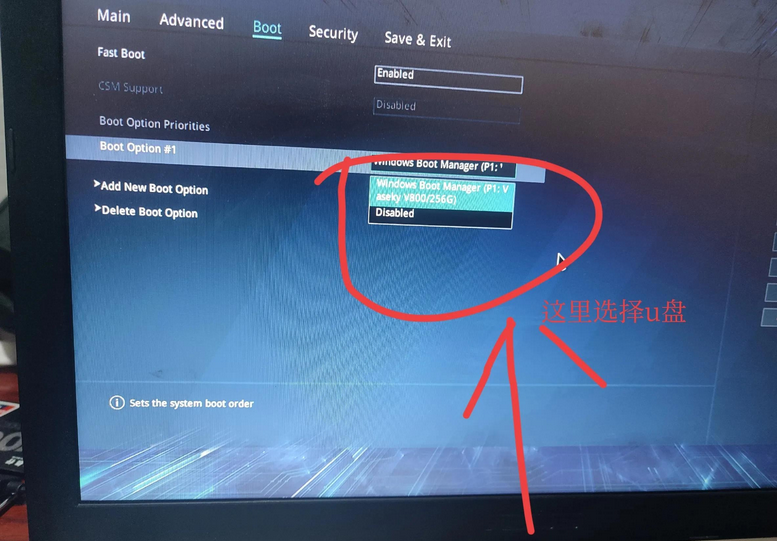
5、将U盘调整为开机首选项后,按F10进行保存和退出,重启后即可进入电脑店winpe主菜单。
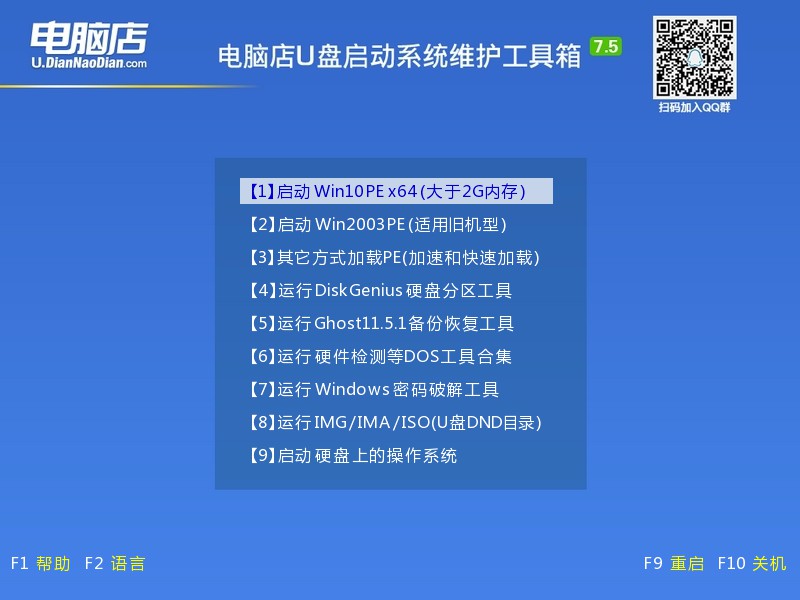
三、U盘装系统
1、U盘启动后即可进入电脑店winpe,双击打开【电脑店一键装机】。
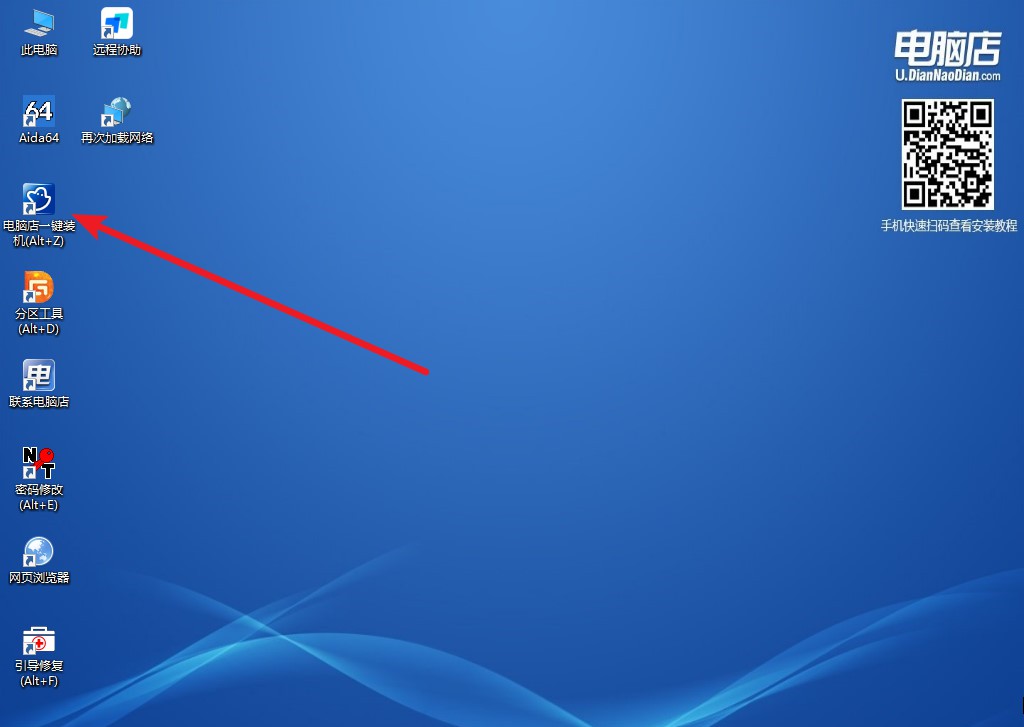
2、在界面中,根据下图所示的提示,选择操作方式、镜像文件以及系统盘符,点击【执行】。
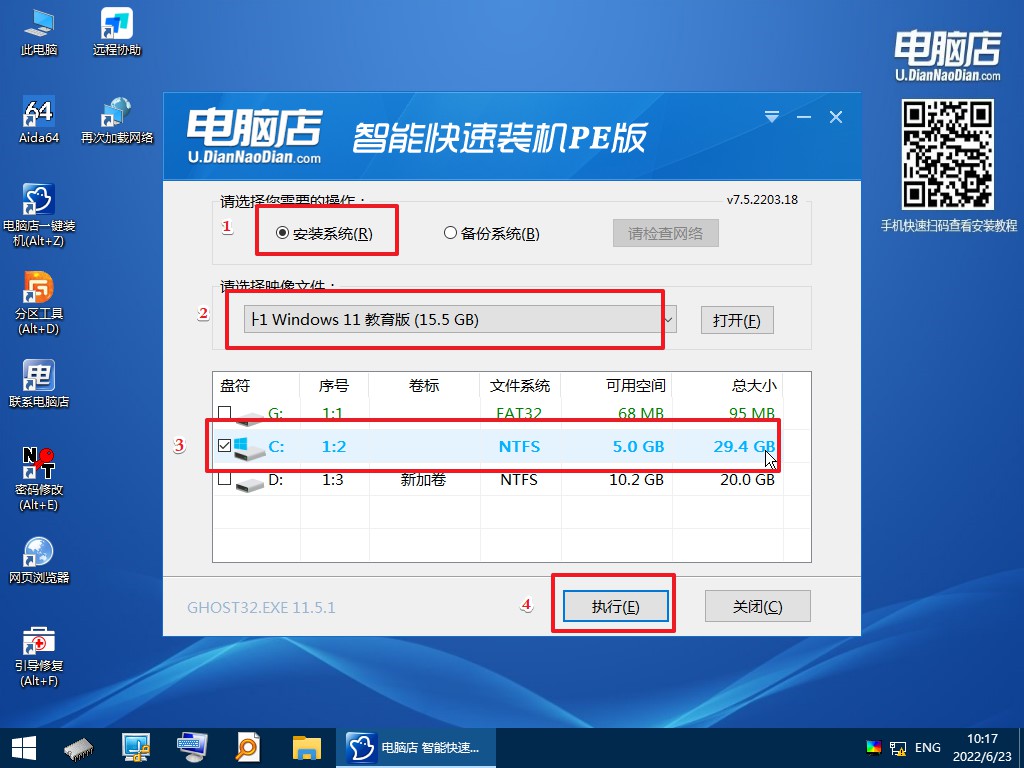
3、在还原操作中,可默认选项,点击【是】。
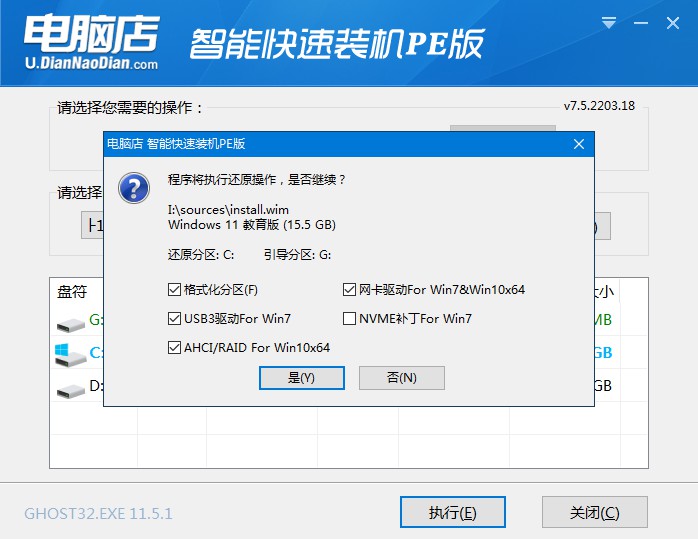
4、勾选【完成后重启】,等待安装完成,重启后即可进入win11系统。
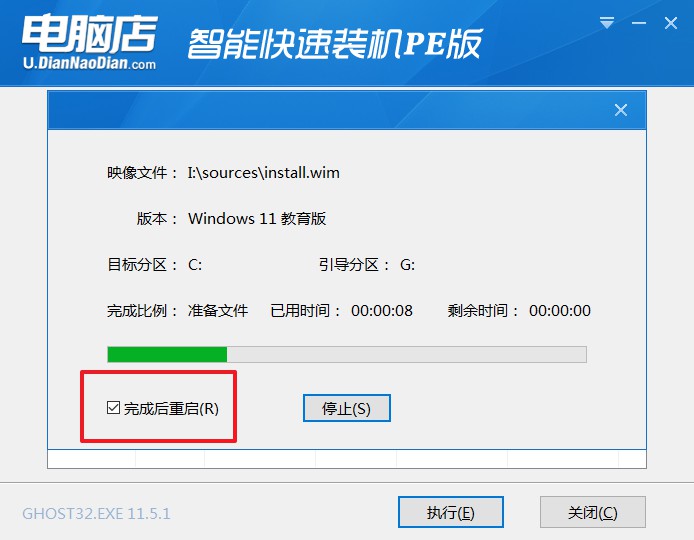
关于u盘怎么重装系统,看完后相信你都学会了吧?要知道,电脑出现故障,5%的可能性是硬件出现了问题,95%的可能性是系统出现了问题,通过数据对比就能发现,系统故障还是占较重的比例,届时我们可以通过U盘装系统来解决故障。还没学会的朋友们赶紧跟着教程动手尝试一下吧。
