用U盘装系统教程,电脑u盘装系统教程的介绍
发布时间:2022-08-23 15:18:06
多少人都是从最初的只能使用电脑上网打游戏,到现在的精通电脑的各种逐渐修复。想要有这样的转变,相信大都是从学习重装系统开始的吧?毕竟在这么多的电脑故障中,似乎有一种通用的方法,在无法解决或解决过程繁琐的时候,大家都会用U盘启动盘直接重装,而这方法就很“神奇”,果真就解决了!今天小编就以win11为例,跟大家分享下用U盘装系统的教程。

用U盘装系统教程
一、u盘启动盘准备
1、电脑接入u盘,下载并打开电脑店U盘启动盘制作工具,默认设置,点击【全新制作】。
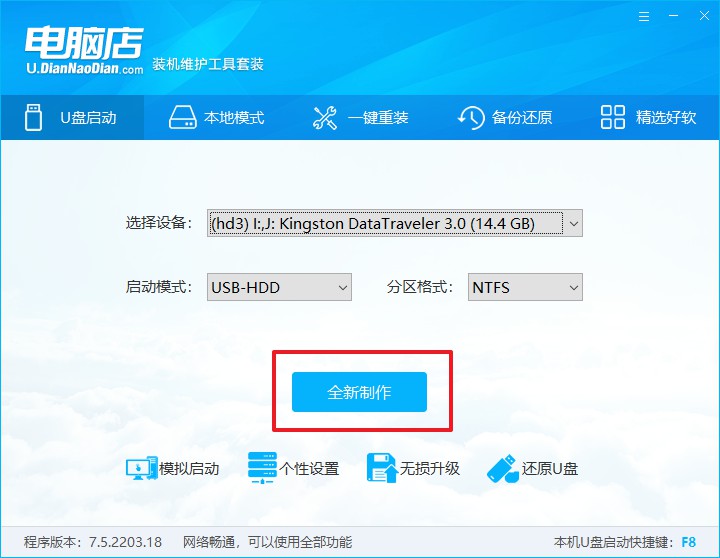
PS:如何下载电脑店U盘启动盘制作工具?
很简单,在电脑店官网中,切换到下载中心,点击【立即下载】即可。
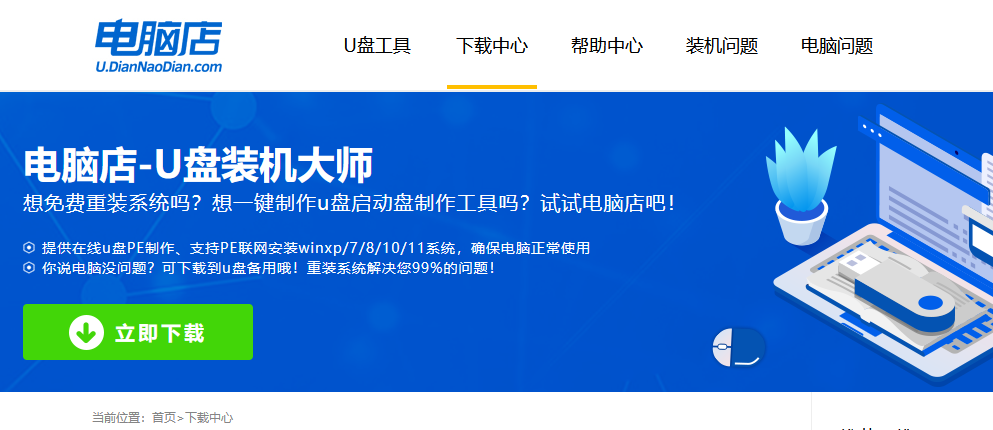
2、u盘启动盘制作完毕后,电脑会弹出提示框弹出,你可以点击【是】查看教程,也可以点击【否】关闭页面。
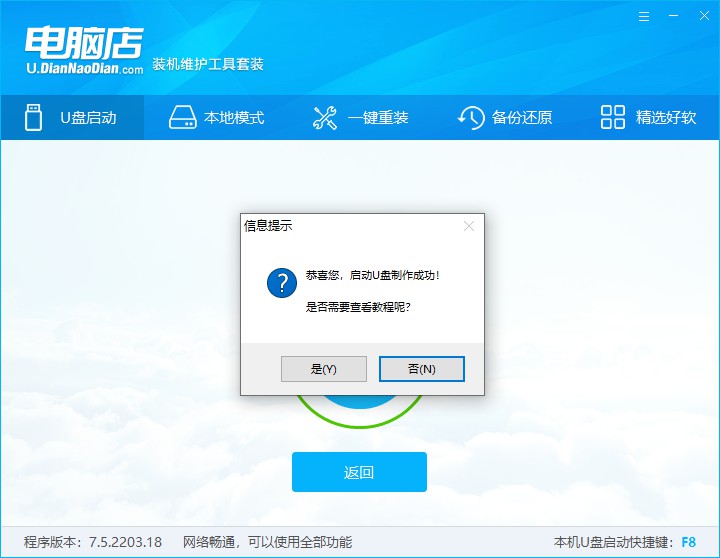
二、设置U盘启动
1、在电脑店官网首页查询U盘启动快捷键,如下图所示:
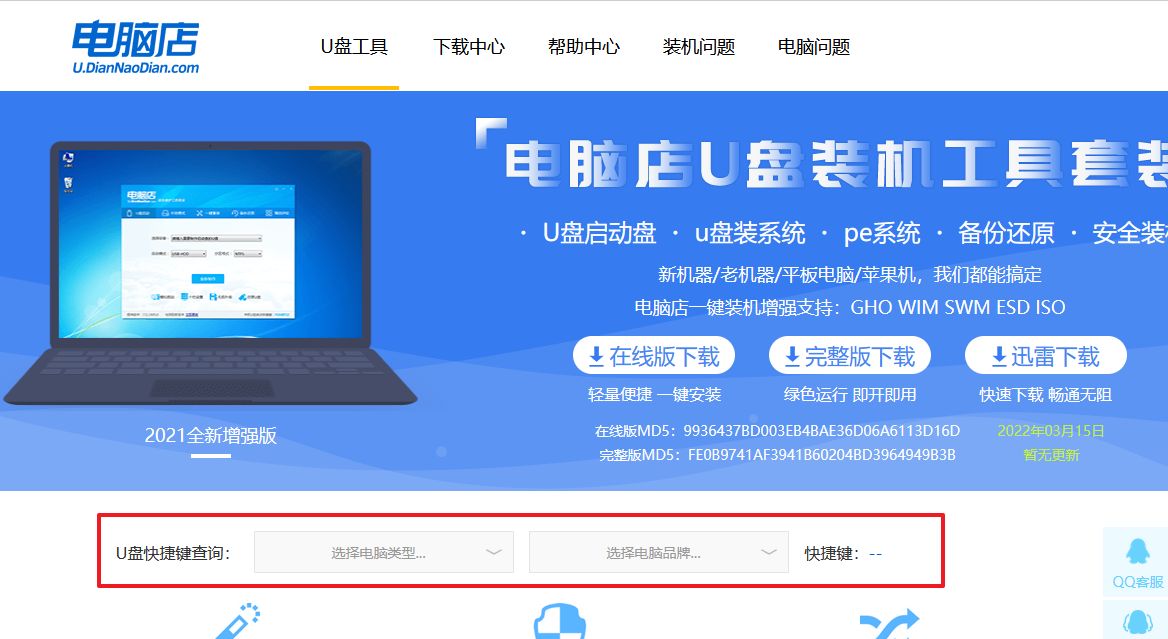
2、插入U盘后重启,等待屏幕出现画面,按下快捷键进入BIOS。
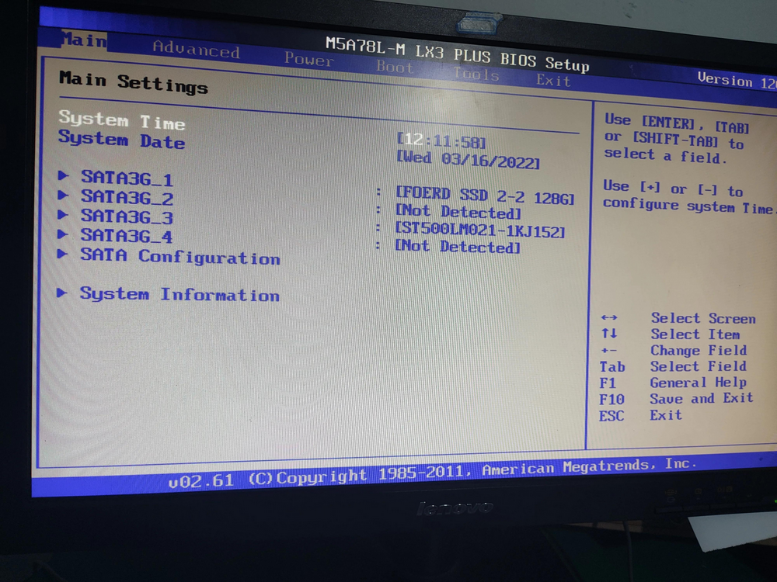
3、打开BIOS设置界面后,切换到Boot一栏。
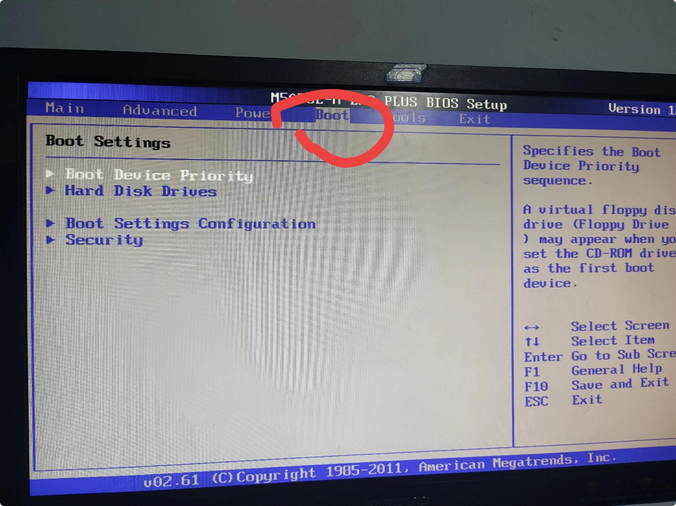
4、移动光标至【Hard Drive Order】,回车。
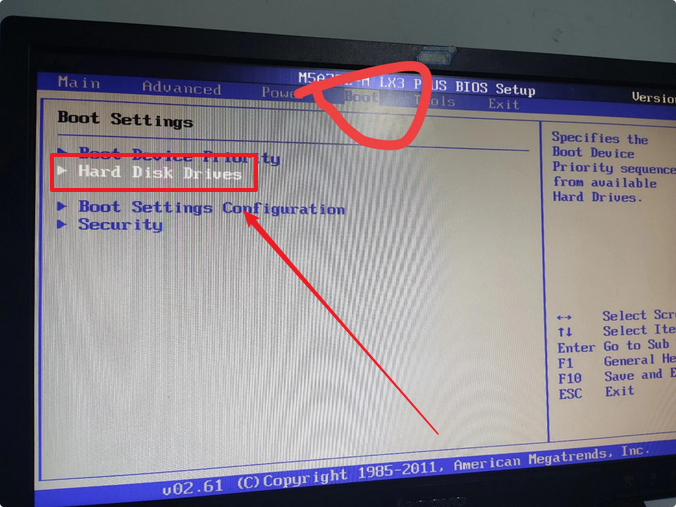
5、在弹出的小窗口中,移动光标选择u盘启动为第一启动项,之后按F10键保存并且重启电脑即可。
三、U盘装系统
1、此时就会进入电脑店主菜单,选择第一个选项后回车。
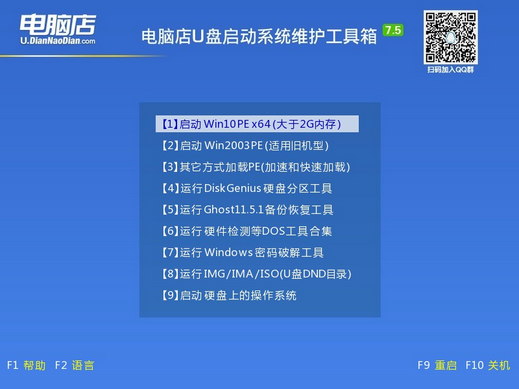
2、之后就会进入到电脑店winpe中,打开一键装机软件。
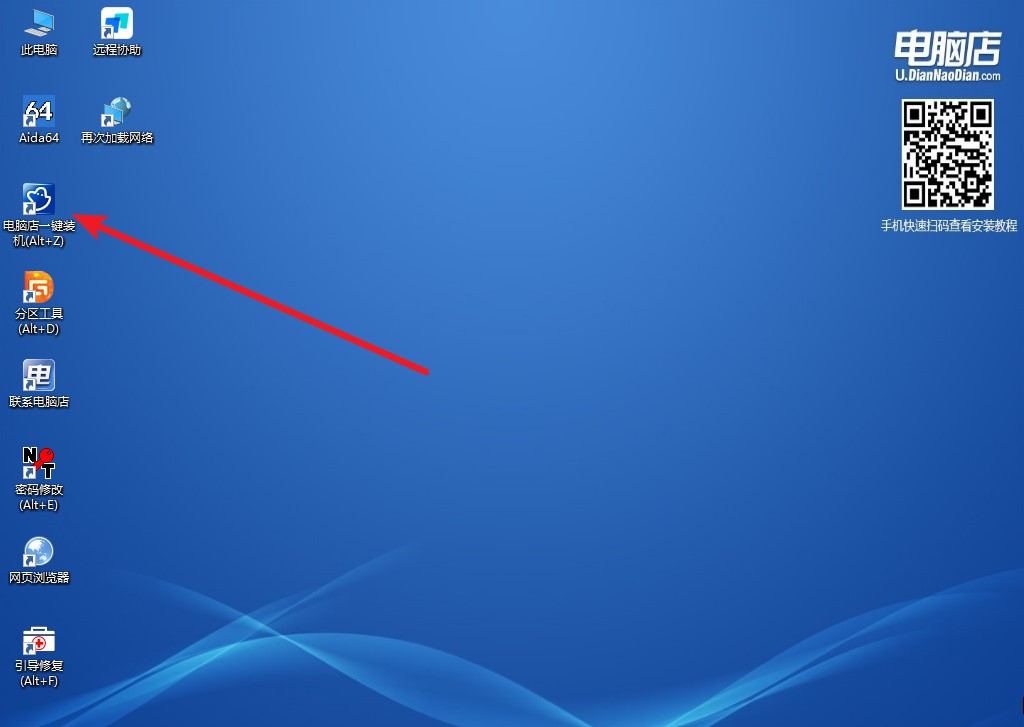
3、在窗口中选择操作方式,打开win11的镜像,以及勾选系统盘,点击【执行】。
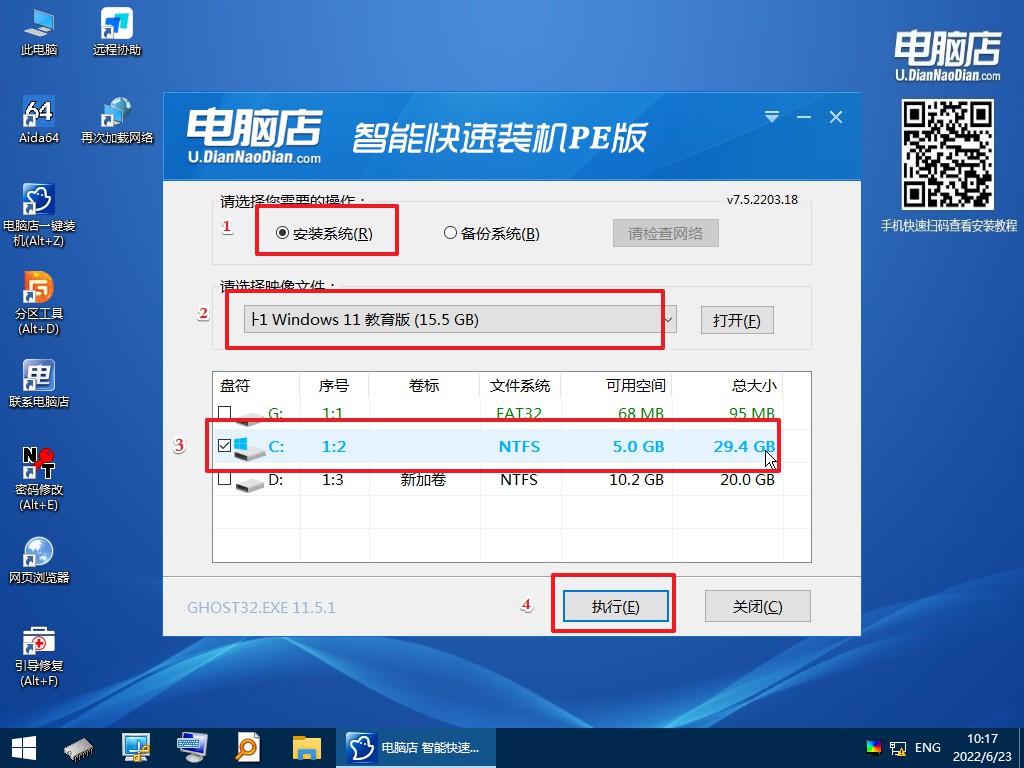
4、在还原窗口中,默认设置点击【是】即可。
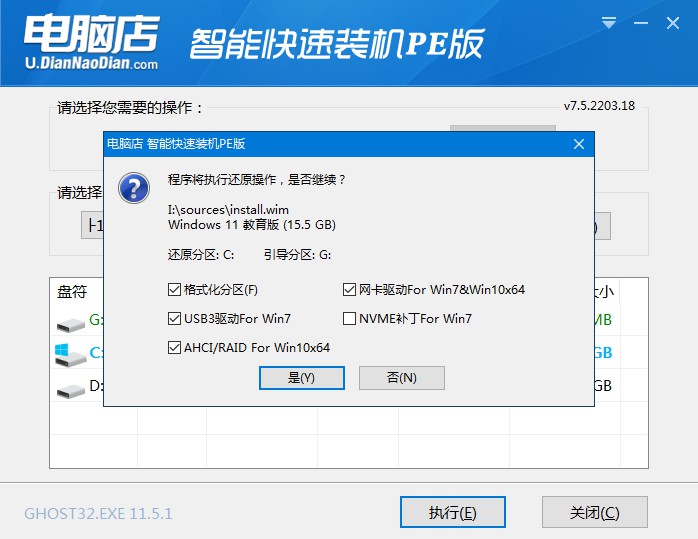
5、勾选【完成后重启】,等待安装即可。
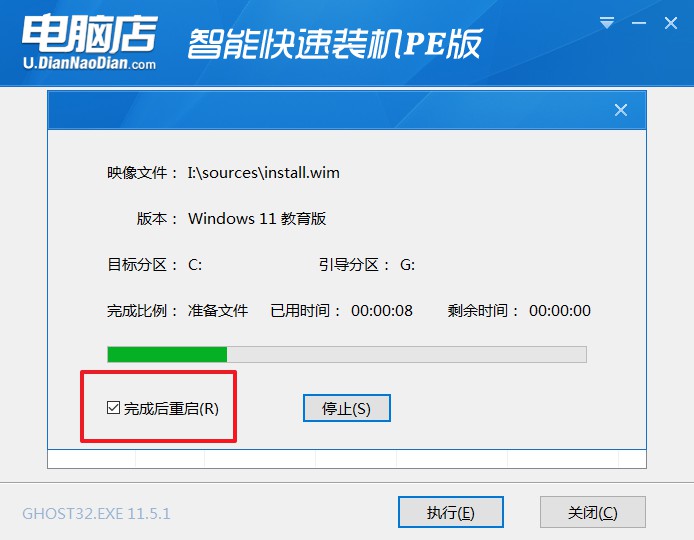
6、之后会重启电脑,我们稍等一会就可以进入win11系统了。
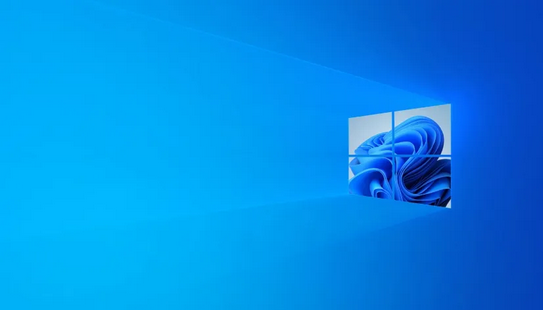
用U盘装系统教程的全部内容就分享到这里了,有的朋友在使用该方法安装系统的时候,曾遇到过电脑在启动PE时出现蓝屏,如果你也碰到过此问题,那请查看硬盘是什么工作模式,如果为AHCI模式,我们可以将其调成IDE模式,即可轻松解决,调换后可再一次尝试进入PE。
