u盘一键安装系统步骤,一键装机U盘装系统的步骤教程
发布时间:2022-08-24 15:23:08
随着U盘启动盘的快速普及,以及光盘等媒介的“退出”,越来越多人都会使用U盘装系统这一方法来安装系统,准备工作也就三样,一个U盘((尽量使用4G以上的U盘),一个需要安装的系统镜像文件,最后一个就是U盘启动盘制作工具。准备之后就可以开始进行u盘一键安装系统的操作了,接下来以安装win11为例,给大家带来详细的操作过程吧!

u盘一键安装系统步骤
一、制作U盘启动盘
1、下载电脑店U盘启动盘制作工具,切换到【下载中心】,点击【立即下载】即可,接着进行解压安装。
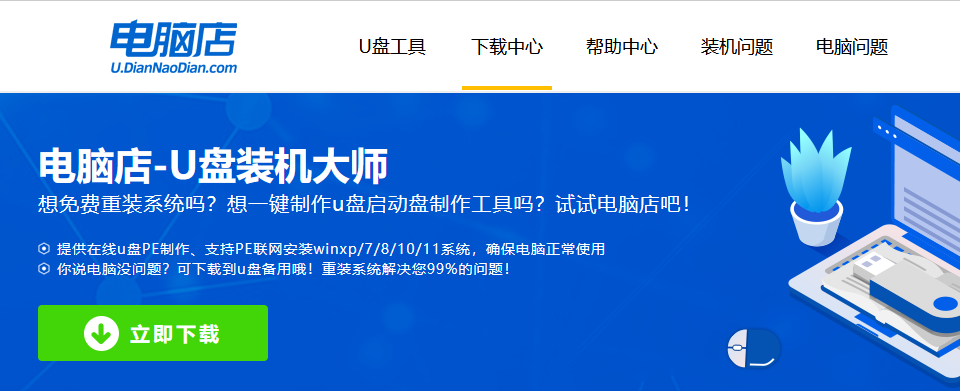
2、安装后打开软件,插入一个8G以上的U盘,如没有特殊的要求,则默认模式与格式,点击【全新制作】。
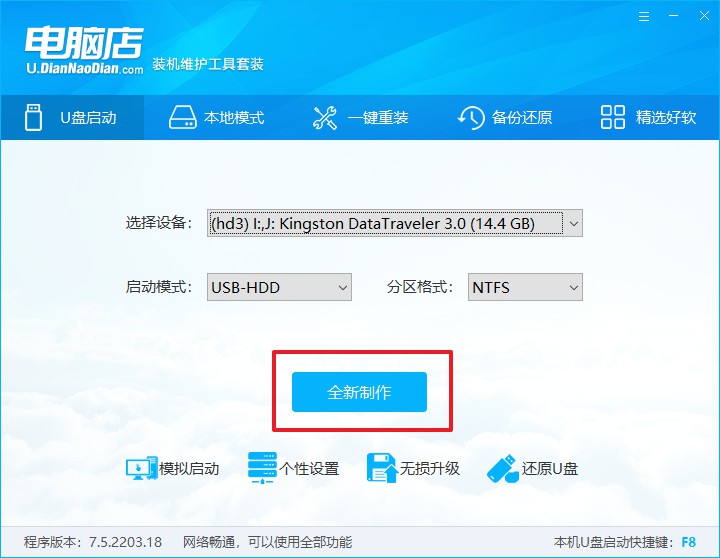
3、等待制作,制作成功后会有弹框提示,你可以根据自己的需要点击查看教程。
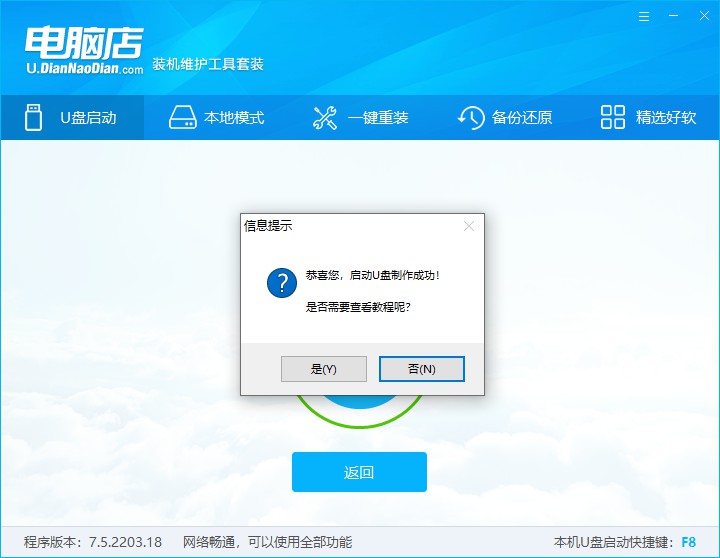
二、设置U盘启动
1、U盘启动盘连接电脑,重启出现开机画面,按U盘启动快捷键进入BIOS设置界面。
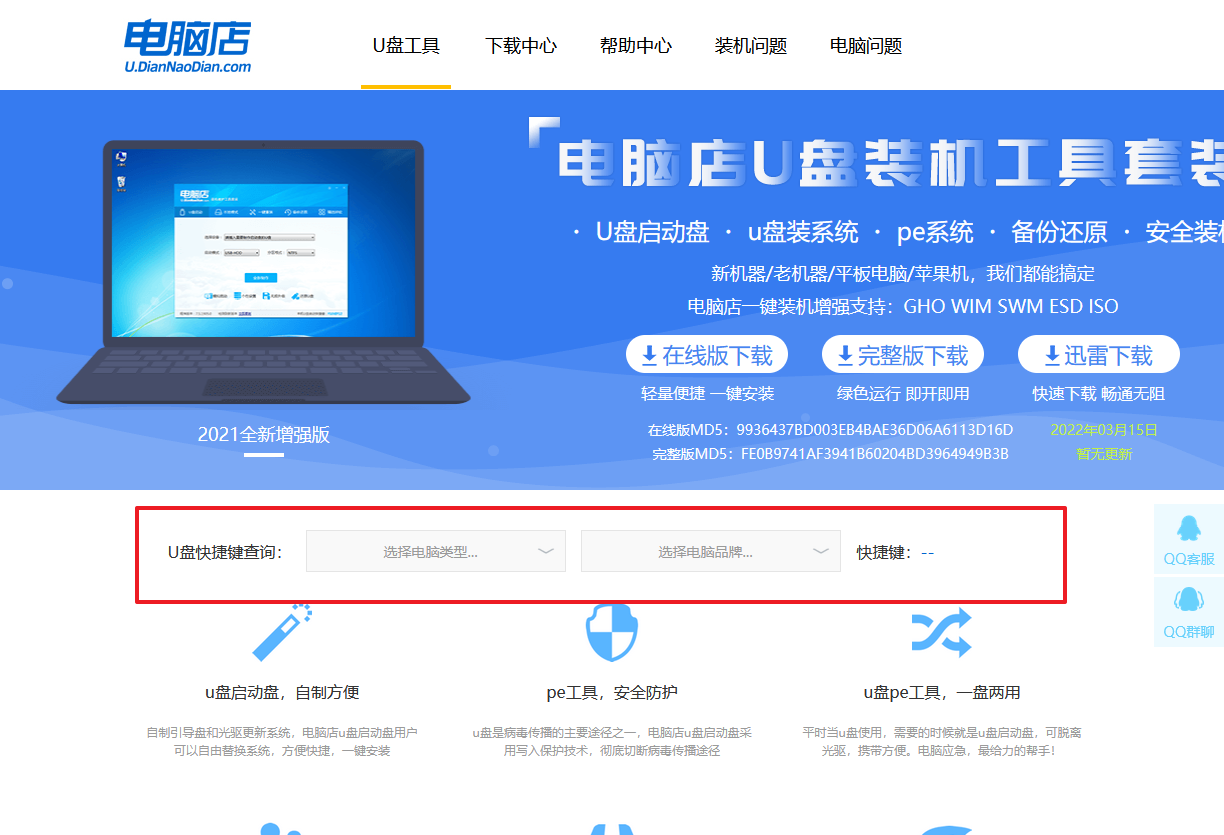
2、将光标移动到Boot栏目,设置Secure Boot Control为【Disabled】。
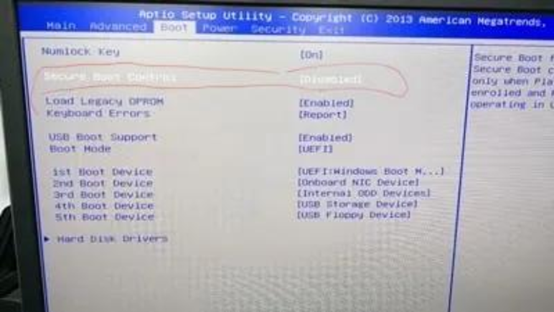
3、按向下键盘方向键,选择Boot Mode,将这选项设置为【Legacy】。
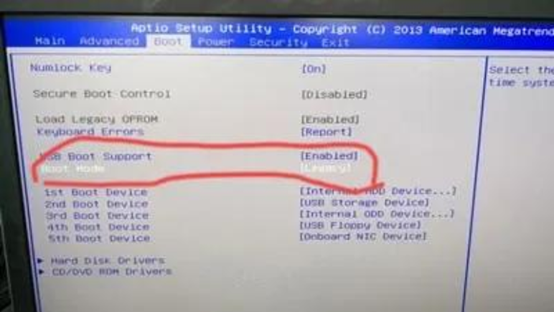
4、按F10进行保存并退出,重启后再按下启动快捷键,在窗口中选择U盘选项,回车即可。
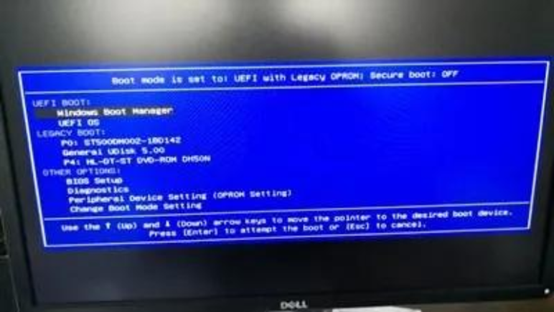
三、U盘装系统
1、在微软官网下载win11新版的系统镜像,将其保存在U盘启动盘根目录下。
2、进入电脑店winpe后,打开【电脑店一键装机】。
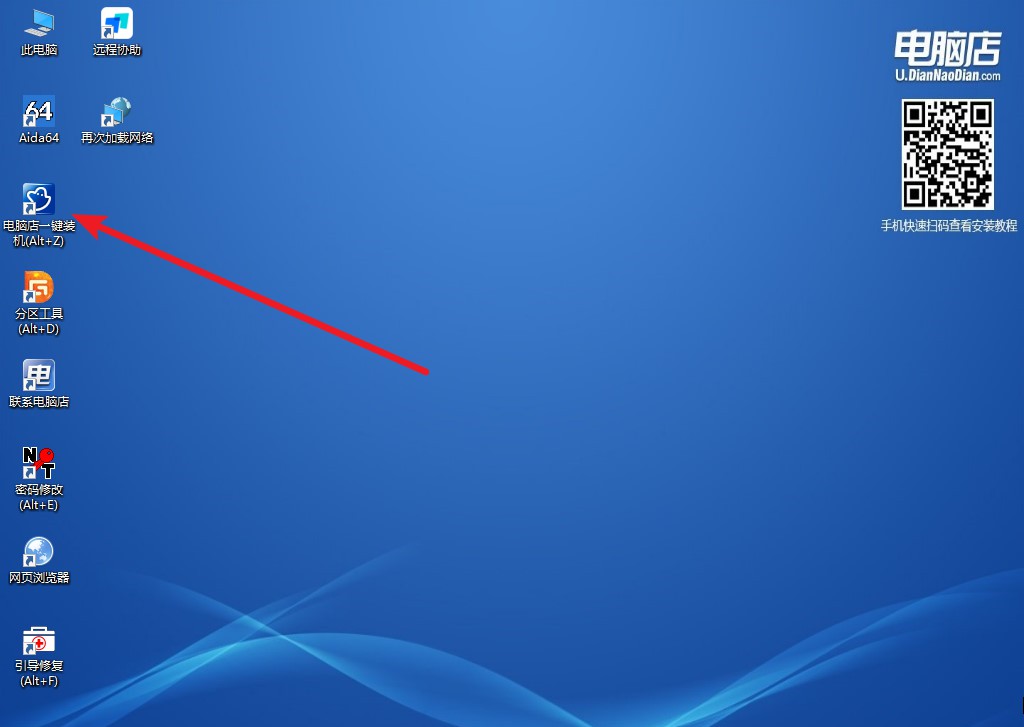
3、如下图所示,按照提示操作,最后点击【执行】。
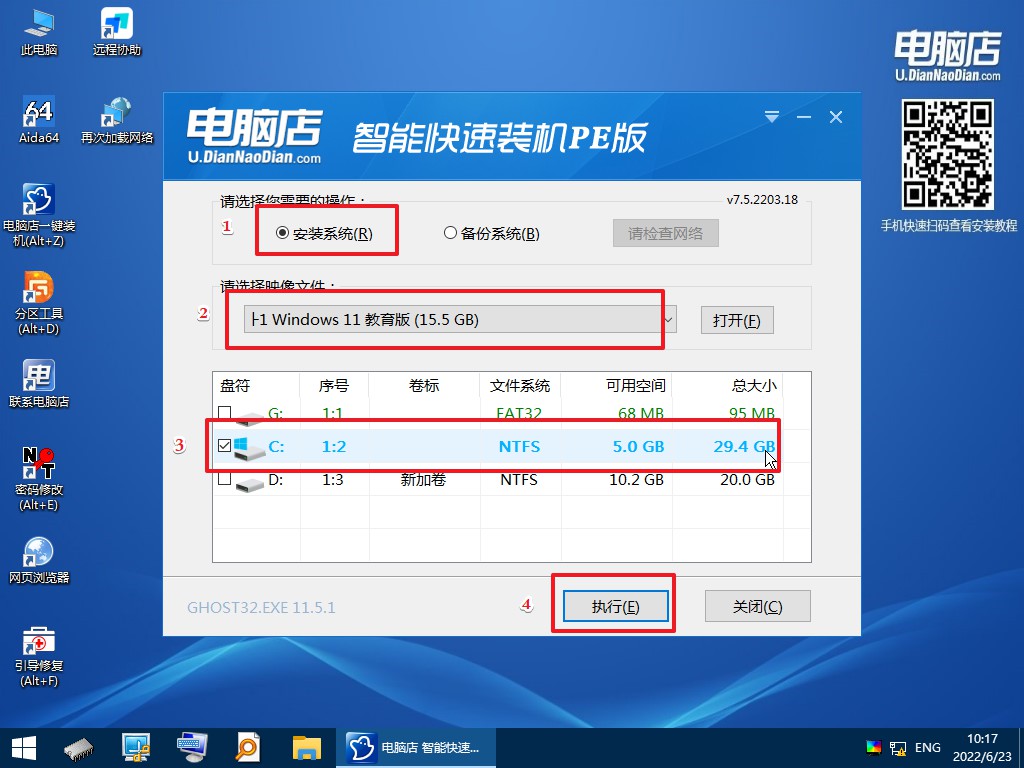
4、接下来会进行还原操作,等待安装重启即可进入win11系统。
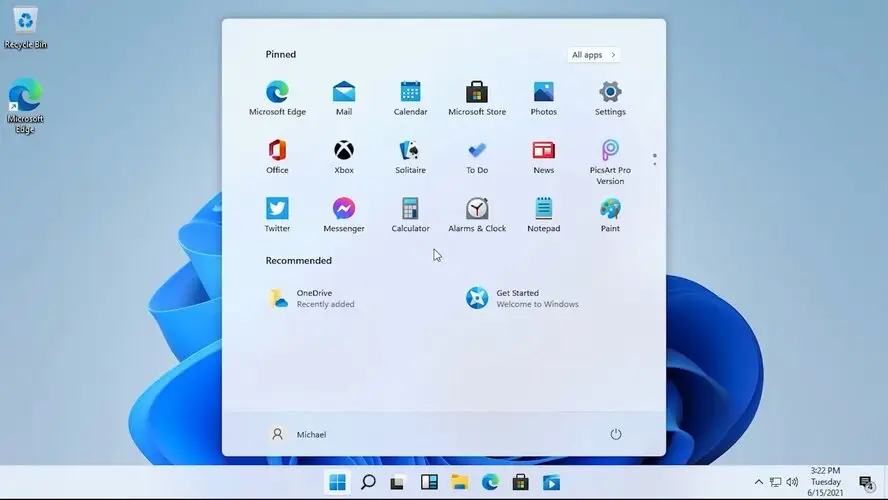
u盘一键安装系统步骤的所有内容就到这里结束了!最后总结一下,当我们制作好U盘启动盘,设置U盘启动后即可进入电脑店winpe,打开一键装机的软件,接下来的操作几乎是一键操作就能完成重装的,只需根据提示点击即可。系统安装完成后重启,等待部署完毕就可以进入新安装的系统了!
