u盘装台式电脑系统,台式机用u盘装系统
发布时间:2022-08-25 15:02:48
U盘除了用来帮助我们携带各种细聊文件,还可以制作成U盘启动盘,进行重装系统等等,这一点相信很多朋友都是知道的吧?而且在众多的重装系统方法中,U盘装系统可以说是最简单的一种了。那么我们具体如何去操作呢?接下来小编会在台式机上,给大家操作下用U盘装系统的完整过程,如果你还不会,请接着往下看吧!

u盘装台式电脑系统
一、制作U盘启动盘
1、进入电脑店的官网下载U盘启动盘制作工具,切换到【下载中心】,点击【立即下载】,下载前切记关闭防火墙和杀毒软件!
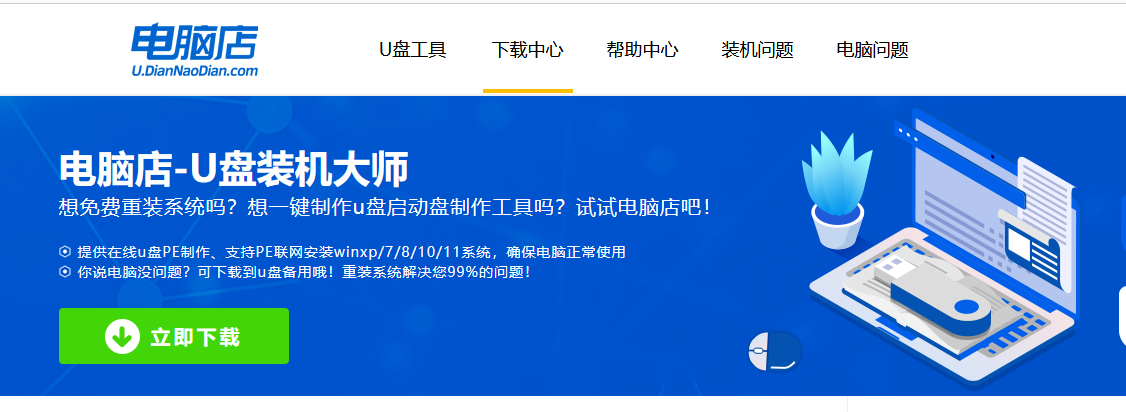
2、下载后解压,打开工具,插入U盘连接电脑。
3、在界面中选择U盘设备,设置启动模式和分区格式。
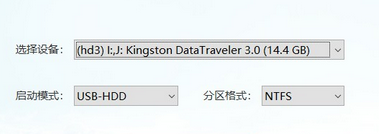
4、最后点击【全新制作】。
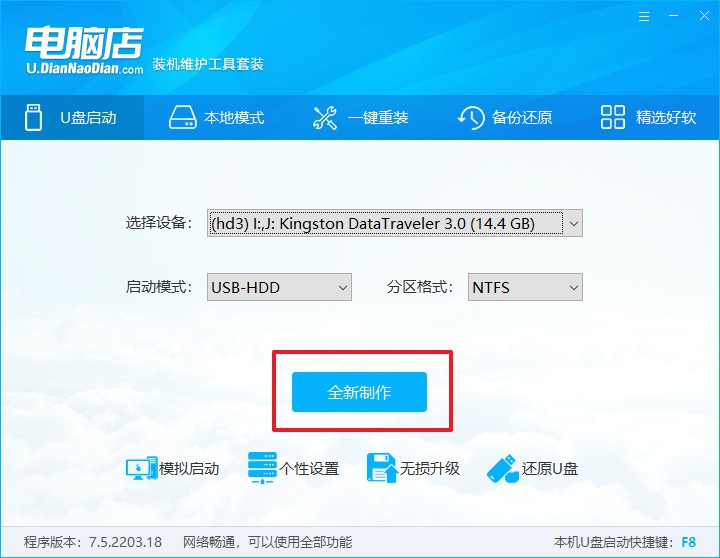
二、设置U盘启动
1、在电脑店官网首页,查询U盘启动快捷键。
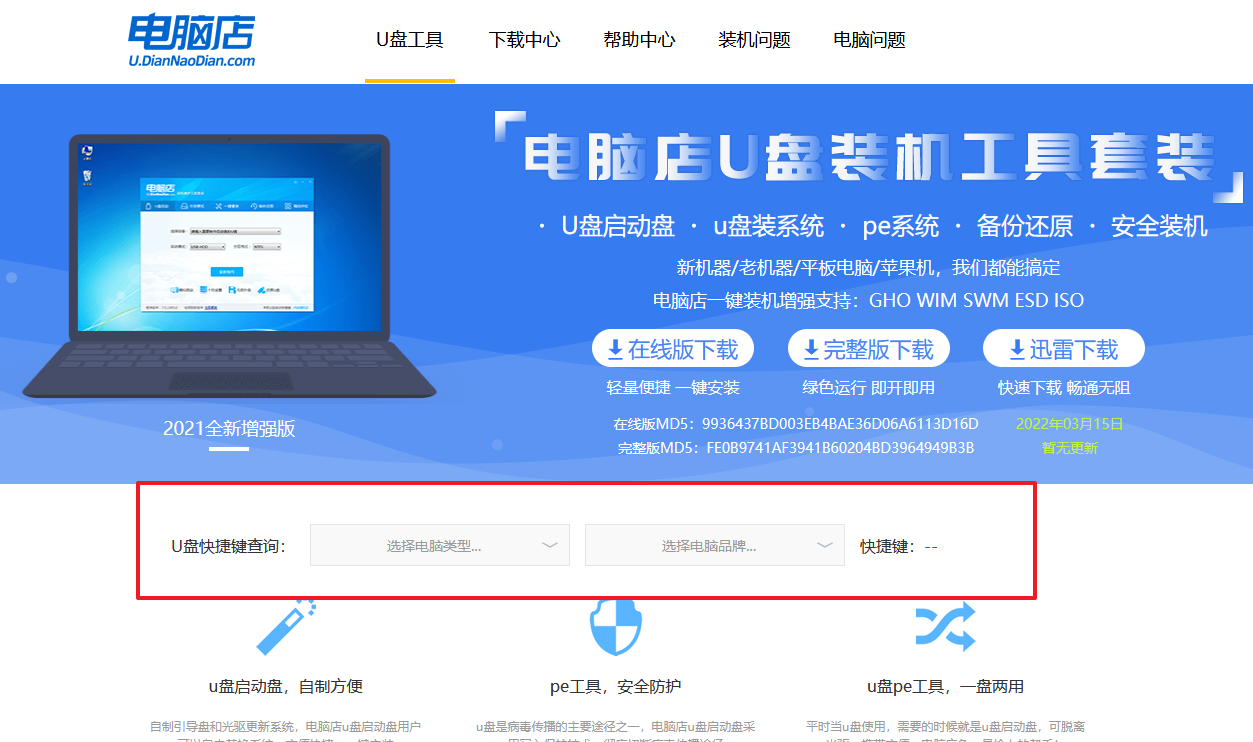
2、开机后出现画面,按下U盘启动快捷键即可进入BIOS设置。
3、点击Secure Boot后选择打开,并修改为【Disabled】。
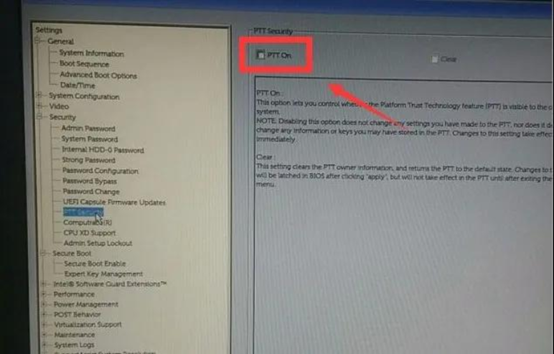
4、点击【General】-【Boot Sequence】,接着在右边窗口中勾选启动选项,下拉页面选择【Legacy】。
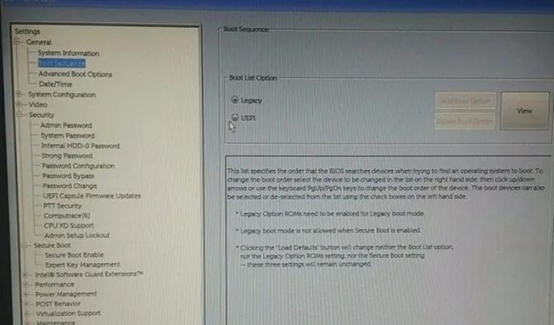
5、在System Configuration菜单中选择【SATA Operation】,接着在窗口右侧设置硬盘模式为【AHCI】,最后保存设置并重启。
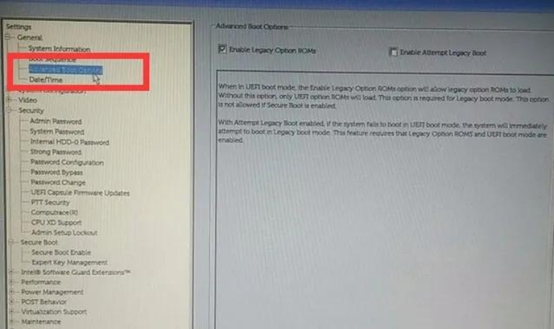
6、插入U盘启动盘,重启后按下快捷键,在弹出的窗口中选择U盘选项,回车即可。
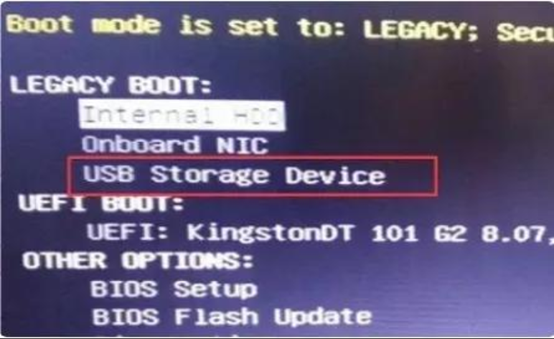
三、u盘装系统
比如装win11系统,具体步骤如下:
1、进入到电脑店winpe主菜单后,我们选择第一项,回车。注意,如果你的机型很老,那么请选择第二项进入。
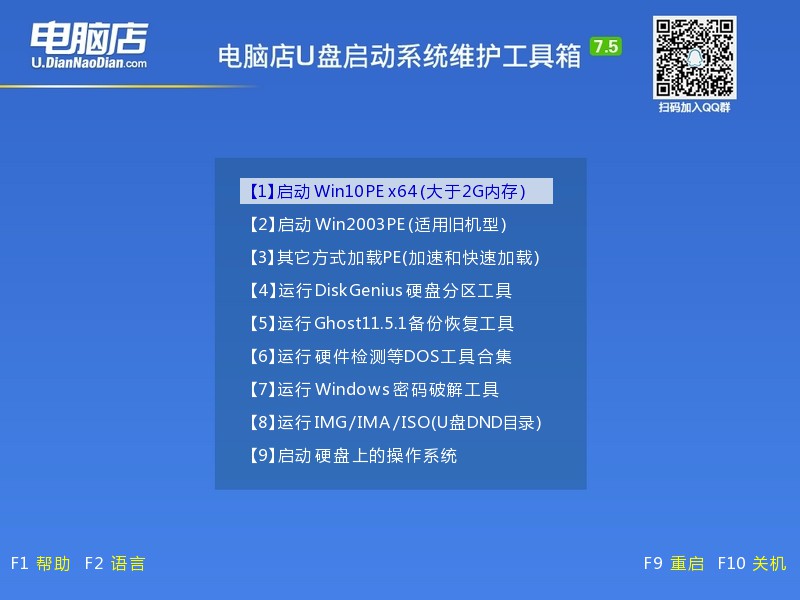
2、进入电脑店winpe,在桌面上双击打开【电脑店一键装机】软件。
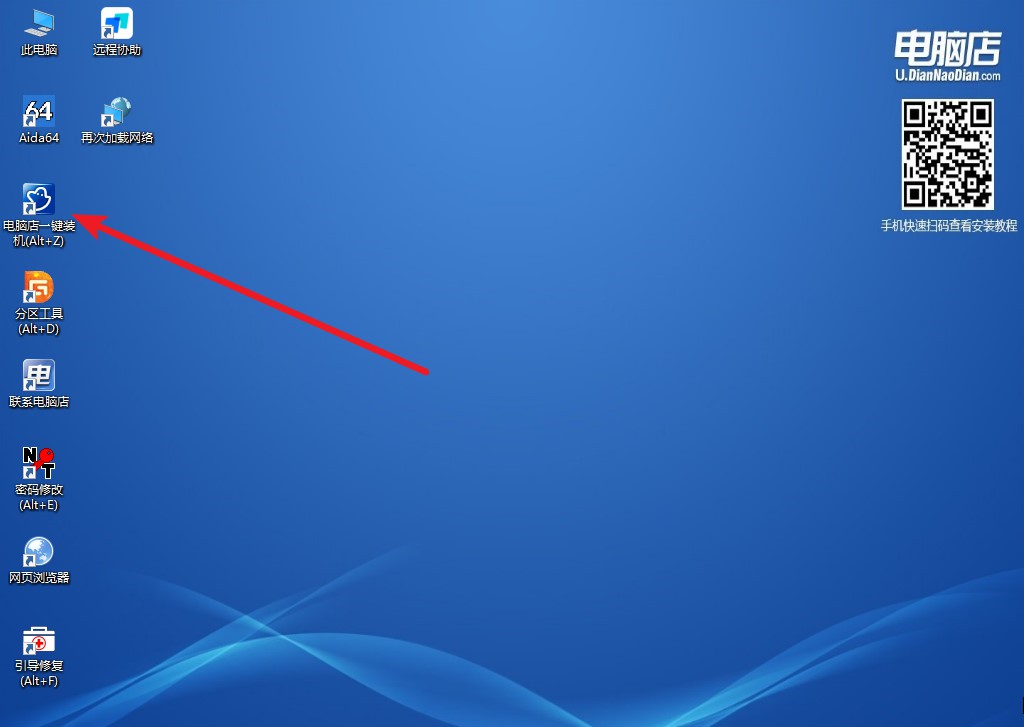
3、在界面中,根据提示完成安装win11即可。
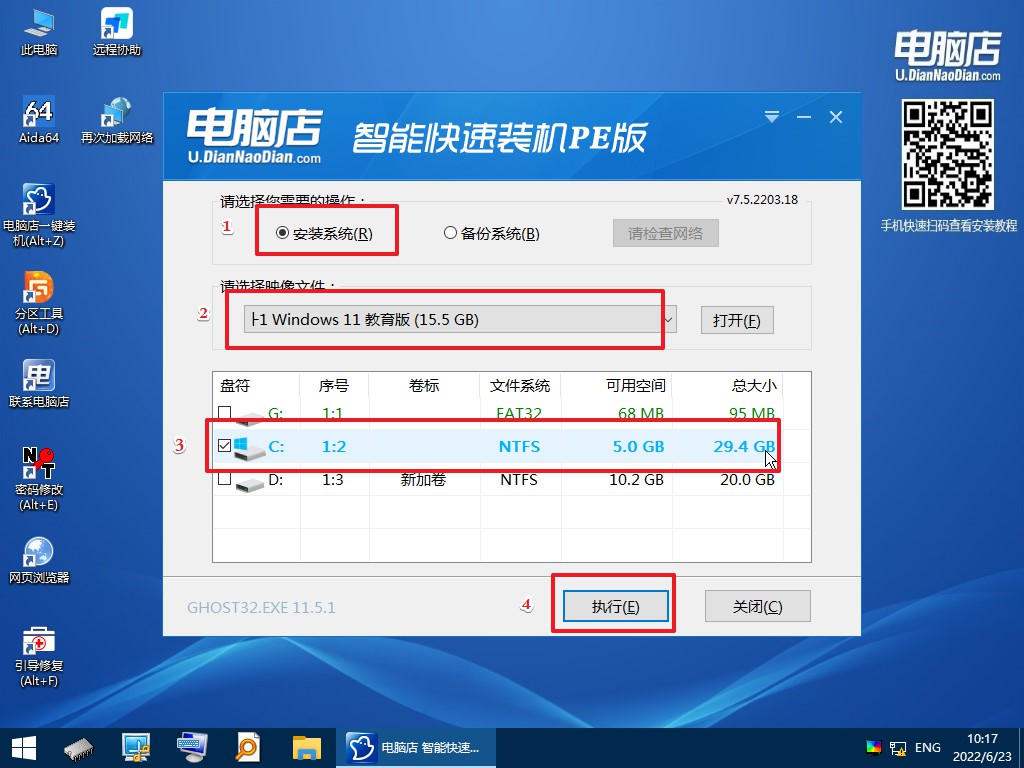
4、最后进入系统,我们就可以畅游在win11中啦!
u盘装台式电脑系统就给大家分享到这里了,如果你的电脑卡顿,又或者遇到一些系统问题、软件问题,是无法直接解决的,那么都可以用上述的U盘装系统方法轻松解决。但装系统前一定要注意备份好电脑的重要数据文件,尤其是系统盘的,一般为C盘。而其他盘,重装过程中只要不出什么意外,一般都是不会影响到的。
