电脑店u盘重装系统教程,详细的电脑店u盘装系统教程
发布时间:2022-08-25 15:04:47
重装方法有很多,如U盘安装、硬盘安装、光盘安装、ghost还原之类的,但不同的安装方式,需要准备的工作及其操作方式都有所不同,但流程总的来说都是相似的。今天小编就u盘装系统这个方法,以电脑店为例,跟大家详细分享下u盘重装系统教程。在此之前,大家需要准备好一个4G或以上的U盘,以及一个需要安装的镜像,接下来就正式开始啦!

电脑店u盘重装系统教程
一、制作U盘启动盘
在这里我们需要准备的是电脑店U盘启动盘制作工具,还有一个8G以上的U盘,U盘注意备份数据,因为在制作过程中U盘会被格式化!
1、进入电脑店的官网,点击【下载中心】-【立即下载】,下载前切记关闭防火墙和杀毒软件!
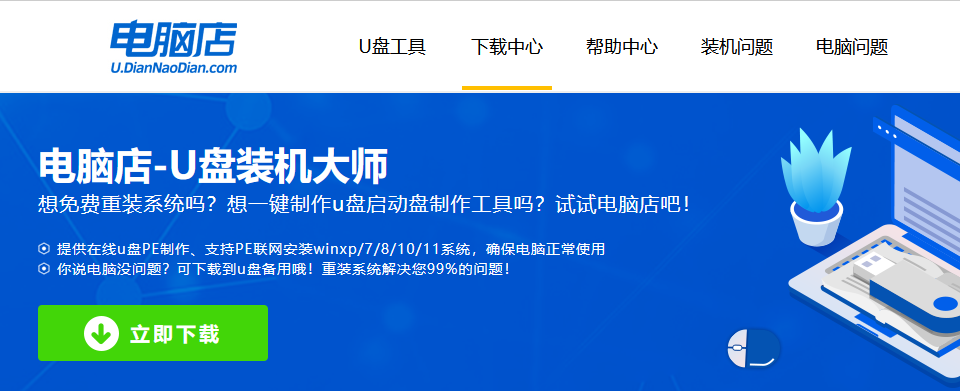
2、安装后打开软件,并将u盘插入电脑当中,软件会自动识别到u盘的信息。
3、可默认其他设置,直接点击【全新制作】。
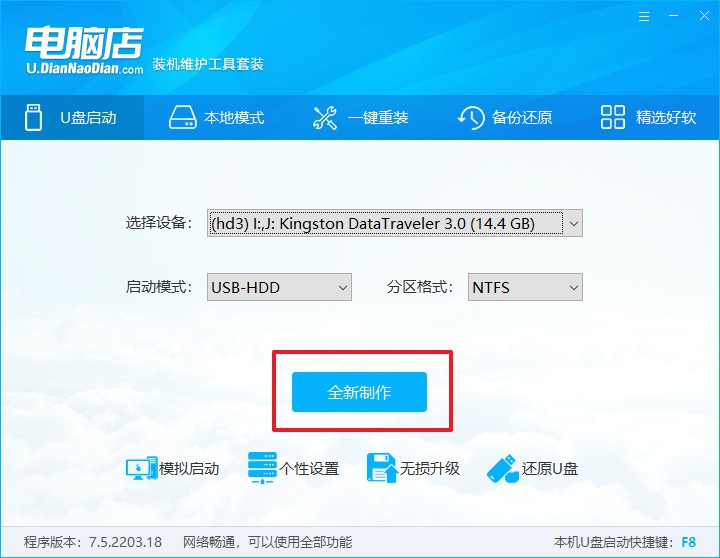
4、当提示格式化的时候,点击【确定】即可。
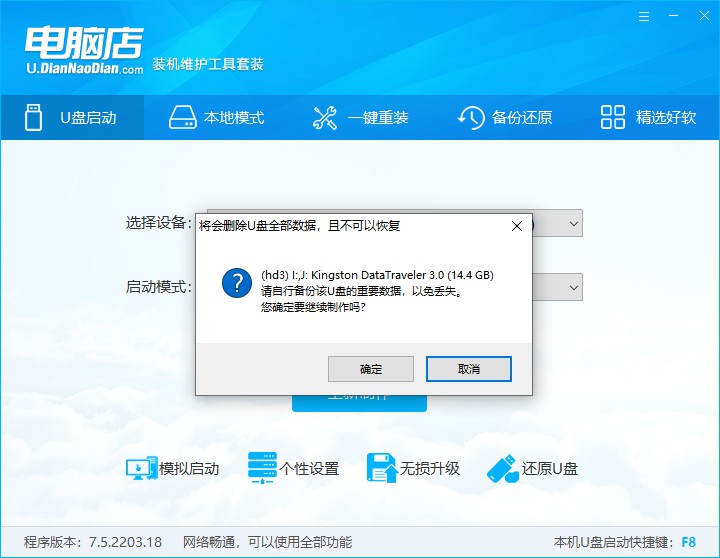
5、等待u盘启动盘制作完成。
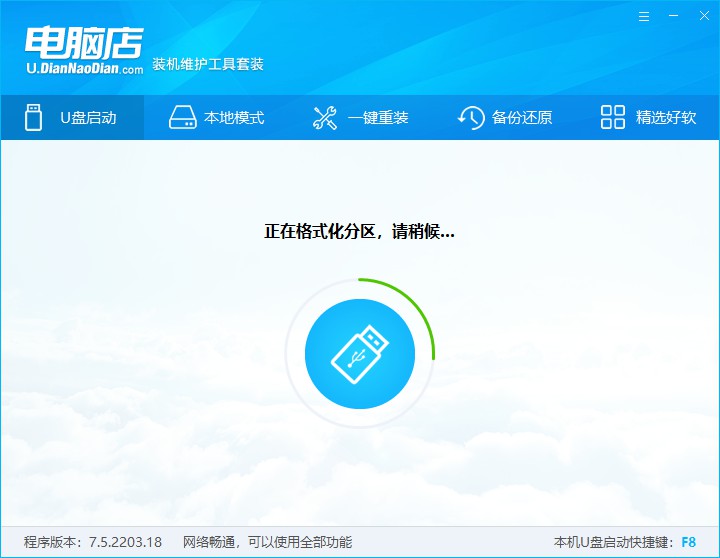
二、BIOS设置U盘
1、在电脑店官网首页可查询U盘启动快捷键,接下来的操作中会用到。
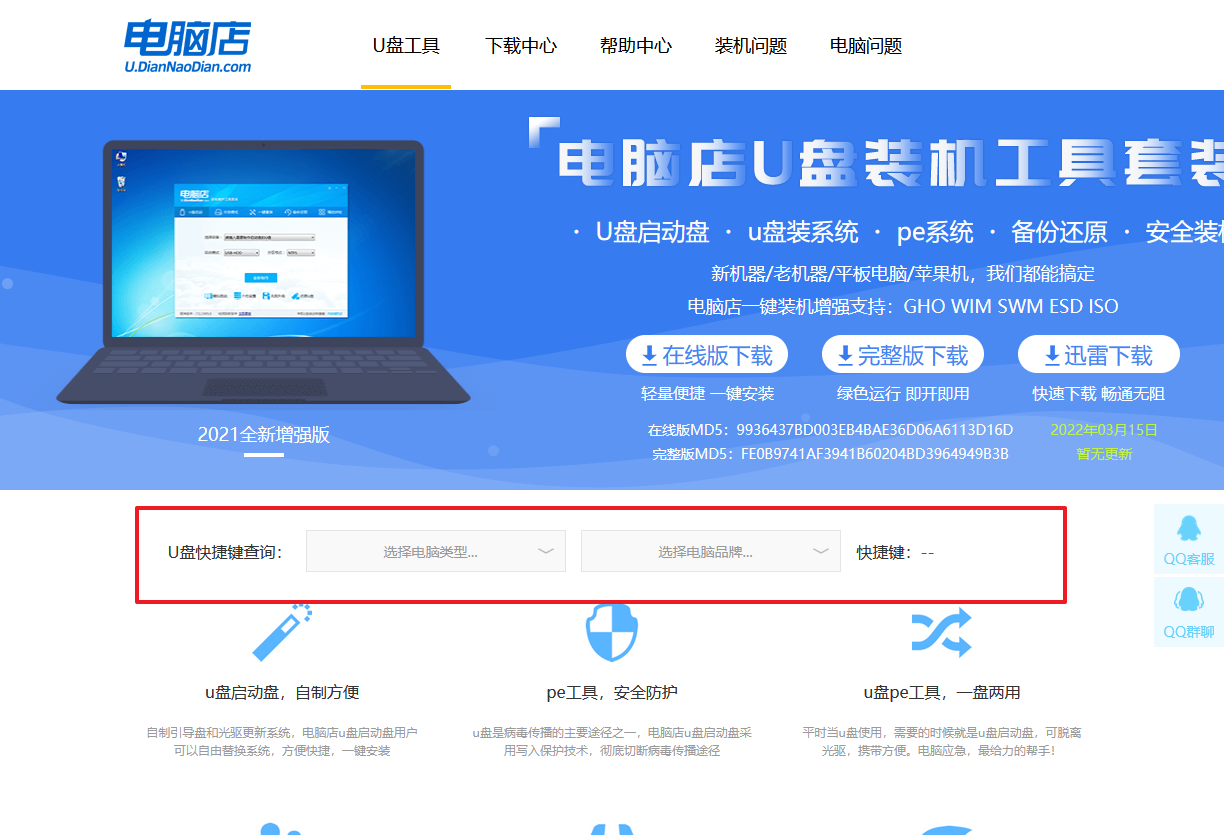
2、重启电脑,不间断按U盘启动快捷键,弹出启动设备菜单窗口后,选择【ENTER Setup】进入BIOS设置。

3、使用键盘方向键移动光标,选择【startup】选项。
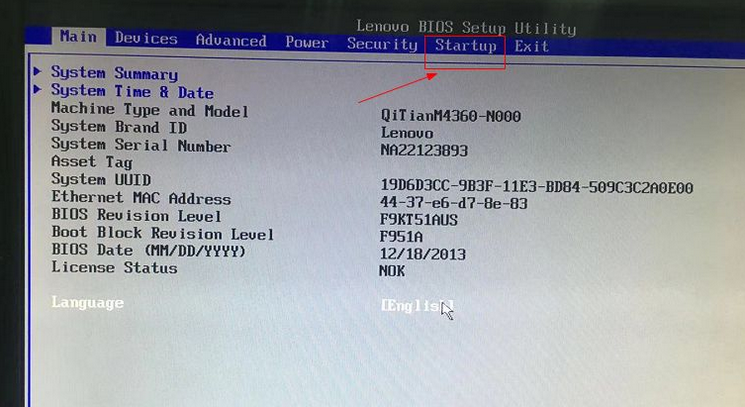
4、选择第一个选项,即Primary Root Sequence 主要启动顺序。
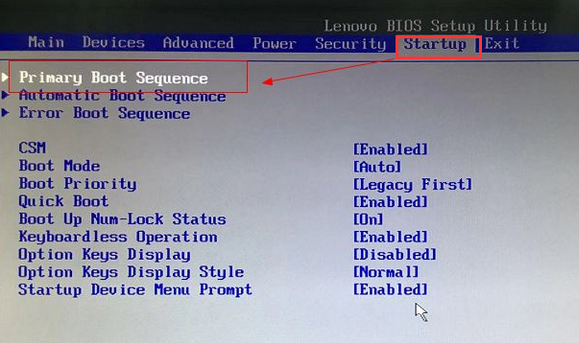
5、在设置明细界面,按键盘加减号,将U盘移动到第一位。
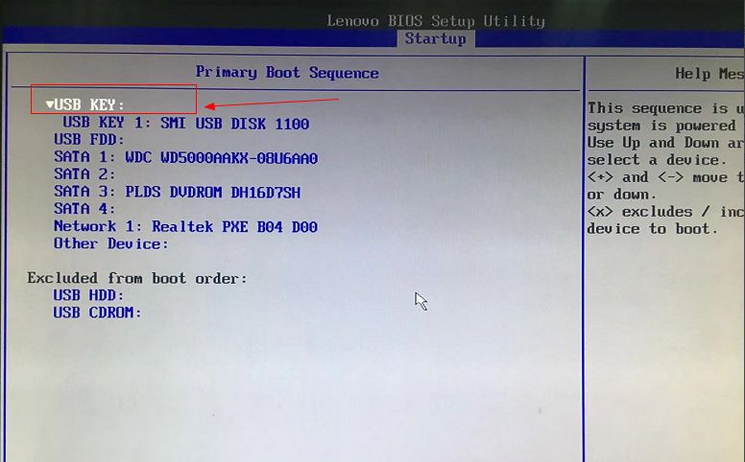
6、最后切换到exit界面,选择【save changes and exit】保存并退出即可。
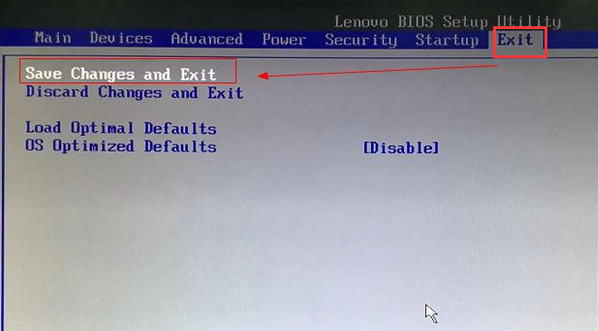
三、U盘装系统
1、进入电脑店winpe,打开装机软件后,会识别u盘中的系统镜像文件。一般我们选择C盘(系统盘),选择完成之后点击【执行】。
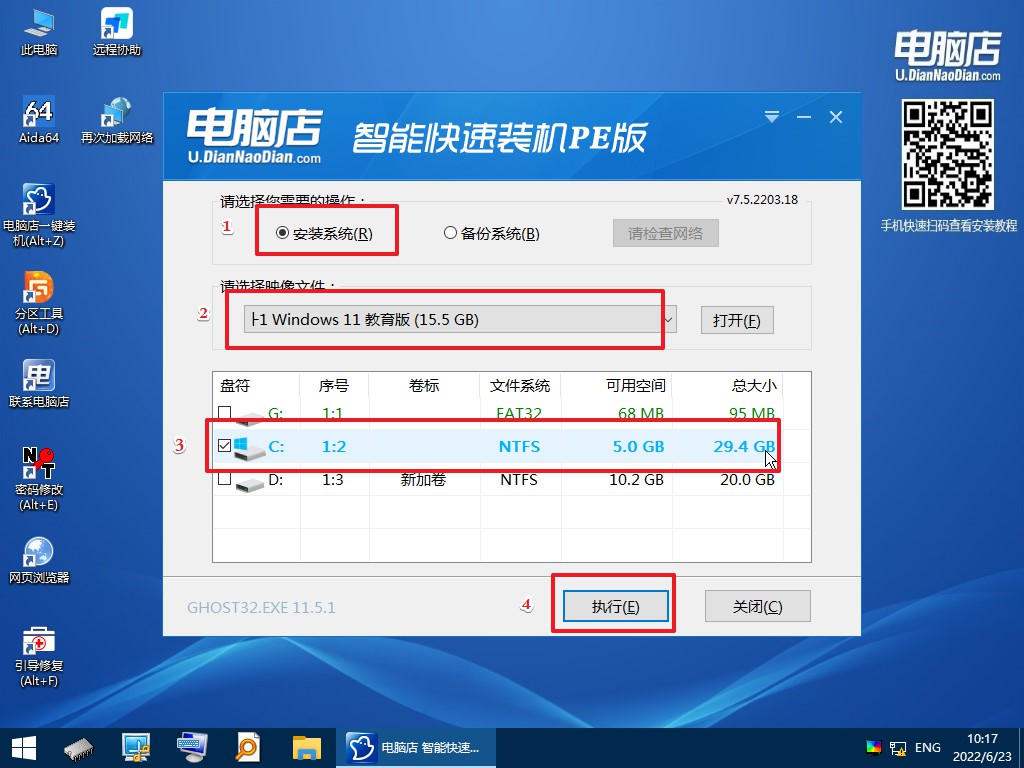
2、之后,就会弹出一键还原窗口,建议默认勾选,点击【是】即可。
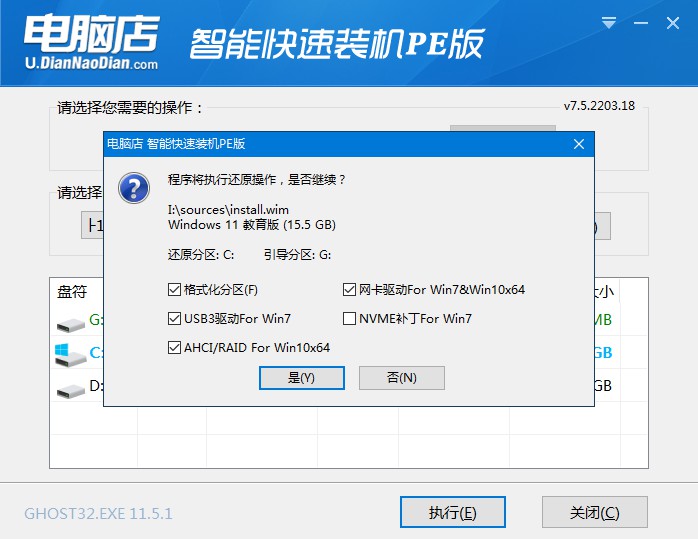
3、接下来等待安装,完成后重启电脑,拔出U盘启动盘即可进入系统。
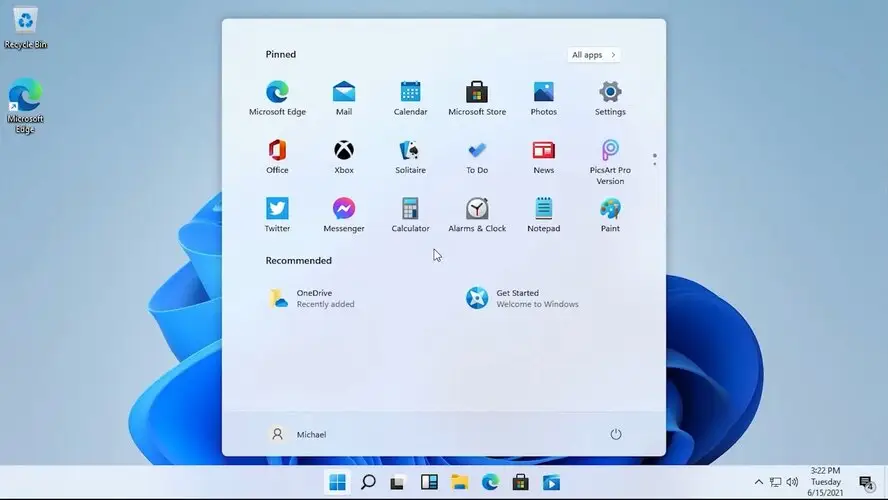
详细的电脑店u盘装系统教程,就跟大家分享到这里了。跟着上述的步骤完成安装后,系统会自动重启并进入桌面,随后大家就可以设置系统管理员账户及密码等等。需要注意的是,安装win11系统对于电脑配置有一定的要求,大家看自身条件再决定是否安装。另外,其他的Windows系统安装方法跟win11的也一样,除了镜像不同,其他没啥差异了。
