怎样用U盘制作启动盘,制作U盘启动盘怎么操作
发布时间:2022-08-25 15:10:36
U盘启动盘的主要作用是方便电脑用户重装系统,当然其内置了不少实用的小工具,如分区助手等等。U盘制作启动盘基本2种方法,一是制作PE启动盘,二是量产U盘,制作成U-CDROM,但后者制作有点麻烦。那么我们该怎样用U盘制作启动盘?正常都是需要借助U盘启动盘制作工具的,接下来小编用的是电脑店的工具,具体方法跟大家详细分享下。
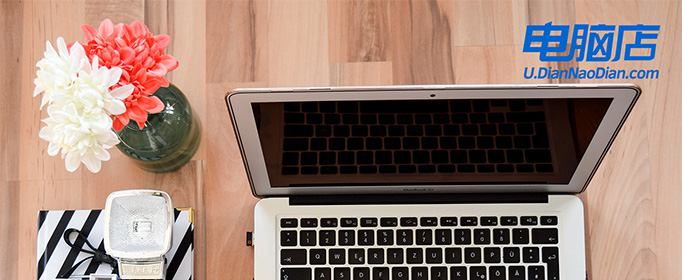
怎样用U盘制作启动盘
一、u盘启动盘制作
1、插入U盘,打开电脑店U盘启动盘制作工具,点击【全新制作】。注意:U盘最好是8GB以上的。
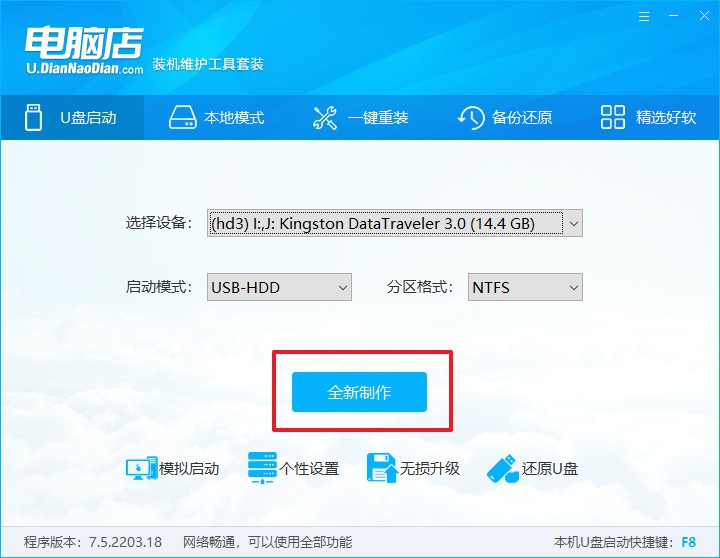
2、下载需要安装的系统镜像,将其保存在U盘启动盘的根目录下,或者除系统盘以外的其他分区中。
3、完成上述操作后,在电脑店官网上查询自己电脑的U盘启动快捷键,如下图所示:
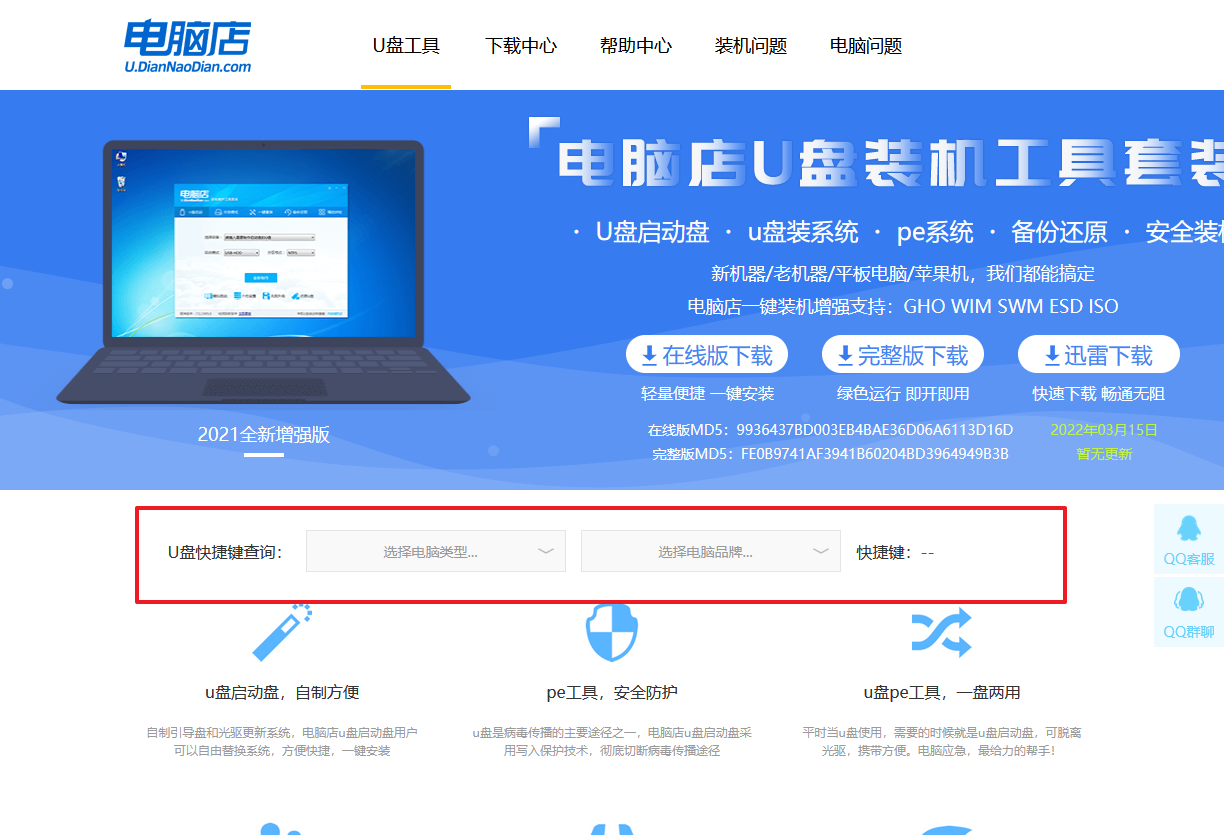
二、设置U盘进入PE
1、重启电脑,当出现开机画面的时候就迅速按下U盘启动快捷键。
2、此时就会弹出一个优先启动项的设置界面,大家只需选择U盘选项,回车即可。
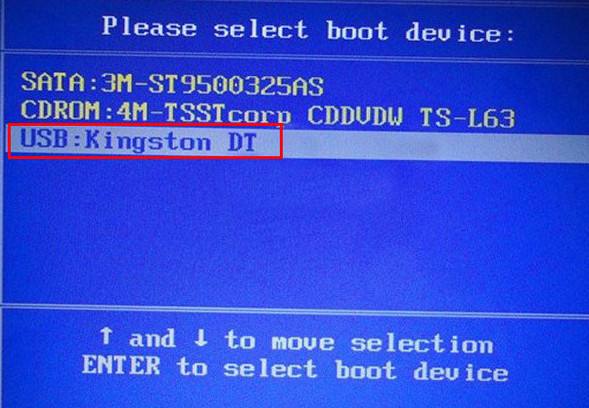
3、接下来就进入电脑店winpe主菜单了。
三、进入PE重装
1、在主菜单中选择第一项【1】Win10X64PE(2G以上内存),回车后进入PE。
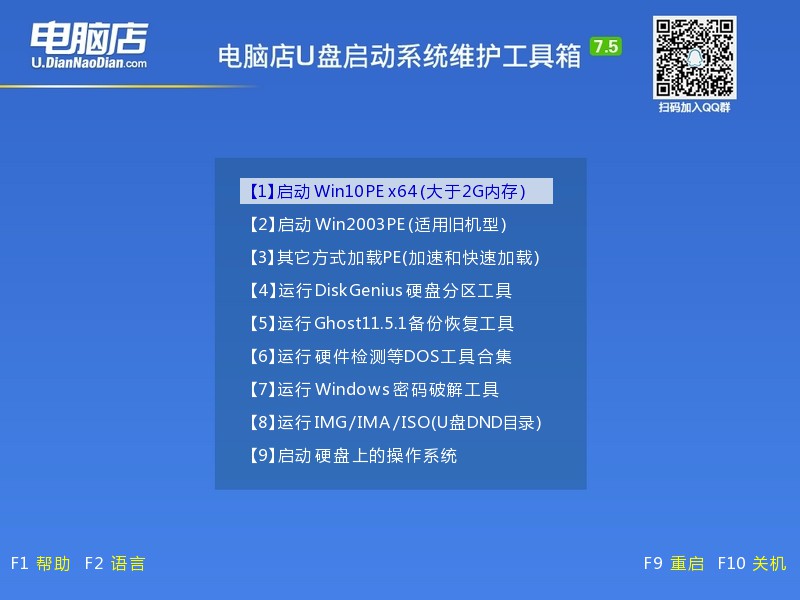
2、在winpe桌面双击打开一键装机软件,选择镜像和安装的分区后,点击【执行】。
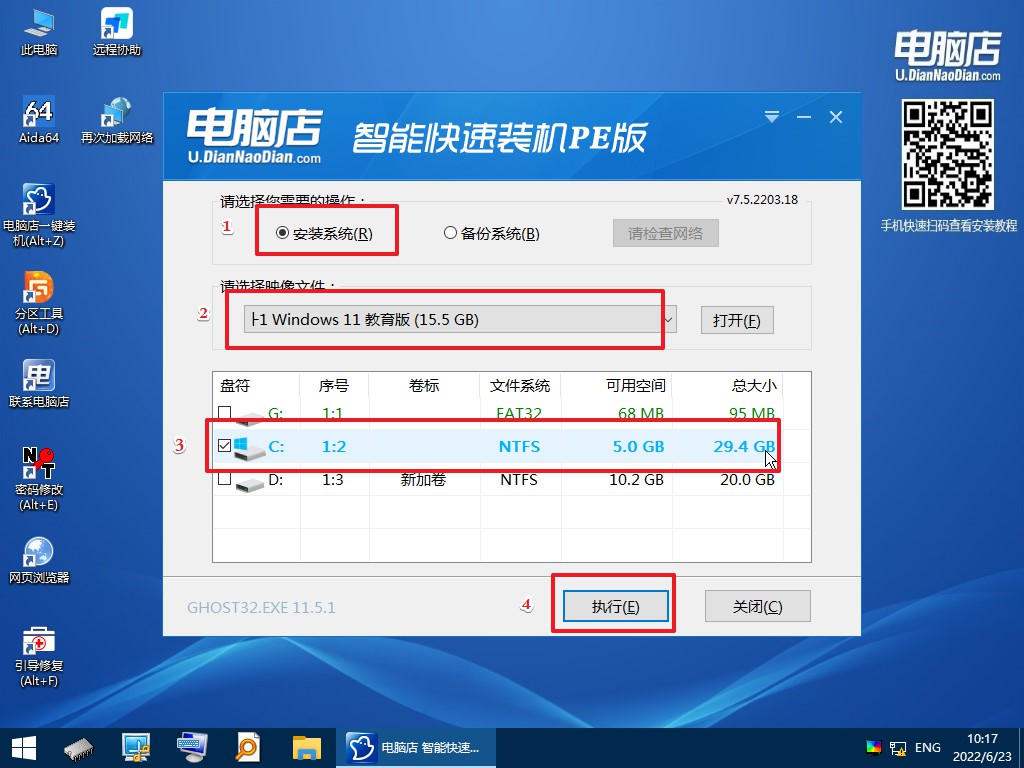
3、接下来等待安装完成,重启后即可进入系统。具体的重装教程,大家可参考:电脑店u盘装系统教程。
用U盘制作启动盘及使用教程就分享到这里了!需要注意的是,因为主板不同,选择USB启动的方法有所不同。有些新出的主板,“USB-HDD”的选择是在“Advanced BIOS Features”/“Boot Seq & Floppy Setup”里设置,把“First boot device”项设为“Hard Disk”,然后在“Hard Disk Bot Priority”中选择你的U盘,大家都看懂了吗?
