怎么制作u盘启动盘详细步骤,U盘启动盘制作教程的详细介绍
发布时间:2022-08-26 15:05:09
在日常生活和办公中,我们都离不开电脑,但使用电脑,就不能百分百保证它不会出任何问题。比如软件故障导致蓝屏,清理垃圾时不小心删除了系统盘某些重要的文件夹,就有可能致使系统崩溃,届时,遇到诸多电脑问题时,大家一般是怎么解决的呢?其实有一个简单的方法,那就是使用U盘启动盘重新安装系统。那怎么制作u盘启动盘,及其使用步骤是怎样的的呢?接下来详细了解。

怎么制作u盘启动盘详细步骤
一、制作u盘启动盘
1、下载后打开电脑店u盘启动盘制作工具,设置USB—HDD模式以及NTFS格式。
2、然后点击【全新制作】,耐心等待。
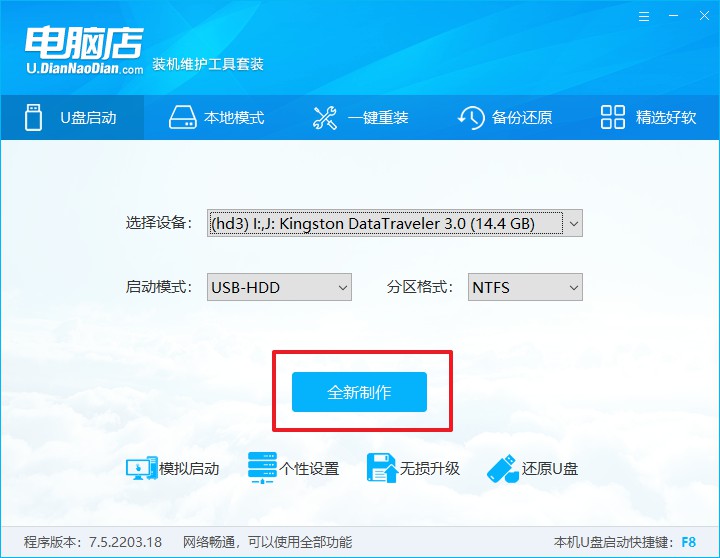
3、制作完成后就会弹出一个小窗口,可选择是否查看教程。
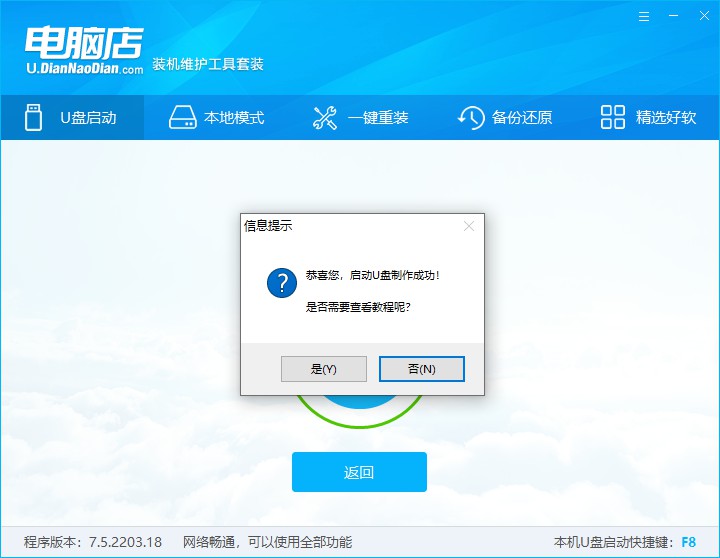
注意: U盘需要提前做好数据备份,或者使用空白U盘。
二、启动U盘启动盘
1、由于不同品牌主板进入BIOS的按键有所不同,首先我们需要查询U盘启动快捷建。
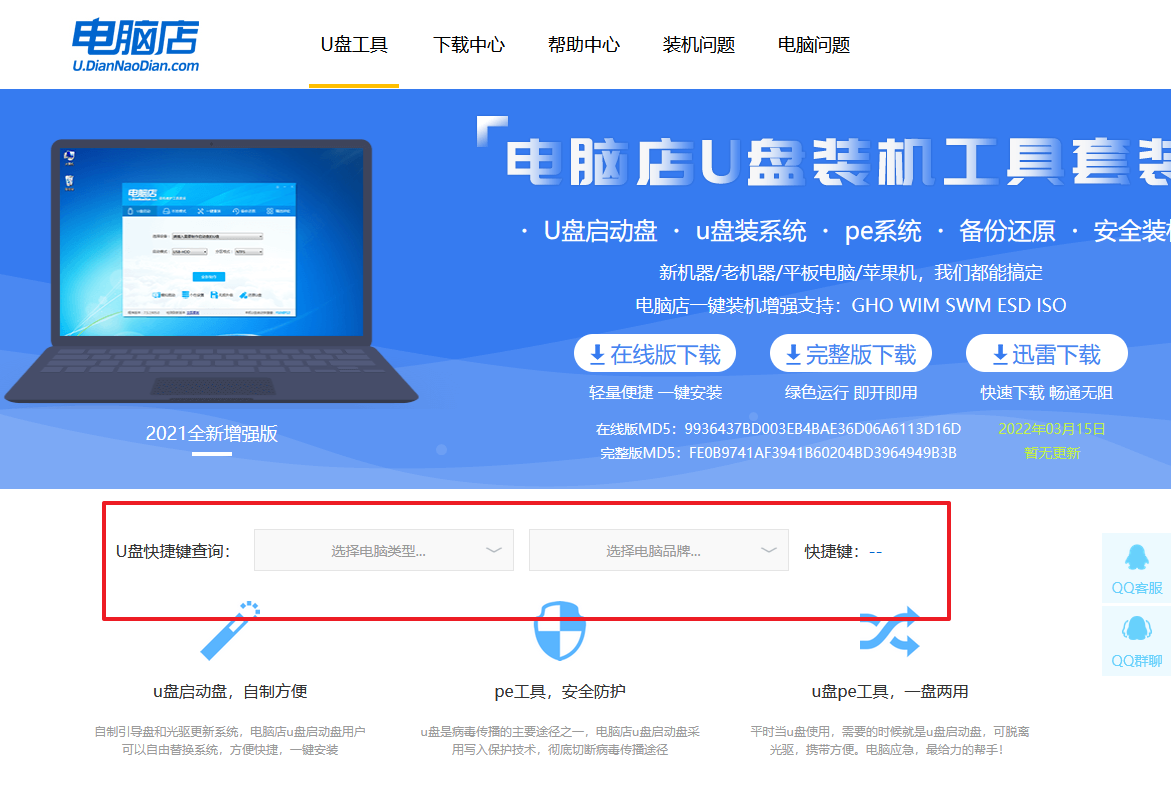
2、重启电脑,按下U盘启动快捷键,接下来会弹出一个界面。
3、此界面为优先启动项的设置界面,在这里找到pe启动盘的选项,回车即可。
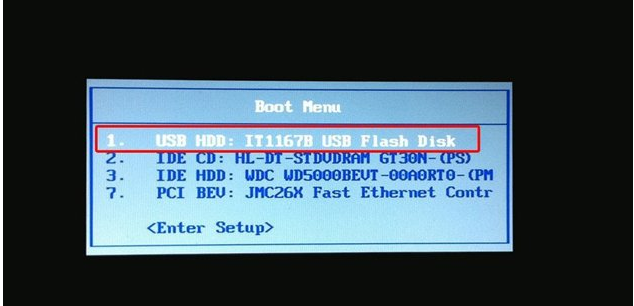
4、接下来就进入到电脑店的winpe主菜单,选择第一项后回车。
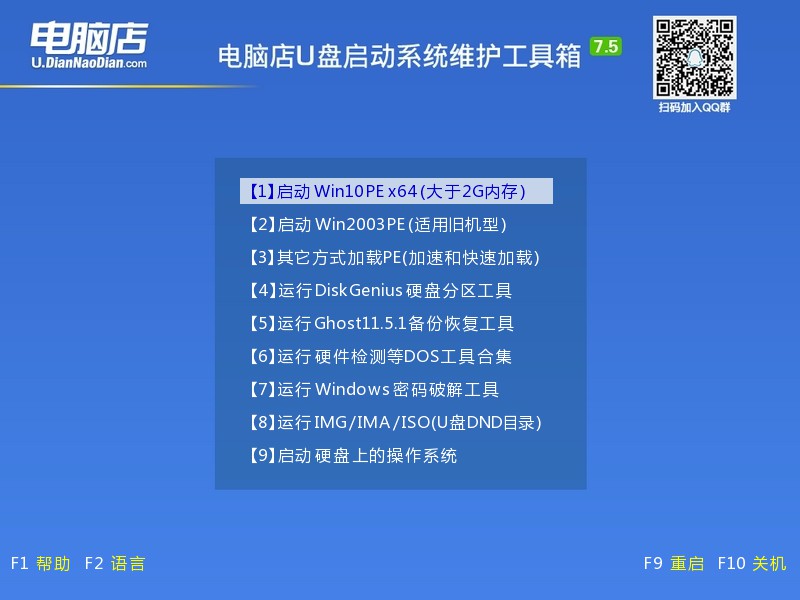
三、进入U盘启动盘
通过上面的设置,此时你已经进入了电脑店的pe系统。在桌面,你可以看到分区工具、密码修改、引导修复等内置工具。在这里你也可以一键重装系统,很是方便。
1、打开电脑店一键装机。
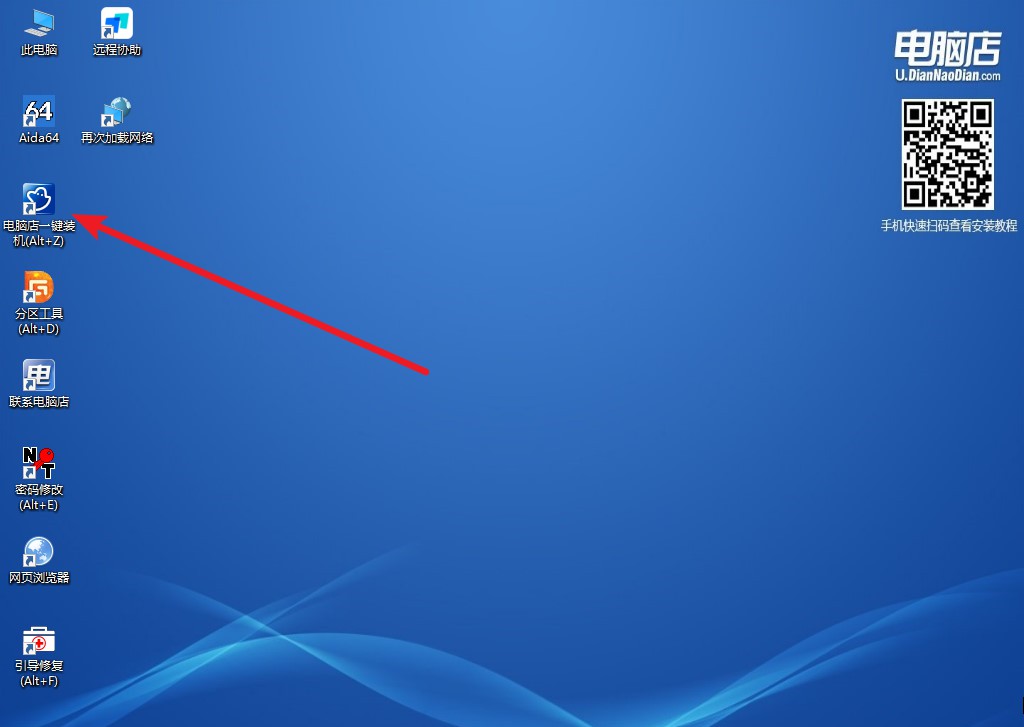
2、在界面中选择好镜像文件和安装盘符,点击【执行】即可一键重装。
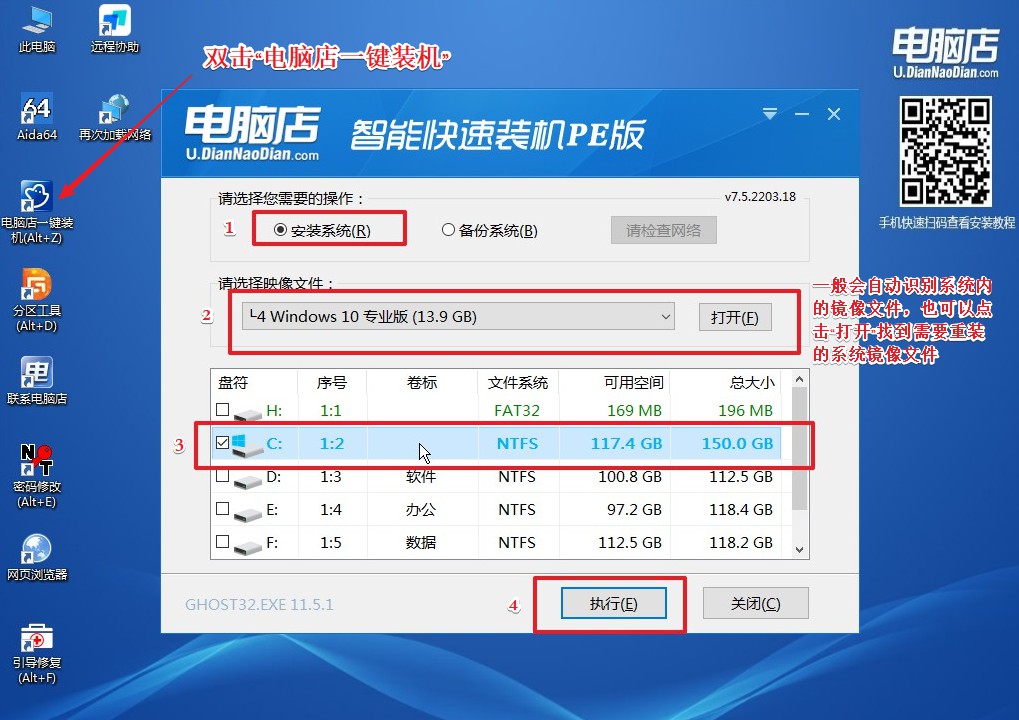
3、安装后重启电脑,系统就轻松重装好了!具体的重装教程,请见:电脑店u盘装系统教程。
U盘启动盘制作教程的详细介绍到这里就分享完了,最后说一下制作时需要注意的事项:下载的u盘启动盘制作工具的时候,我们需要把防火墙和第三方杀毒软件关闭,这样做的主要目的是避免这些软件将工具部分组件误删了,从而导致制作时就会出现制作失败的问题,在制作完成后,我们再将其开启即可。
