u盘一键重装系统教程,一键U盘装系统软件下载使用教程
发布时间:2022-08-26 15:21:20
当电脑有什么软件或系统故障的时候,对于小白来说简直是“塌天大祸”呐!一一排查问题原因再有针对性地解决,这显然不太可能,那遇到电脑问题的时候,有什么办法可以让小白们自行动手也能轻松解决的吗?答案是有的!直接重装不就好了吗?要知道重新系统可以99%的电脑问题,这可不是随便说说的。那么接下来,小编就以电脑店为例,跟大家分享下u盘一键重装系统教程。
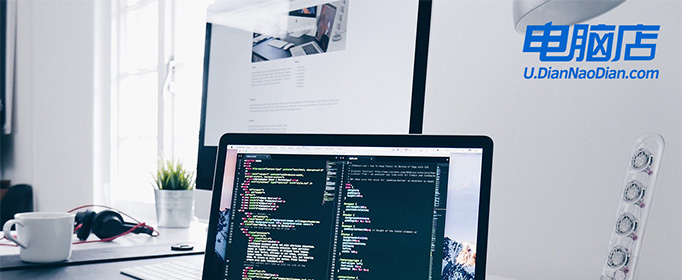
u盘一键重装系统教程
一、制作U盘启动盘
1、百度搜索【电脑店】,点击进入其官网。
2、进入后将栏目切换到【帮助中心】,点击【立即下载】,即可下载电脑店U盘启动盘制作工具。
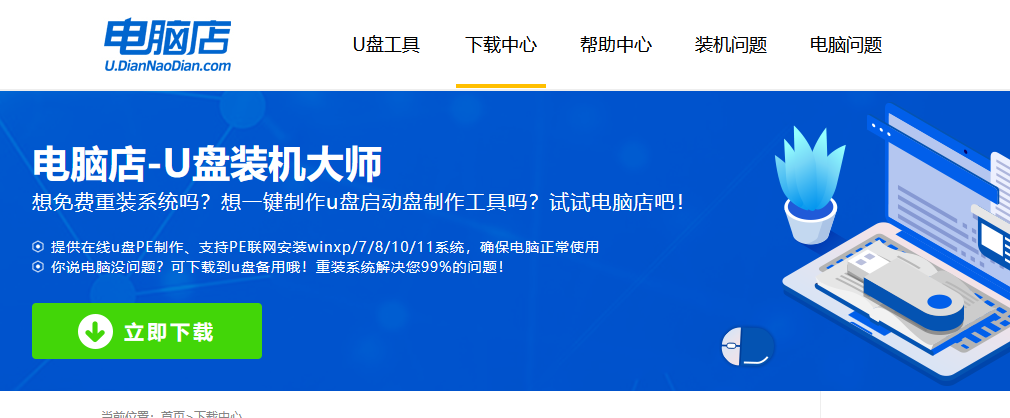
3、下载之后解压,插入一个8G以上的U盘,双击打开电脑店的程序。
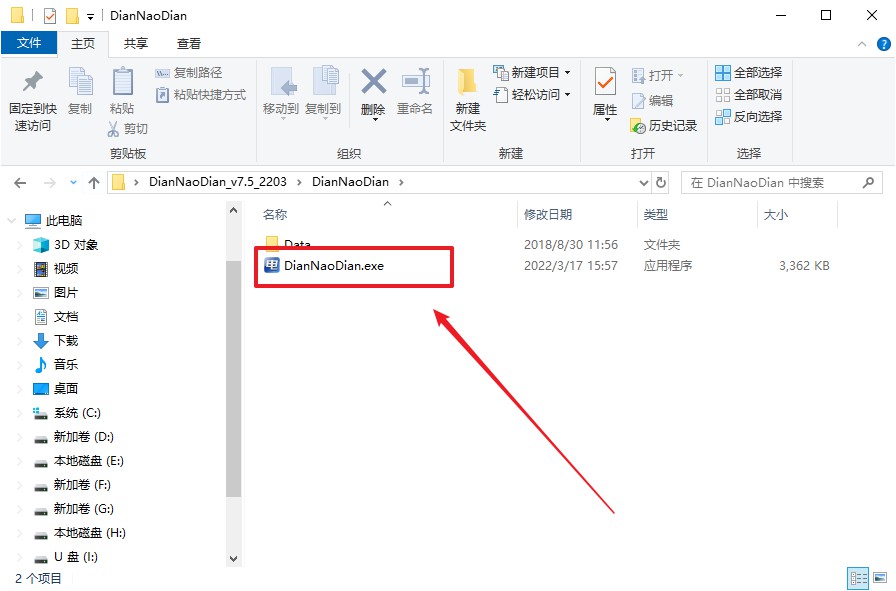
4、工具会自动识别U盘,默认【启动模式】和【分区格式】,点击【全新制作】。
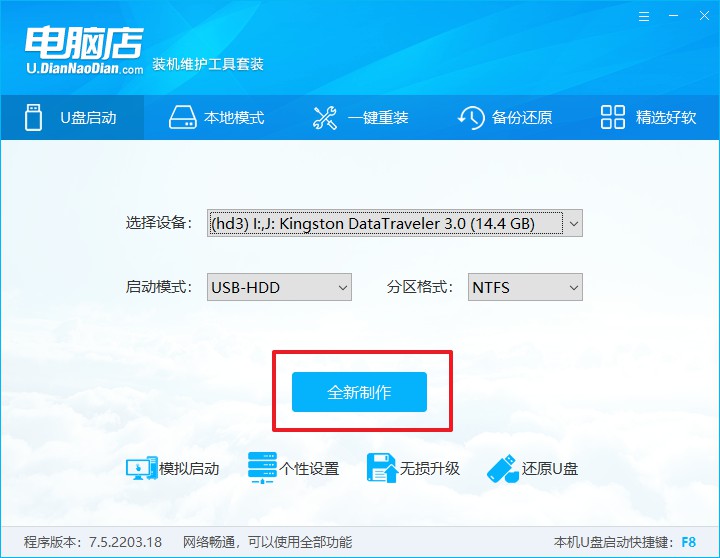
5、等待制作,完成后会有提示框提示。
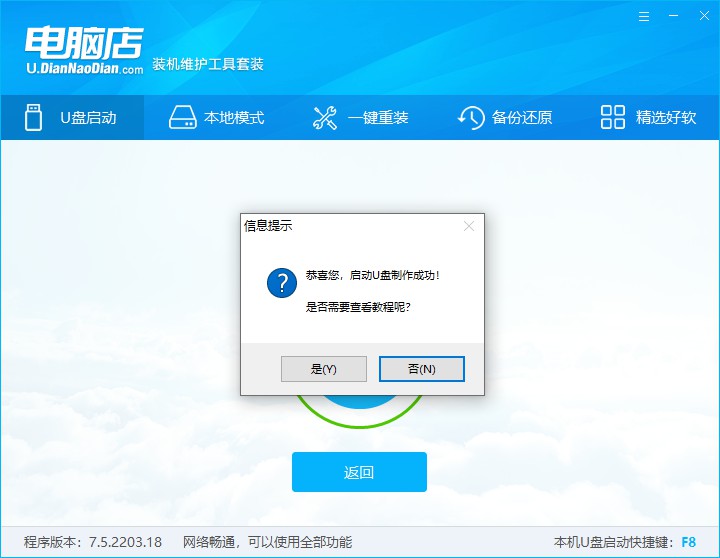
二、设置U盘启动
1、在电脑店首页查询U盘启动快捷键,接着把U盘接入电脑后,重启后出现画面后按下该键。
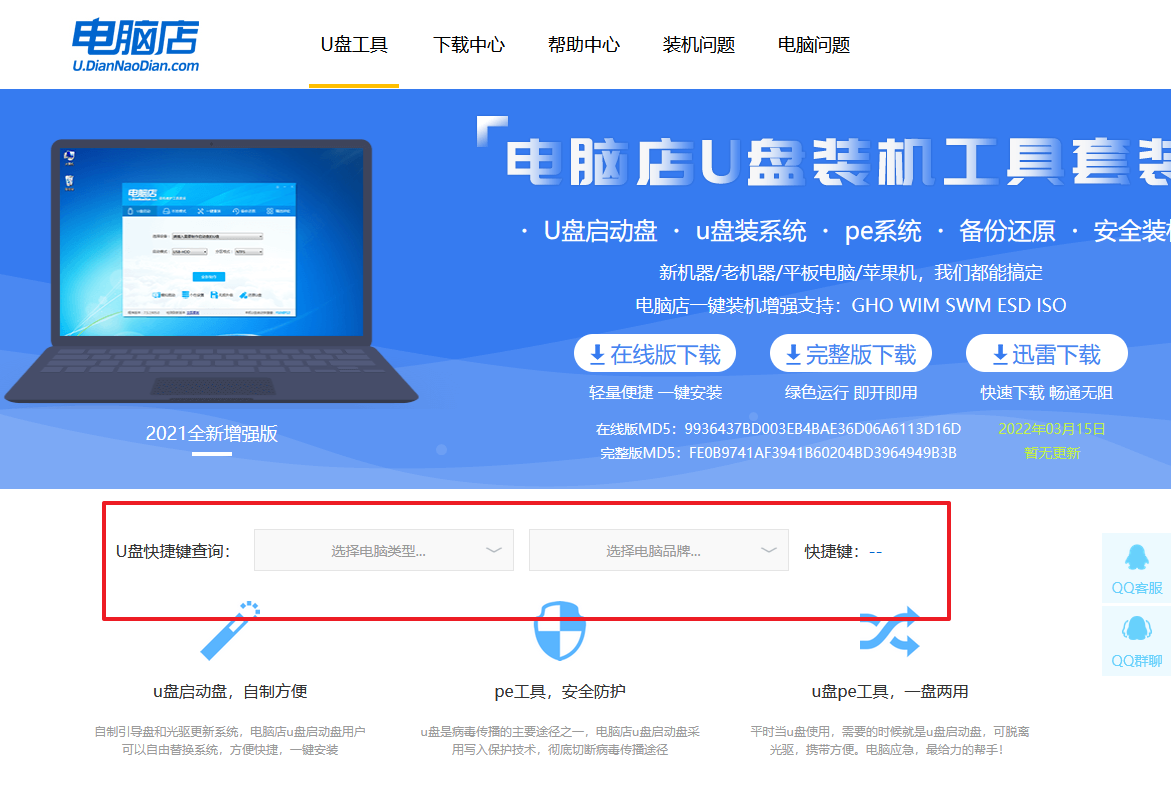
2、在主界面右下角的提示,按F7进入高级选项。
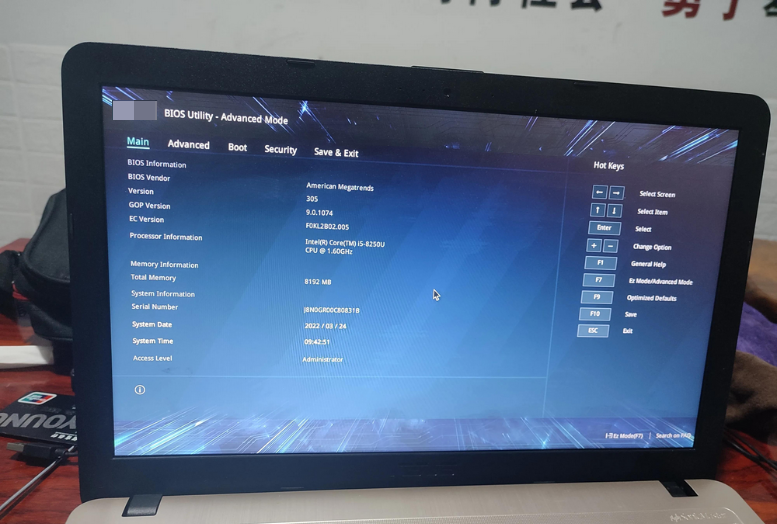
3、通过键盘方向键移动至Boot,再选择【boot option #1】选项,按下回车键。
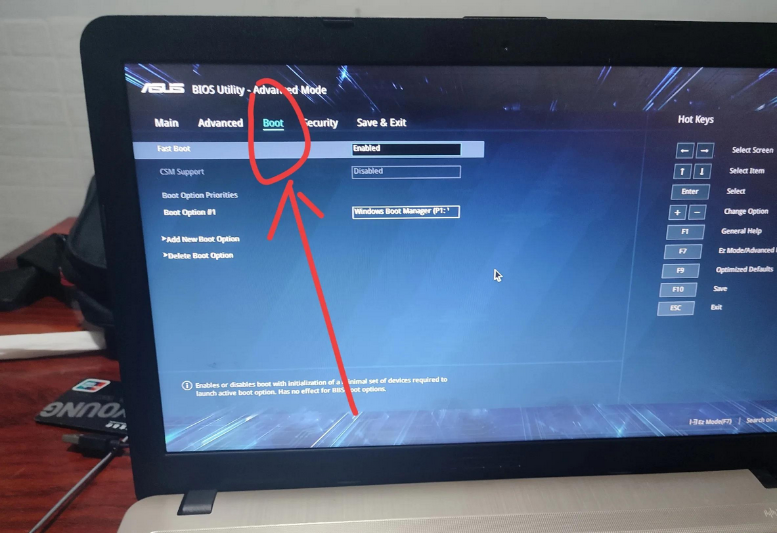
4、按上下方向键进行选择,选择到U盘处,按下回车键即可。
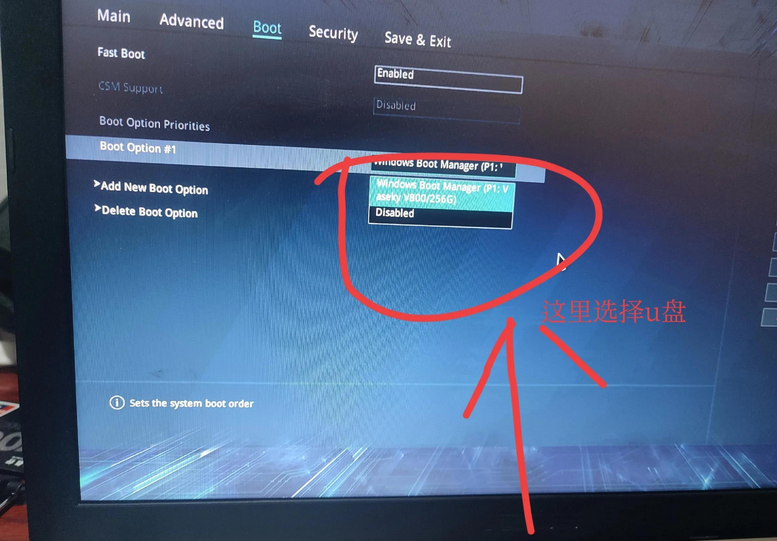
5、将U盘调整为开机首选项后,按F10进行保存和退出,重启后即可进入电脑店winpe主菜单。
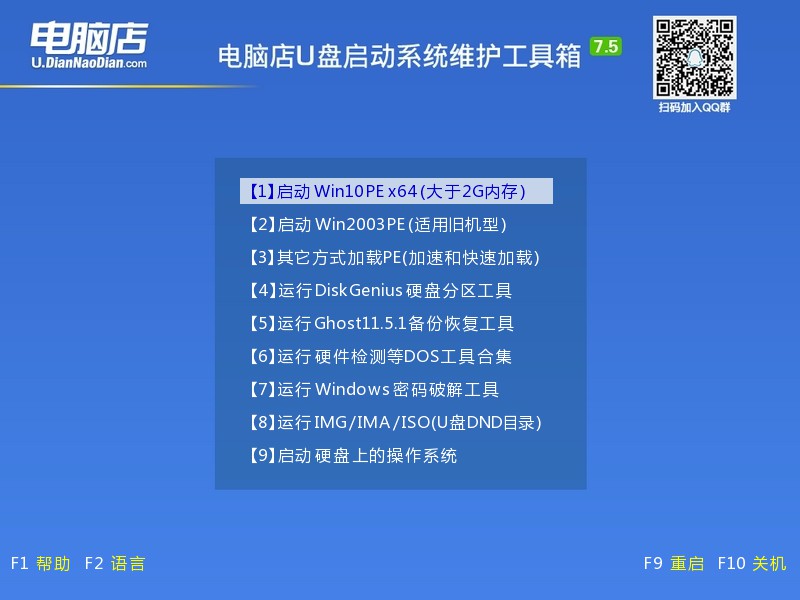
三、U盘装系统
1、U盘启动后即可进入电脑店winpe,双击打开【电脑店一键装机】。
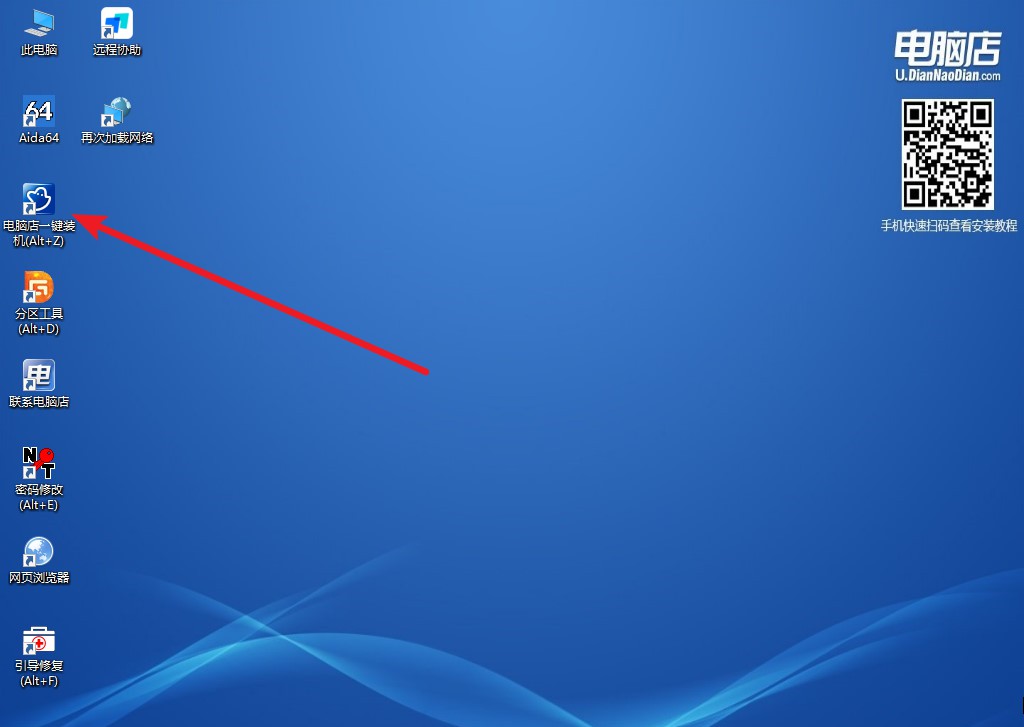
2、在界面中,根据下图所示的提示,选择操作方式、镜像文件以及系统盘符,点击【执行】。
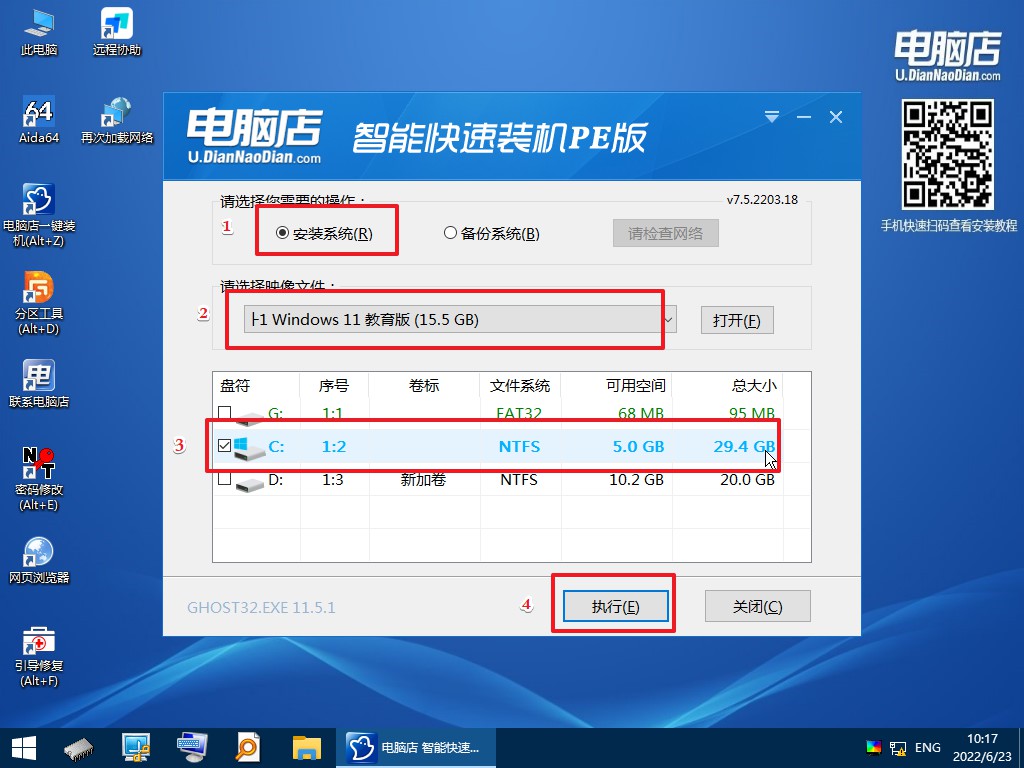
3、在还原操作中,可默认选项,点击【是】。
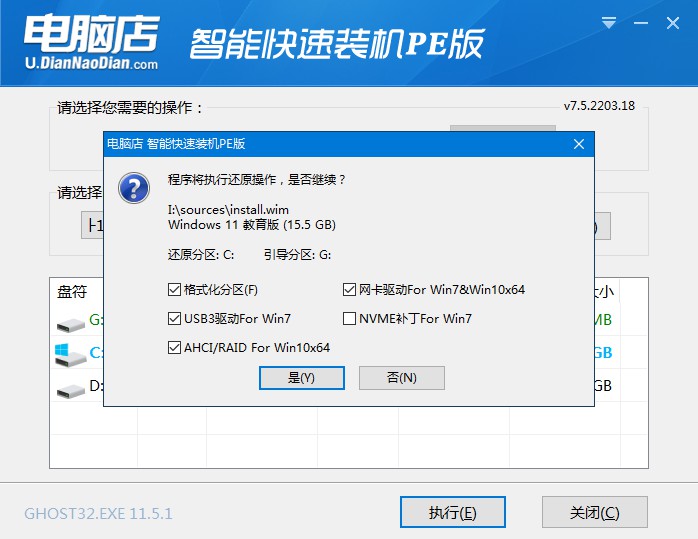
4、勾选【完成后重启】,等待安装完成,重启后即可进入系统。
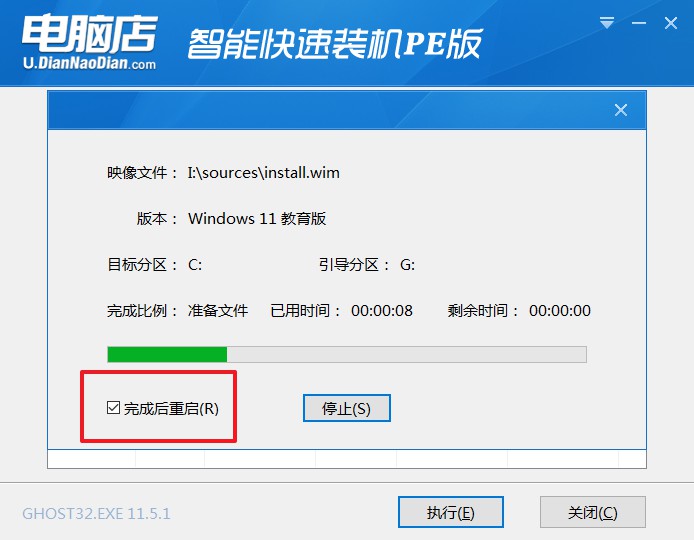
一键U盘装系统软件下载使用教程的全部内容到这里就结束了。这里之所以推荐使用电脑店U盘启动制作工具这一软件,是因为它不仅适合技术人员使用,也适合电脑小白初学一键重装系统。可以说几乎没有太大的难度,跟着提示一步步点击即可完成重装,如果你还不会,那就认真阅读上述内容啦。
