win10系统安装教程图解,u盘装系统教程win10步骤图解
发布时间:2022-08-26 15:23:41
如何u盘装win10系统?关于这个问题,其实我们可以分3步完成,分别是制作U盘启动盘、U盘启动以及进入PE系统中一键安装。接下来小编会给大家带来win10系统安装教程图解。但在这之前,我们需要注意两点,一是下载制作工具前关闭电脑的防火墙及第三方杀毒软件,避免误删工具的组件!二是下载的网站,必须认准官网,避免下载到带有病毒的工具。接下来以电脑店为例:
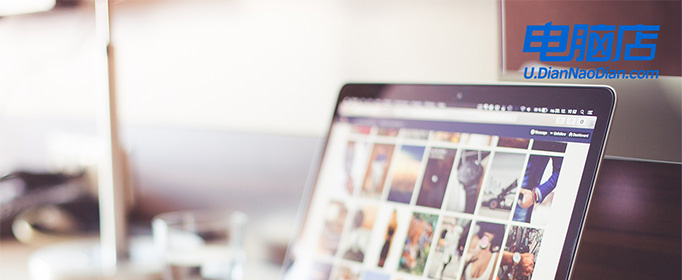
win10系统安装教程图解
一、u盘启动盘的制作
1、打开百度,搜索【电脑店】,认准如下图所示的官网点击进入:
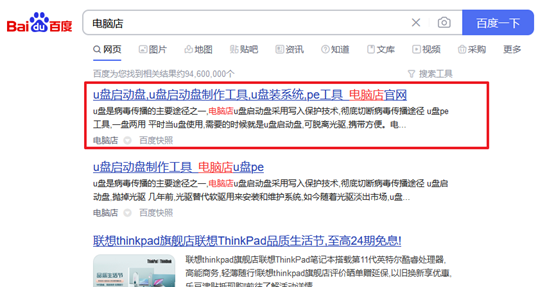
2、进入首页,切换到【下载中心】,点击【立即下载】,下载电脑店U盘启动盘制作工具。
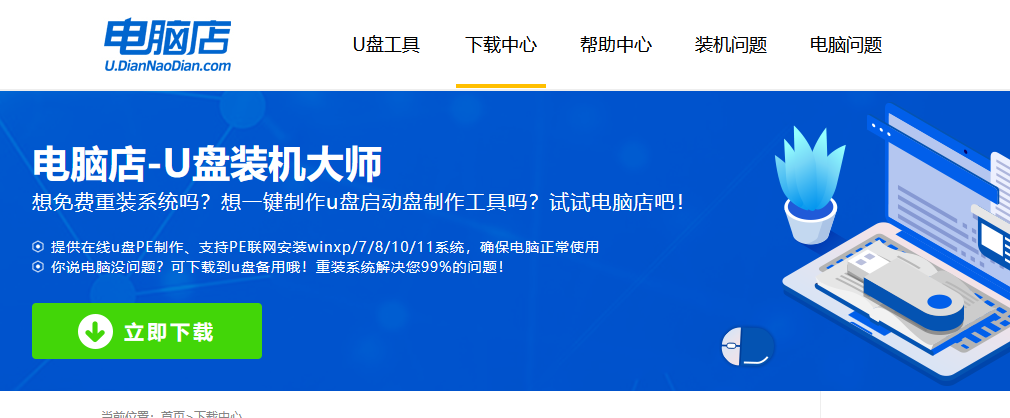
3、下载完成,解压并打开即可开始制作。
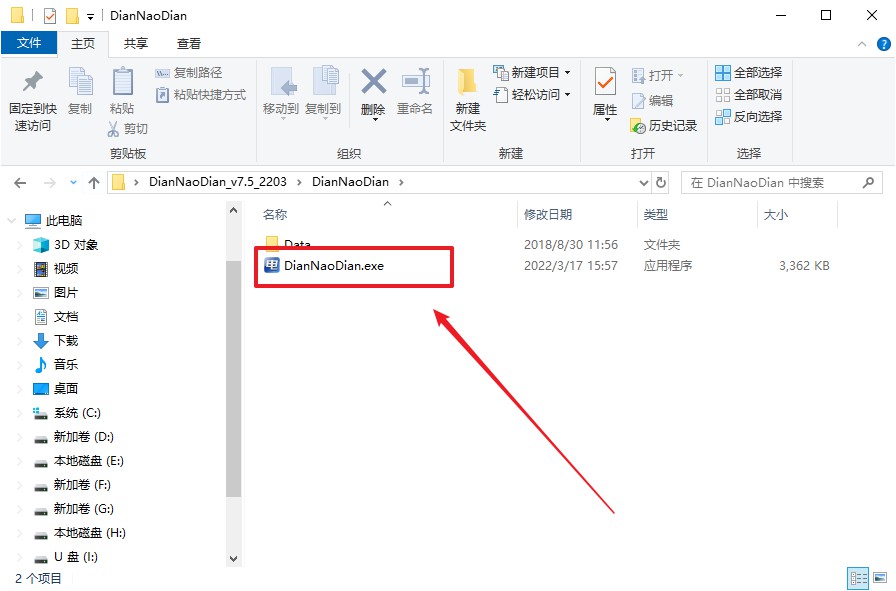
4、插入U盘,打开软件。可默认界面的选项,直接点击【全新制作】。
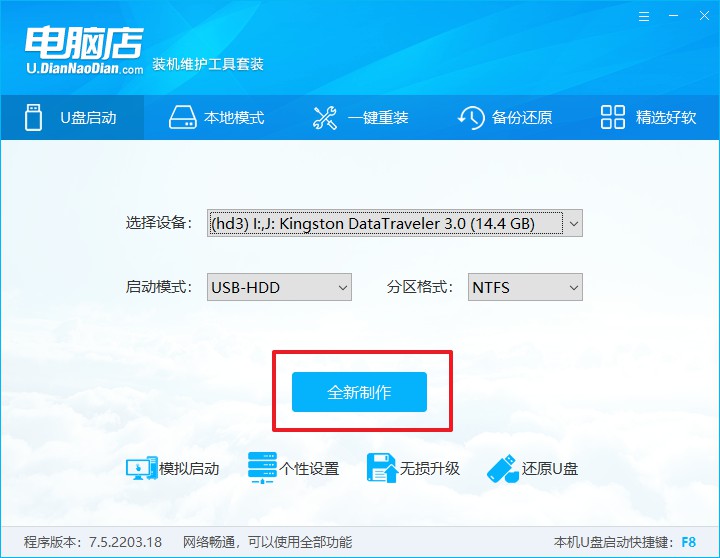
5、弹出格式化提示,点击【确定】开始制作,等待完成即可。
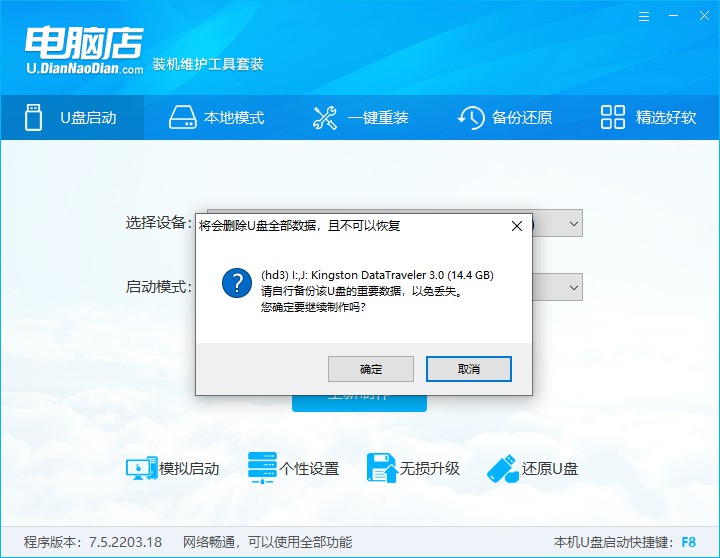
二、BIOS设置U盘
1、打开电脑店官网首页选择电脑类型和品牌,查询U盘启动快捷键。
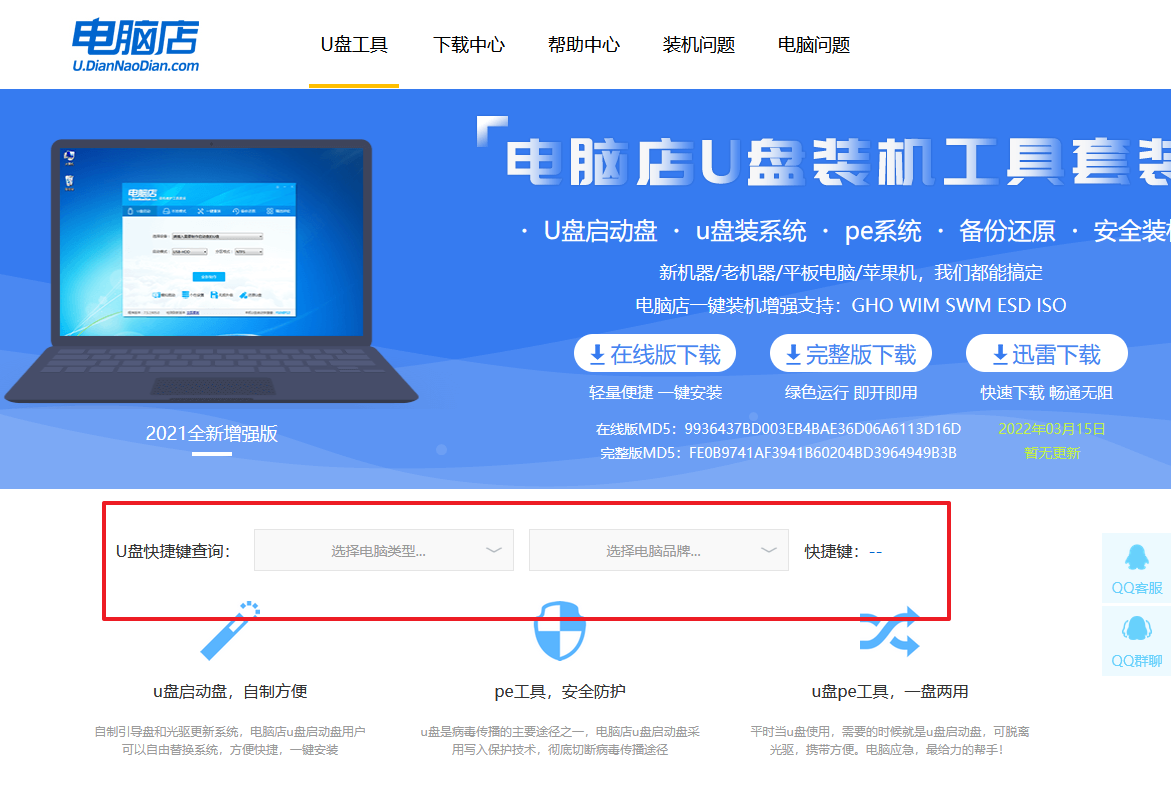
2、将制作好的U盘启动盘插入电脑USB接口,开机或重启,出现画面后按下U盘启动快捷键。
3、弹出快速启动选项的窗口,我们选择U盘进入即可。
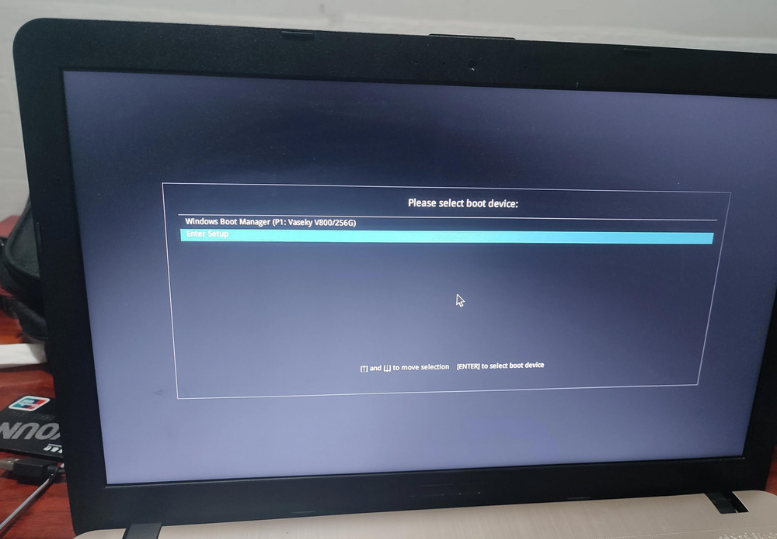
4、回车后就可以进入电脑店winpe主菜单了。
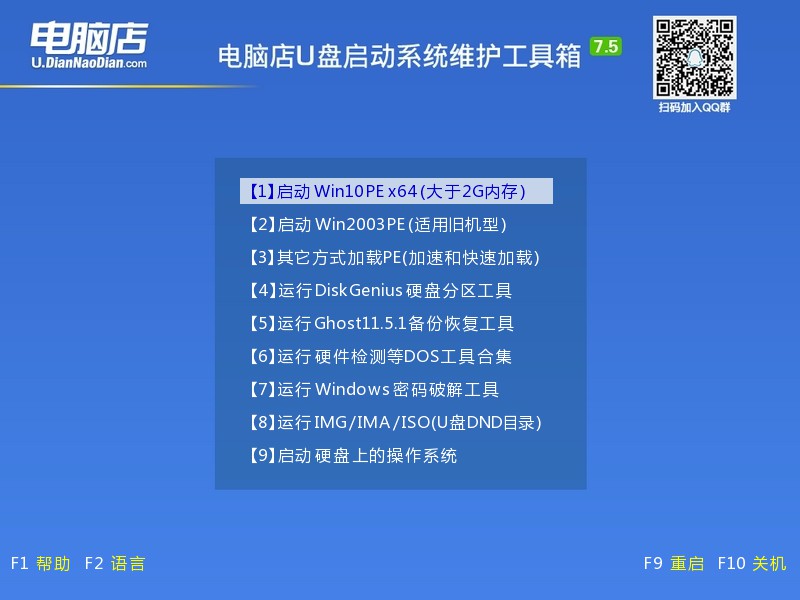
三、U盘装系统
如安装win10系统,步骤如下所示:
1、进入winpe桌面后,打开【电脑店一键装机】。
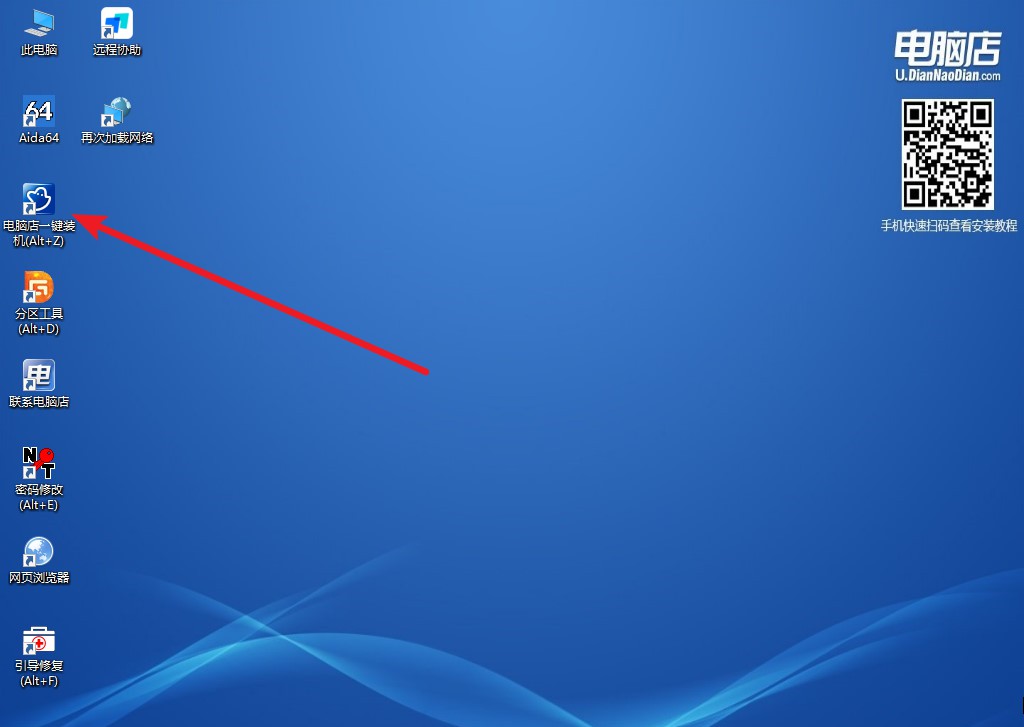
2、如下图所示,选择镜像和系统分区,点击【执行】即可开始安装。
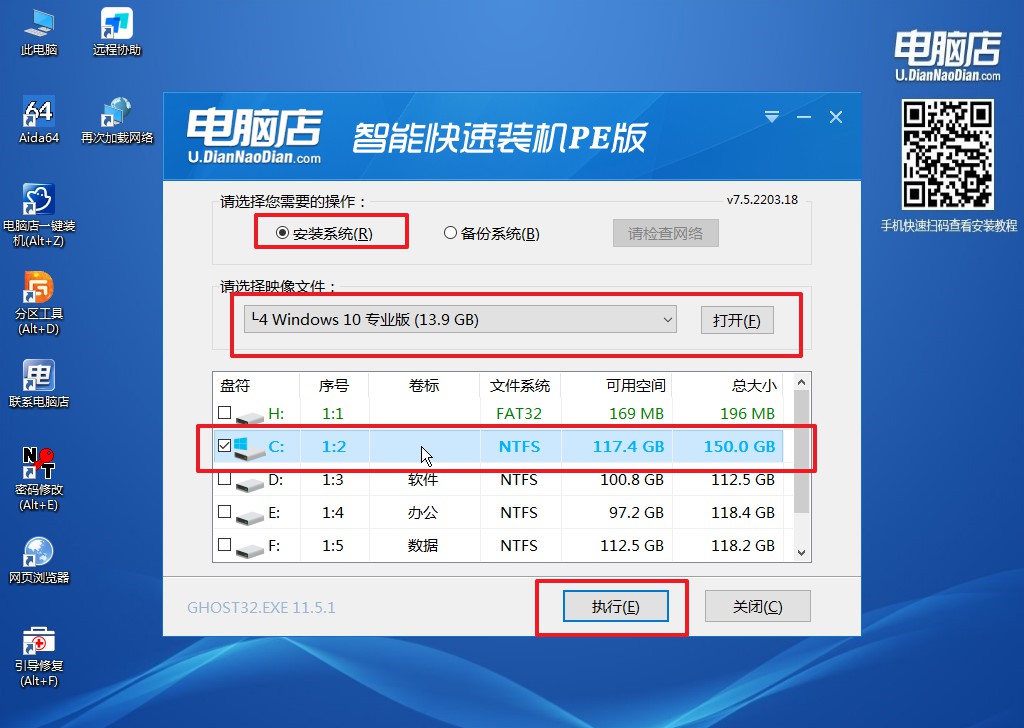
3、安装完成后即可进入win10系统!

上述的内容就是win10系统安装教程图解,看完后大家都学会如何操作了吗?最后补充一点,Windows 10分为家庭版、专业版、企业版和教育版,综合不同版本提供的服务、体验、管理和安全性方面考虑,企业版和教育版最为强大,大家可在微软官网或MSDN等权威网站上下载。
