u盘手动装系统教程,一键u盘装系统图文教程
发布时间:2022-08-27 12:14:17
如何使用U盘一键安装系统?关于安装电脑系统,很多人对此并不觉得陌生了,如果你觉得安装系统很复杂,那就大错特错了!其实只要你操作一遍之后,基本就能够掌握其中的方法。接下来小编就跟大家分享下一键u盘装系统图文教程吧,如果你还不会装系统,电脑有系统问题都要花钱找维修师傅的,那就赶紧学起来吧,自己动手还不用花钱!

u盘手动装系统教程
一、u盘启动盘准备
1、电脑接入u盘,下载并打开电脑店U盘启动盘制作工具,默认设置,点击【全新制作】。
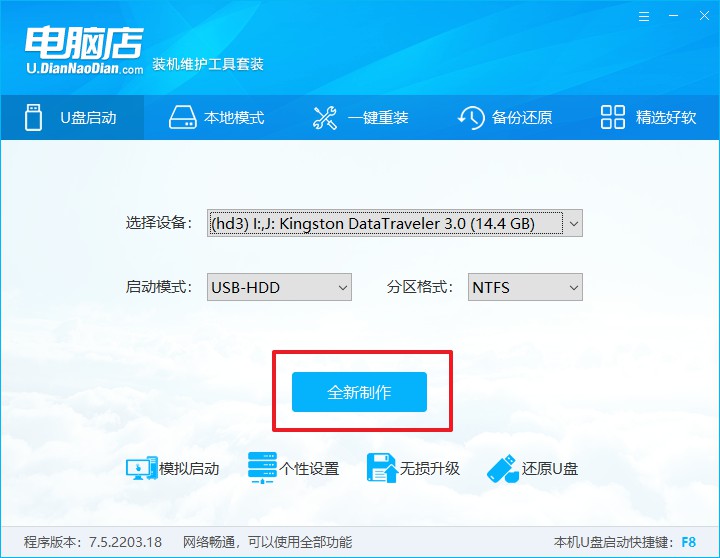
PS:如何下载电脑店U盘启动盘制作工具?
很简单,在电脑店官网中,切换到下载中心,点击【立即下载】即可。
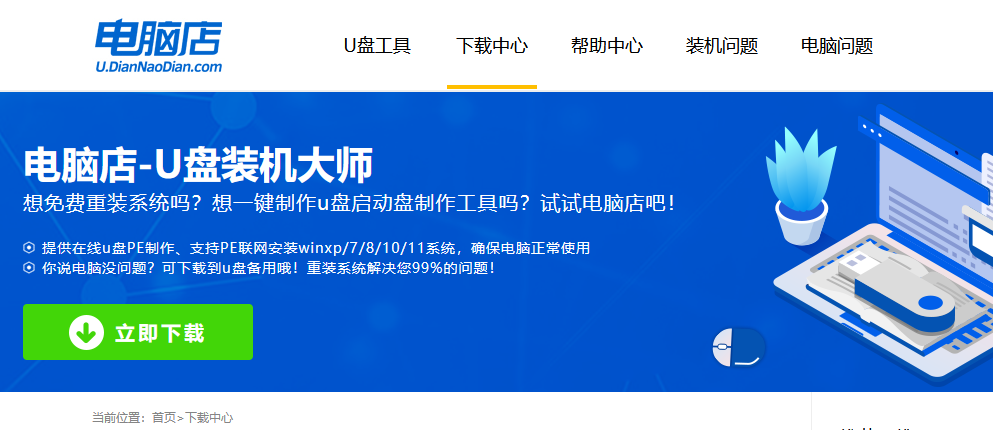
2、u盘启动盘制作完毕后,电脑会弹出提示框弹出,你可以点击【是】查看教程,也可以点击【否】关闭页面。
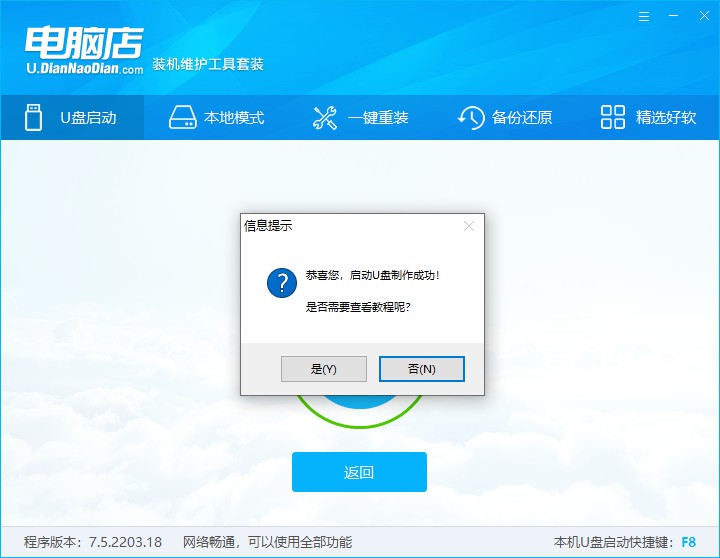
二、设置U盘启动
1、在电脑店官网首页查询U盘启动快捷键,如下图所示:
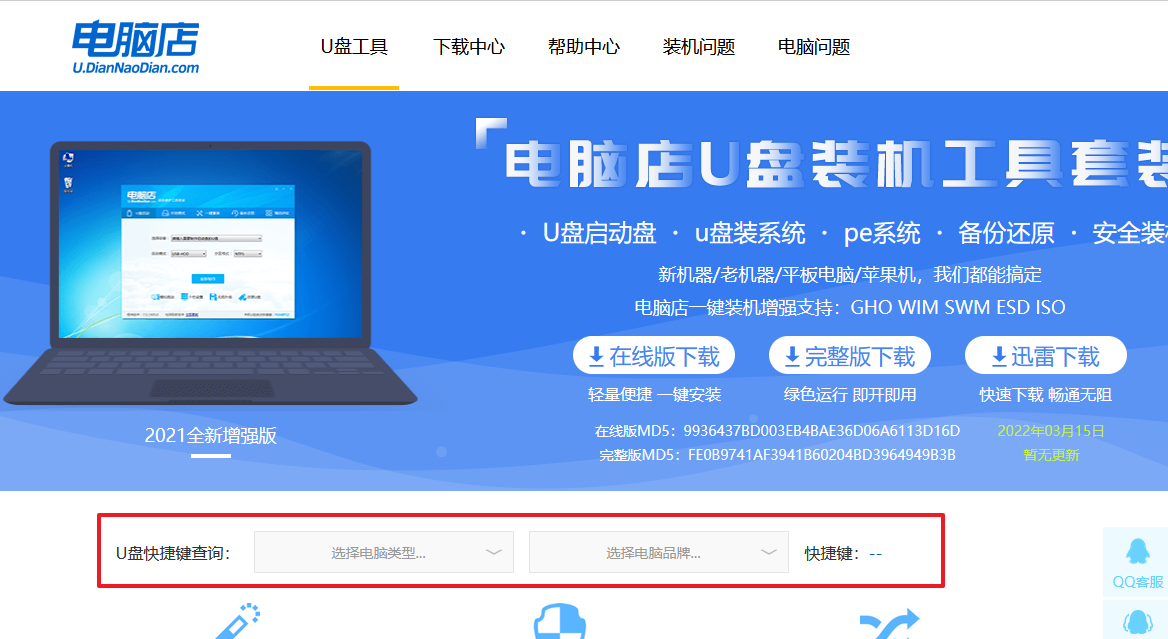
2、插入U盘后重启,等待屏幕出现画面,按下快捷键进入BIOS。
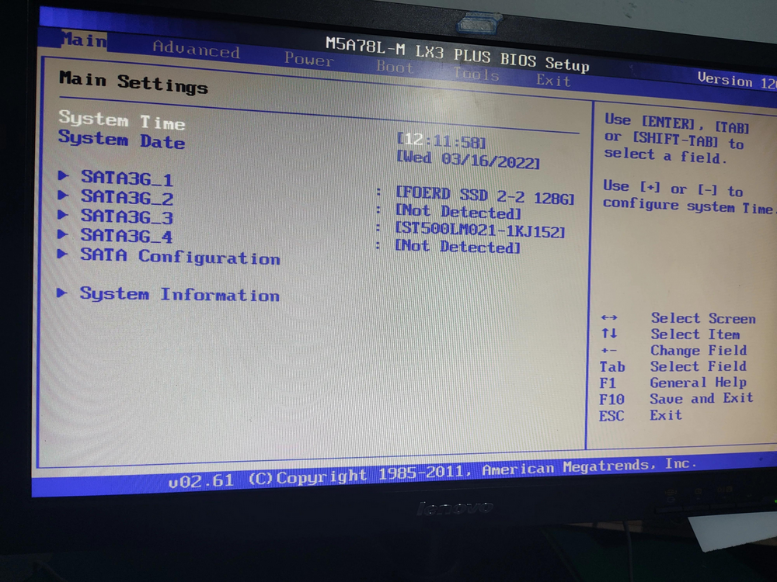
3、打开BIOS设置界面后,切换到Boot一栏。
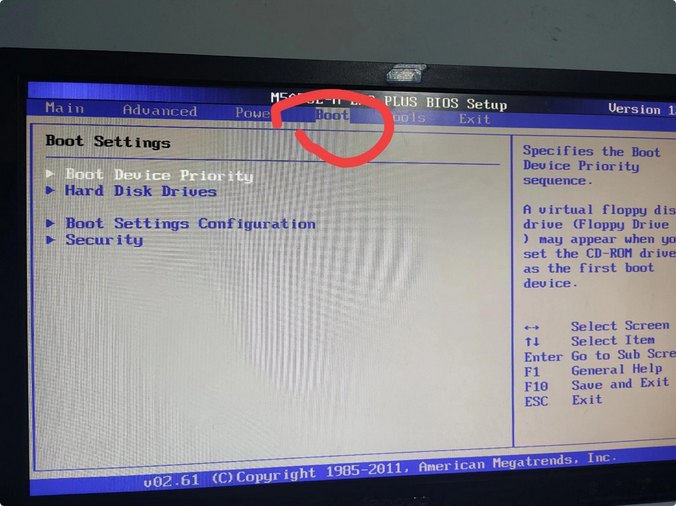
4、移动光标至【Hard Drive Order】,回车。
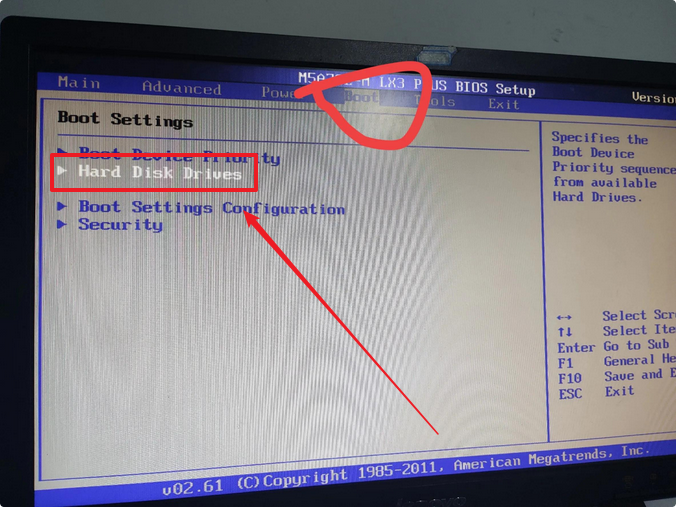
5、在弹出的小窗口中,移动光标选择u盘启动为第一启动项,之后按F10键保存并且重启电脑即可。
三、U盘装系统
以win11系统为例:
1、此时就会进入电脑店主菜单,选择第一个选项后回车。
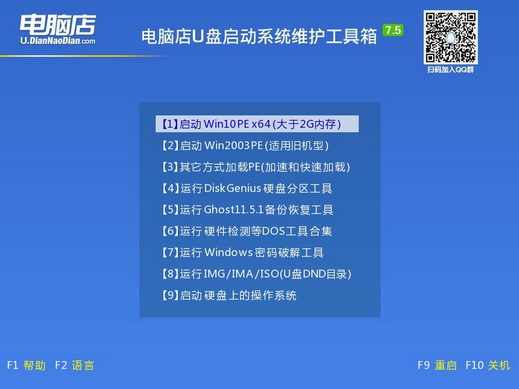
2、之后就会进入到电脑店winpe中,打开一键装机软件。
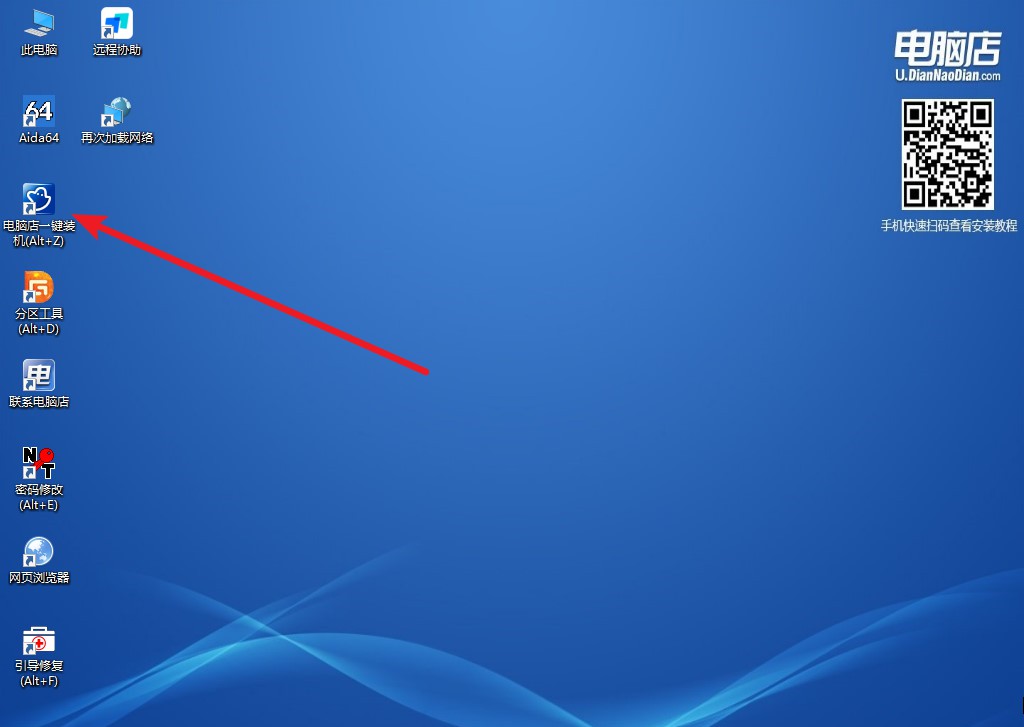
3、在窗口中选择操作方式,打开win11的镜像,以及勾选系统盘,点击【执行】。
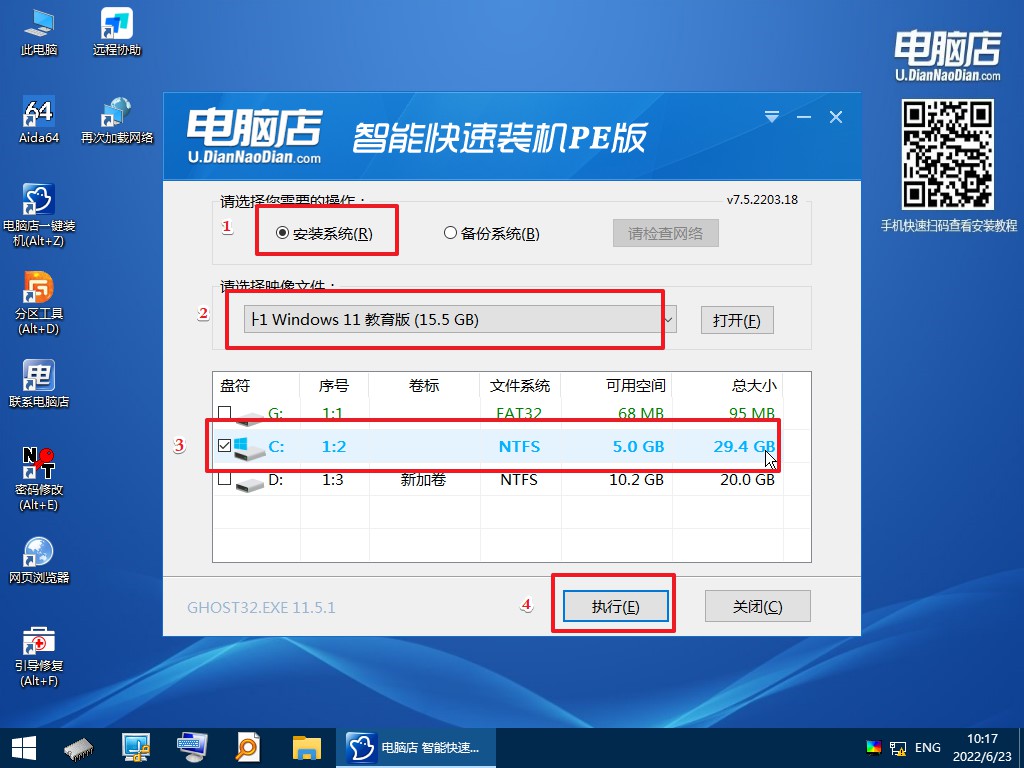
4、在还原窗口中,默认设置点击【是】即可。
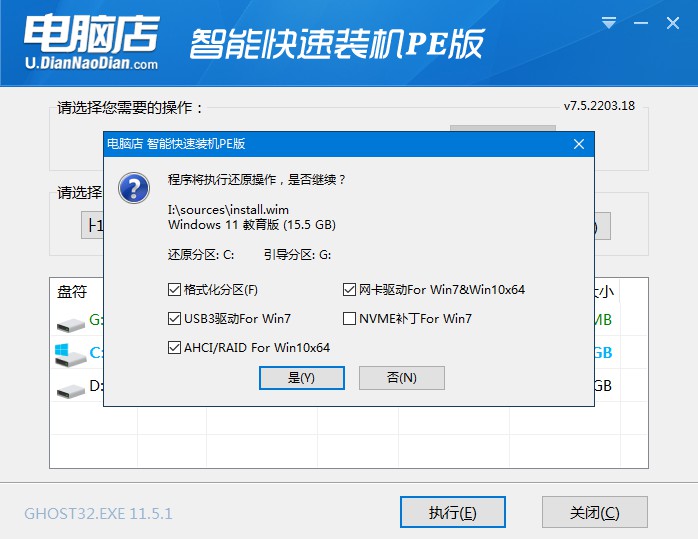
5、勾选【完成后重启】,等待安装即可。
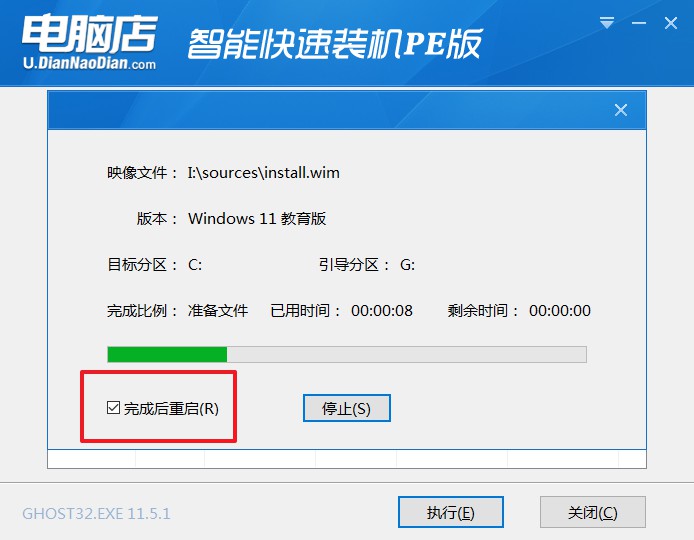
6、之后会重启电脑,我们稍等一会就可以进入win11系统了。
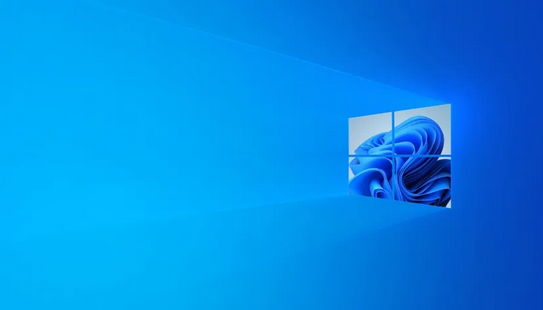
一键u盘装系统图文教程的全部内容到这里就结束了,需要注意的是,因为不同的电脑,一键进入的快捷键也可能不一样,所以大家在制作完U盘启动盘后,需要在电脑店官网首页查找自己电脑相对应的主板品牌快捷键,这样在启动U盘时就可直接按下进入BIOS了,大家赶紧学起来吧!
