u盘如何制作成启动盘,为你解答如何制作u盘启动盘
发布时间:2022-08-30 12:21:35
为了方便重装电脑系统,许多用户会把U盘制作成U盘启动盘,这样当我们需要安装系统的时候就非常地方便了,那么对于电脑小白来说该怎么操作呢?接下来的内容将为你解答如何制作u盘启动盘。准备工作需要你备好一个U盘,最好在8GB或以上的容量,这样在制作好了之后,我们还有空间存放系统镜像文件,准备妥当之后,就开始我们的制作之旅吧!

u盘如何制作成启动盘
一、怎么制作启动盘?
1、确认电脑处于联网状态下,进入电脑店官网下载U盘启动盘制作工具。
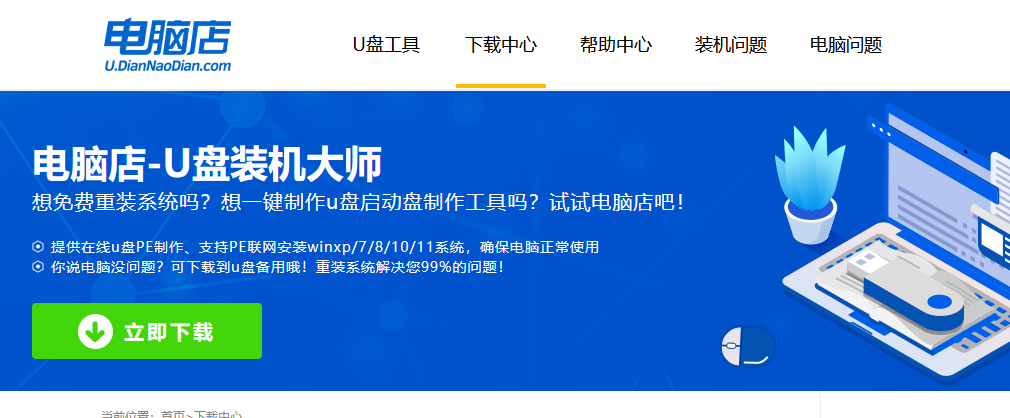
2、将一个8G的U盘插入电脑USB接口,打开制作工具。
3、选择【启动模式】为【USB-HDD】,【分区格式】为【NTFS】,最后点击【全新制作】即可。
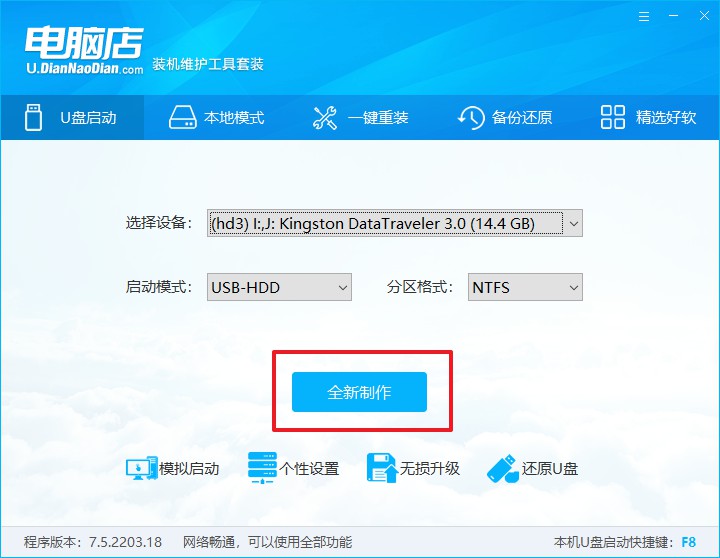
二、怎么设置U盘启动?
1、确认自己电脑的型号,在电脑店官网查询对应的U盘启动快捷键。
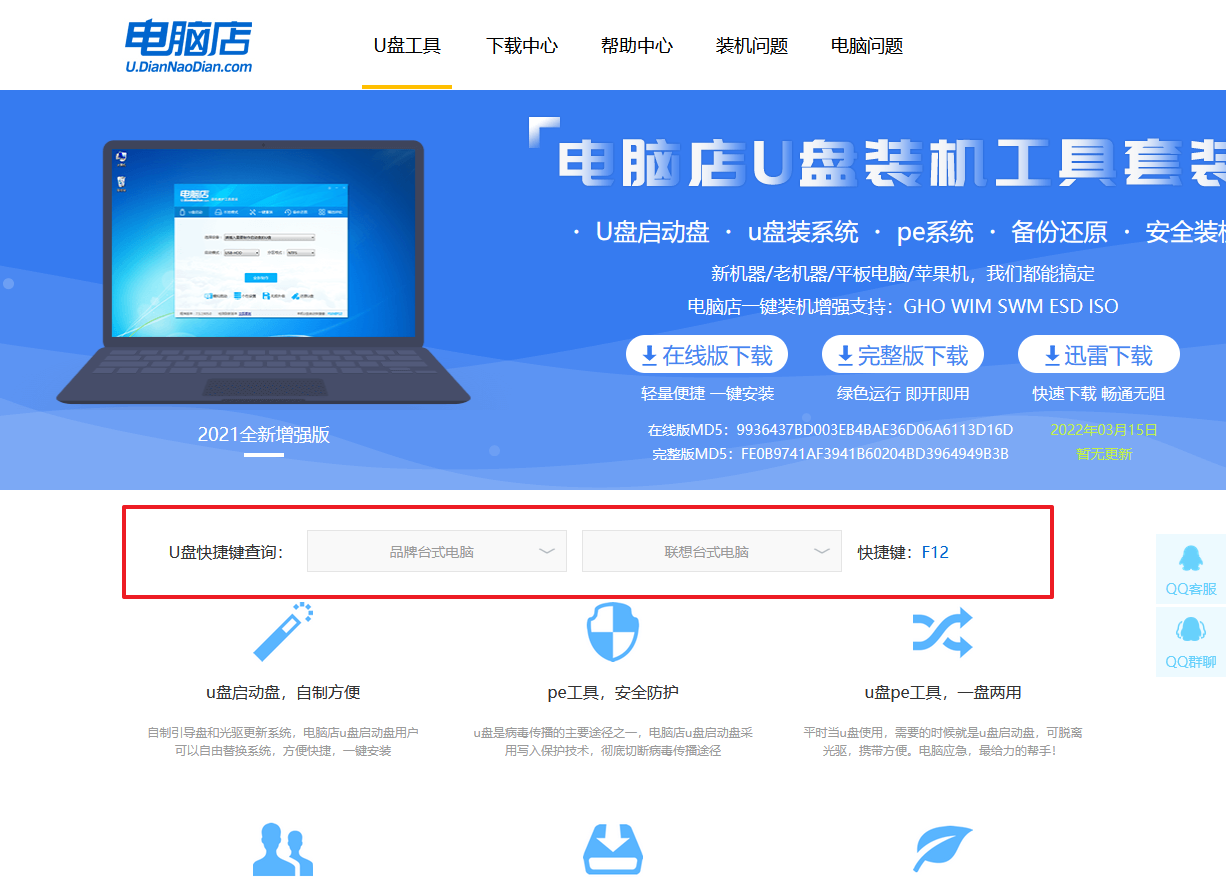
2、将制作好的U盘启动盘插入电脑,重启后按下快捷键,接下来就会进入优先启动项的设置界面。
3、选择U盘启动盘的一项,一般是带有USB字样的选项,回车即可。
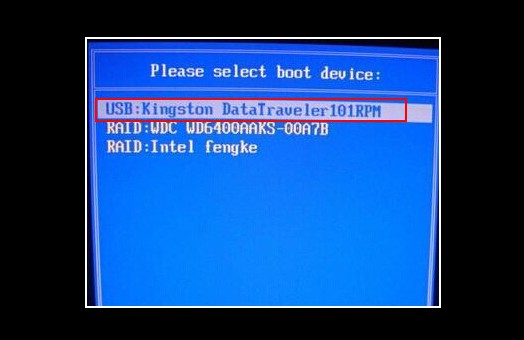
4、接下来就进入电脑店winpe的主菜单了,选择【1】回车。
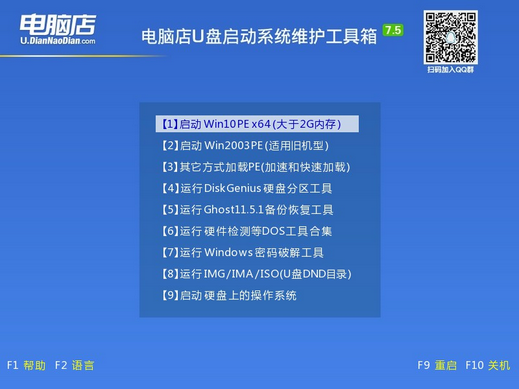
三、如何U盘装机?
1、在桌面打开电脑店一键装机,如下图所示,设置好有关选项,点击【执行】。
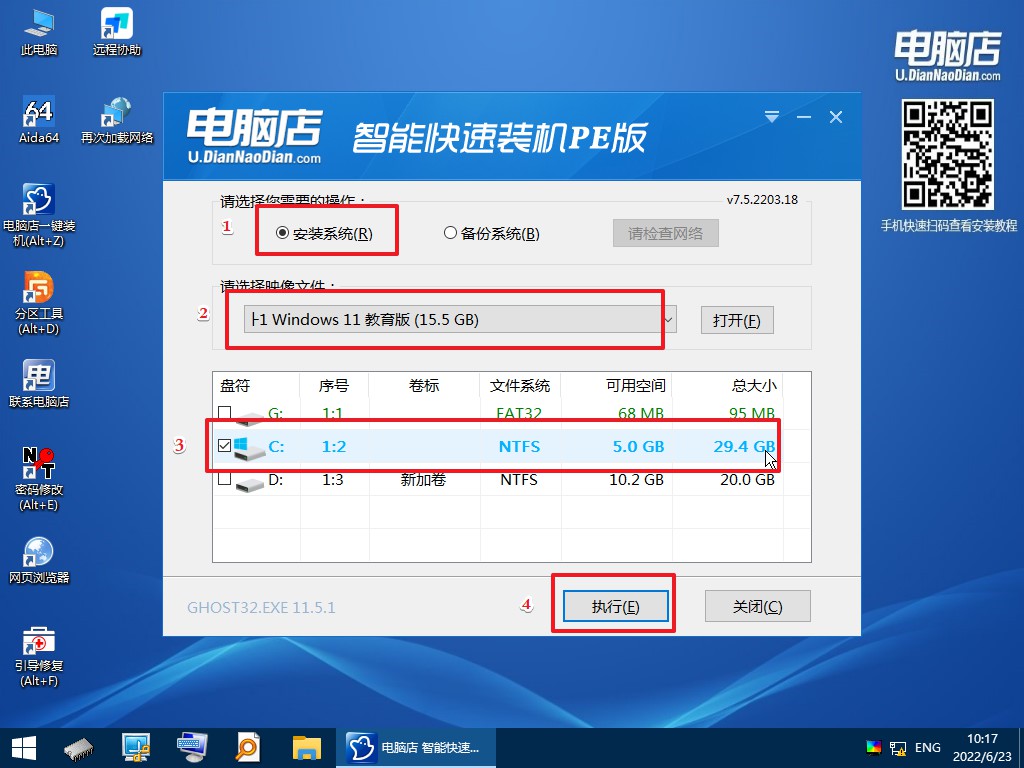
2、在还原窗口中,可默认设置直接点击【是】。

3、勾选【完成后重启】,等待安装完成。
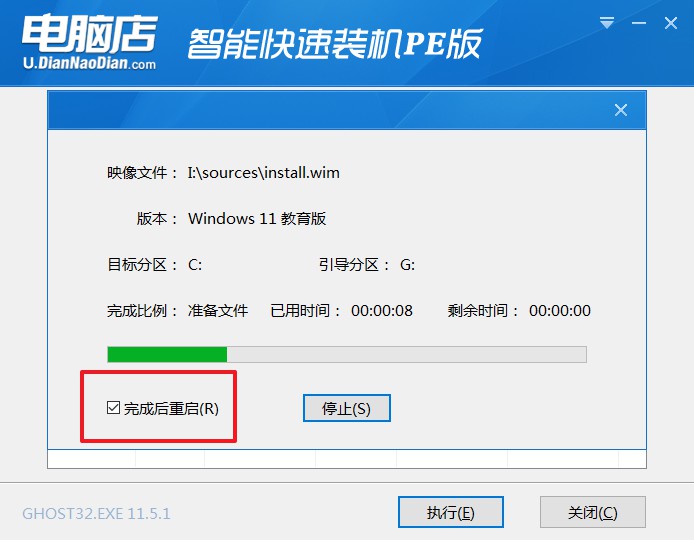
4、重启后就可以进入系统啦!
如果你还没学会,那么可参考:电脑店u盘装系统教程。
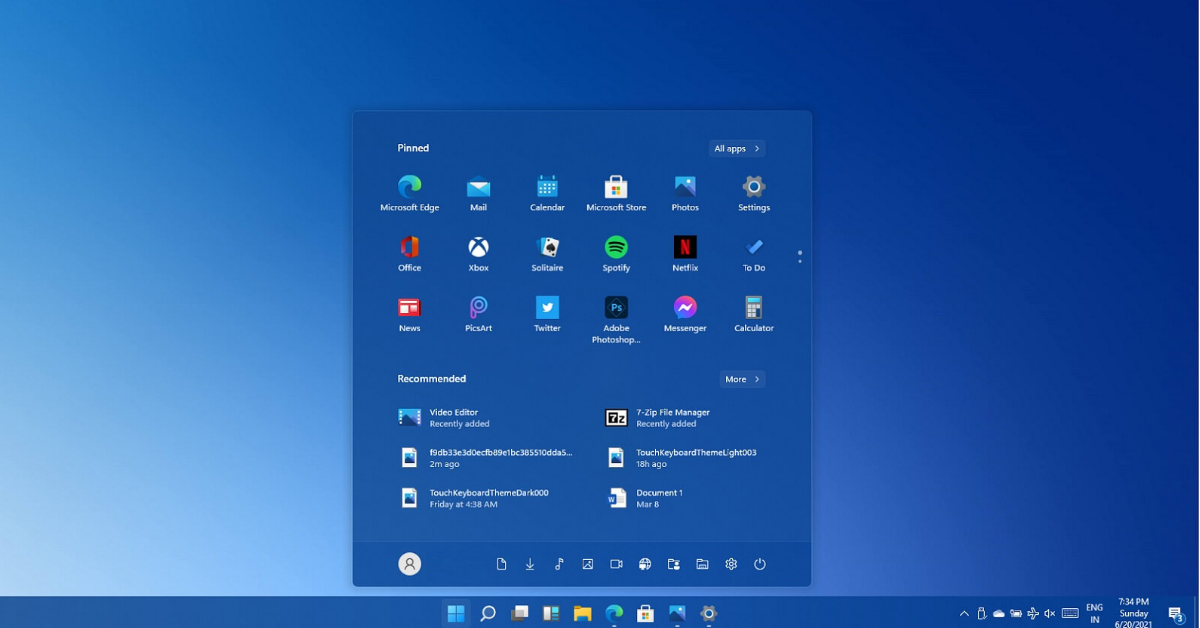
u盘如何制作成启动盘,大家都学会了吗?以上教程还包含U盘启动盘的设置启动及安装方法,大家若想要重装系统,可参考上述的全部内容。最后请大家千万要注意一个事项,那就是在制作U盘启动盘之前,要把电脑系统的防火墙及安装的安全类软件暂时关闭,否则制作工具的组件容易被误删,从而导致制作失败!
