怎么制作win11安装盘,用u盘装系统win11的方法步骤
发布时间:2022-09-02 12:29:20
想要体验win11系统,却迟迟收不到更新推送,这时候你可以下载微软的PC Health Check检测工具,看看自己的电脑是否符合升级的要求,如果不符合,但又很想安装体验,那么大家不妨试试用u盘启动盘来安装。那么问题来了,怎么制作win11安装盘,用u盘装系统的方法来安装呢?今天小编就给大家带来详细的方法步骤。

怎么制作win11安装盘
一、检测电脑是否符合安装要求
在微软官方的Windows11介绍页面中,下载一款名为“PC Health Check”的检测工具。下载后点击【立即检查】即可知道是否符合安装条件。
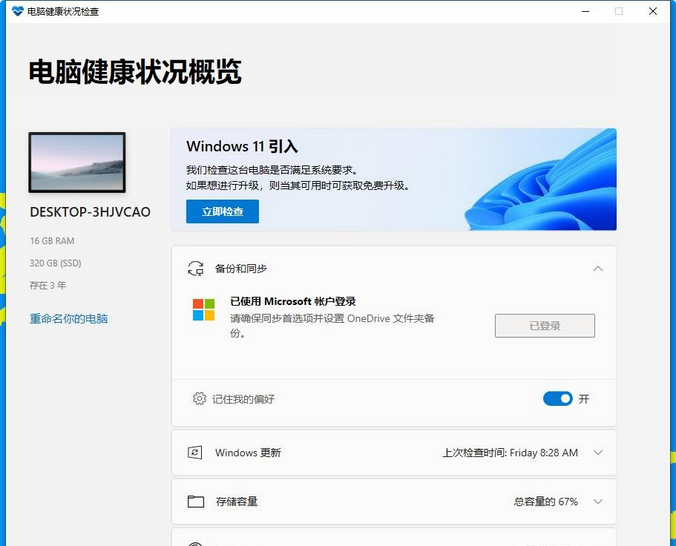
二、制作u盘启动盘
1、搜索进入电脑店的官网,点击【下载中心】,点击下载u盘启动盘制作工具。
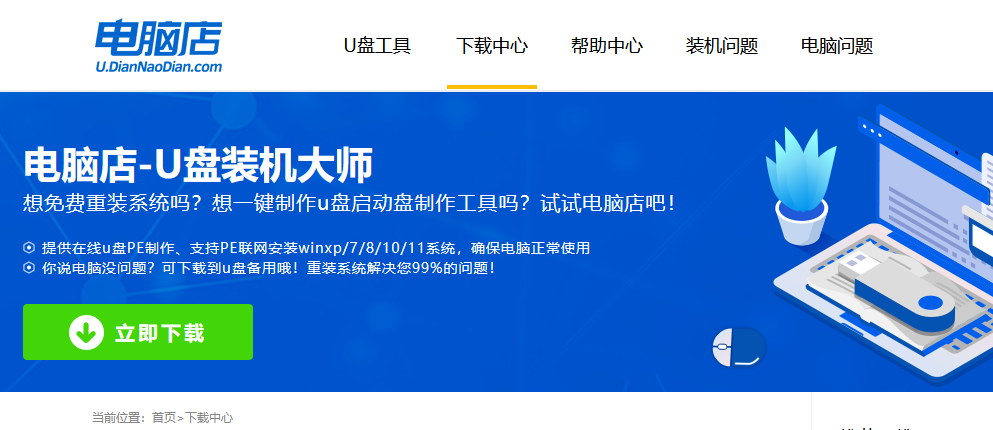
注意:下载前需要关闭防火墙和第三方安全类软件!
2、下载好电脑店u盘启动盘制作工具后,解压并打开。
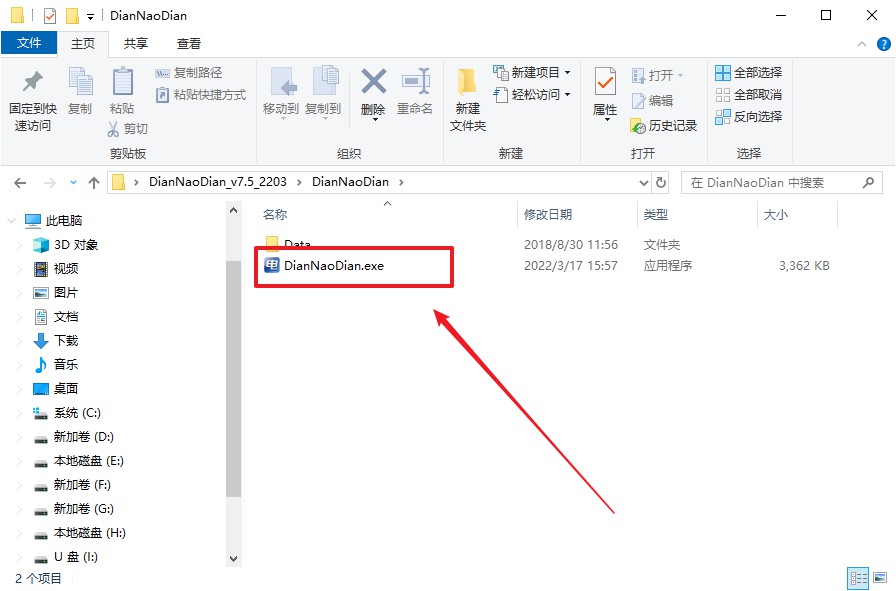
3、插入u盘,建议8G以上,不需要其他设置,默认点击【全新制作】。
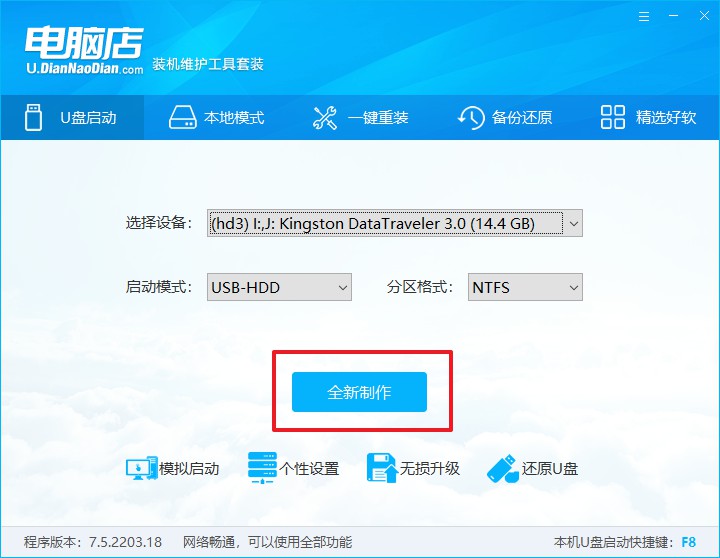
三、bios设置u盘启动
1、进入电脑店官网,首先查询好u盘启动快捷键,输入电脑类型和品牌即可查询。
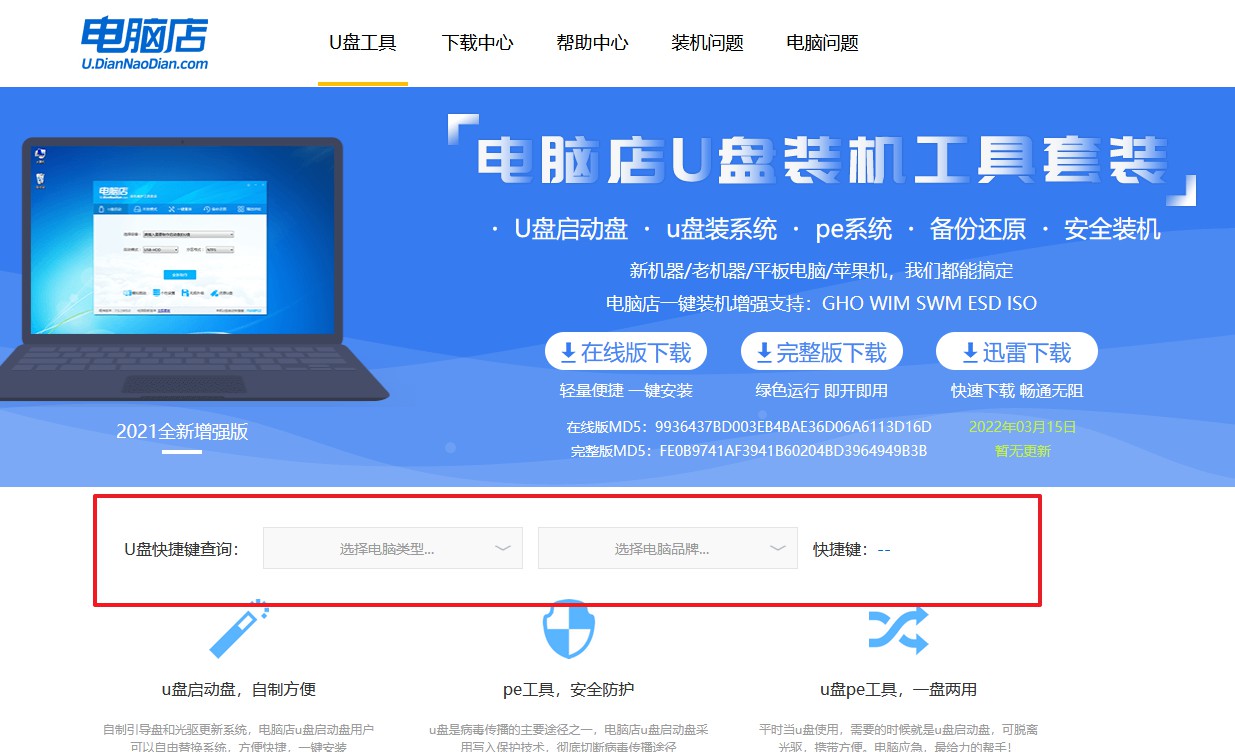
2、u盘启动可直接使用启动快捷键,开机不停按住快捷键,即可进入选择界面。
3、在界面中,移动光标至u盘选项,回车即可。
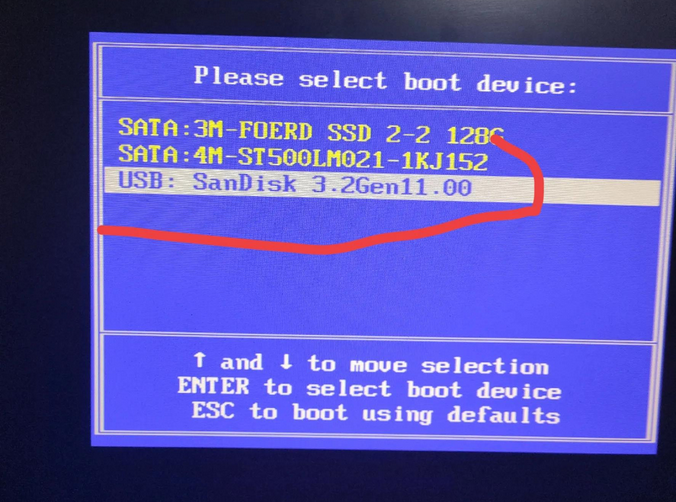
4、接下来就会进入到电脑店winpe界面,选择第一项回车即可进入PE系统。
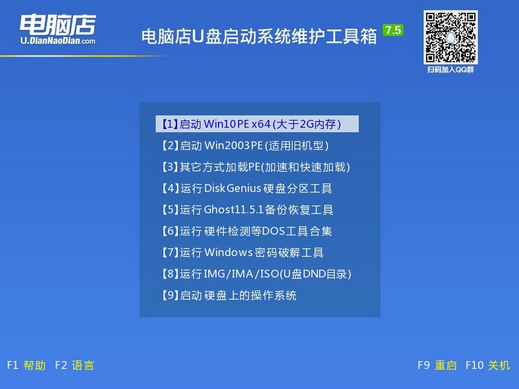
四、u盘装系统
1、进入桌面后,打开电脑店winpe一键装机,如下图所示勾选,选中之前已下载的镜像系统,安装在C盘,点击【执行】。
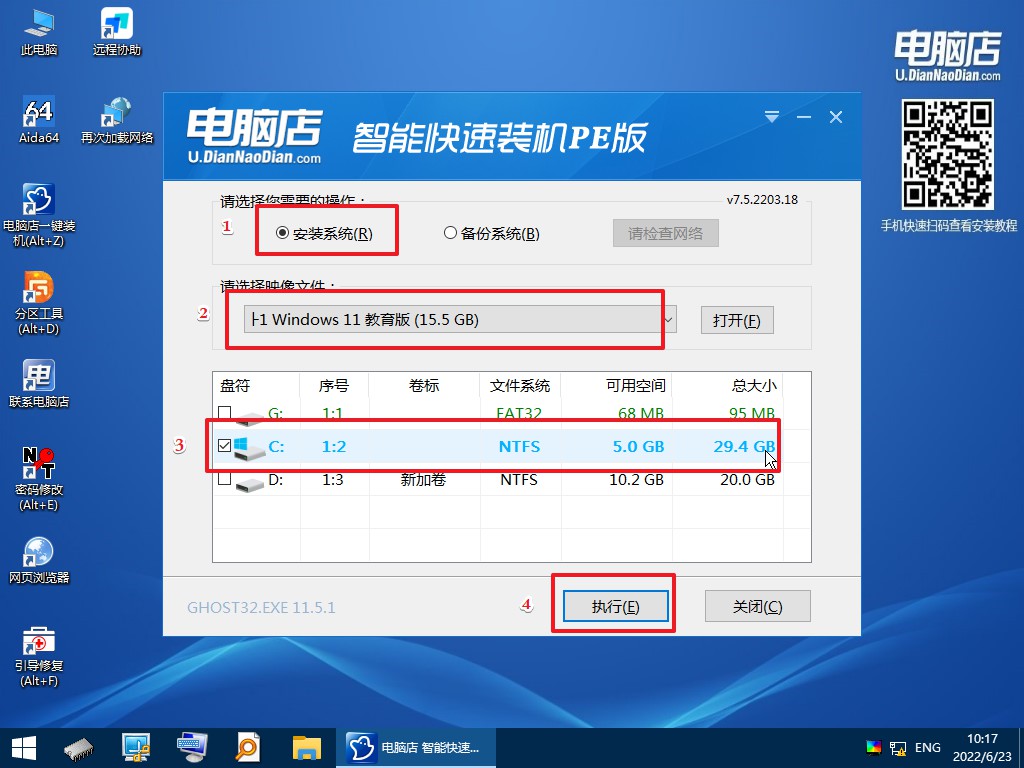
2、在一键还原窗口中,建议默认勾选,点击【是】即可。
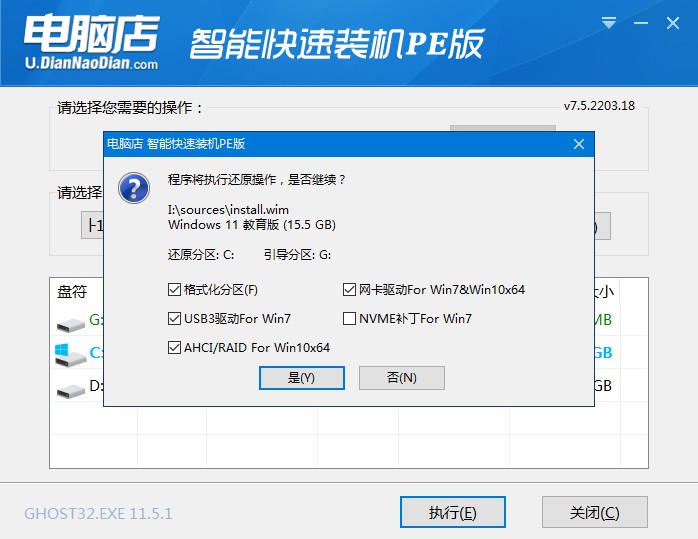
3、接下来就是安装过程了,勾选【完成后重启】,接下来就是等待安装完成了。
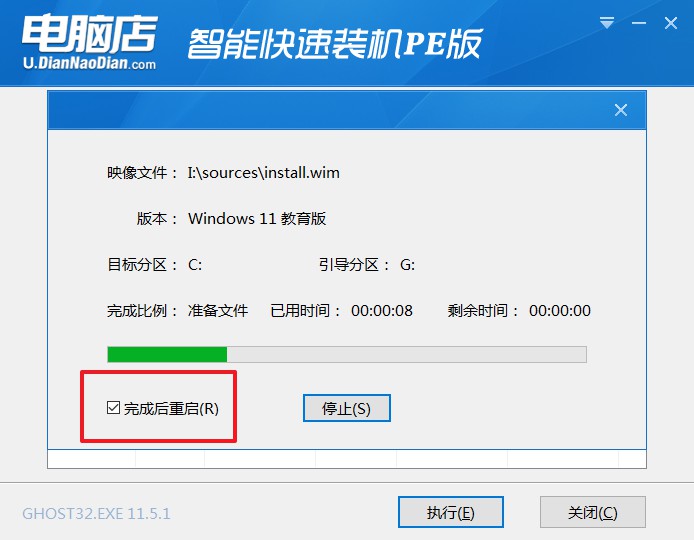
怎么制作win11安装盘来安装系统,看完上述内容后,大家都学会了吧?很多新手会认为 U盘装系统操作过程比较专业性,操作起来会比较困难,其实了解过后,你就会发现这并不难,只需要借助一个u盘启动盘,你就能够顺利完成整个安装过程了,成功率还贼拉高,小白也不用担心安装失败!
