u盘装win7系统,u盘装win7系统教程步骤详解
发布时间:2022-09-06 14:26:16
说到win7版本,很多朋友不知道该如何选择版本,大家常用的版本就是专业版、旗舰版和企业版,它们的区别主要就是包含的功能组件不同。此外Win7专业版、旗舰版和企业版都有32位和64位两个版本,32位版本和64位版本没有外观或者功能上的区别,但64位版本支持16GB内存,而32位版本只能支持最大4GB内存。那么如果想要安装win7,那该怎么办呢?接下来小编跟大家分享下用u盘装win7系统步骤图解。

用u盘装win7系统步骤图解
一、u盘启动盘的制作
1、打开百度,搜索【电脑店】,认准如下图所示的官网点击进入:
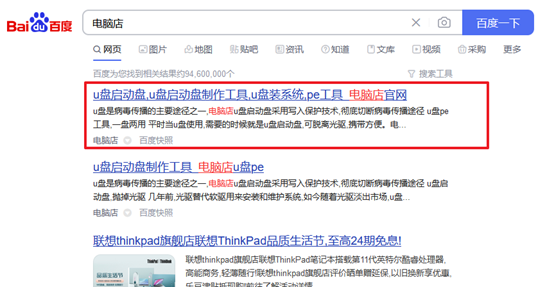
2、进入首页,切换到【下载中心】,点击【立即下载】,下载电脑店u盘启动盘制作工具。
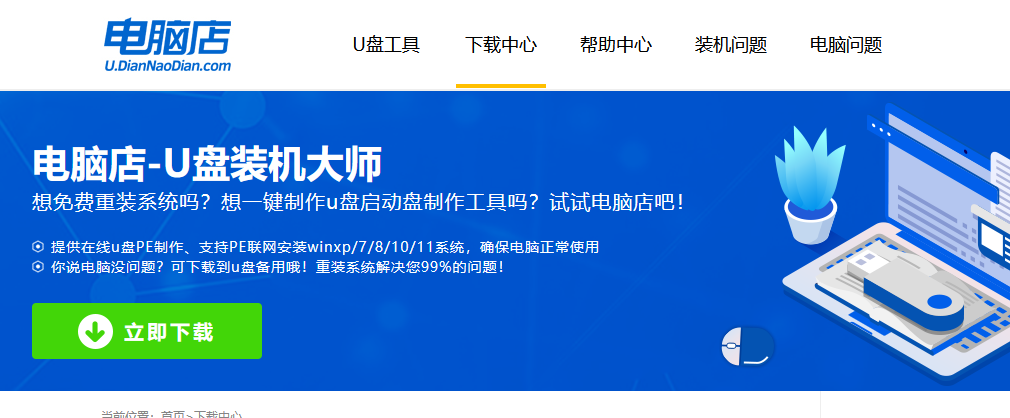
注意事项:下载前关闭电脑的防火墙及第三方杀毒软件,避免误删工具的组件!
3、下载完成,解压并打开即可开始制作。
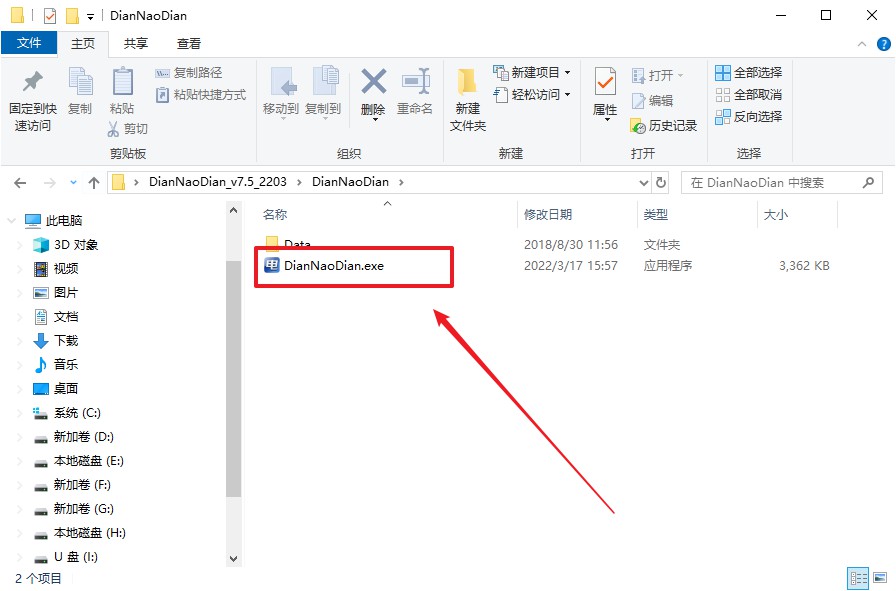
4、插入u盘,打开软件。可默认界面的选项,直接点击【全新制作】。
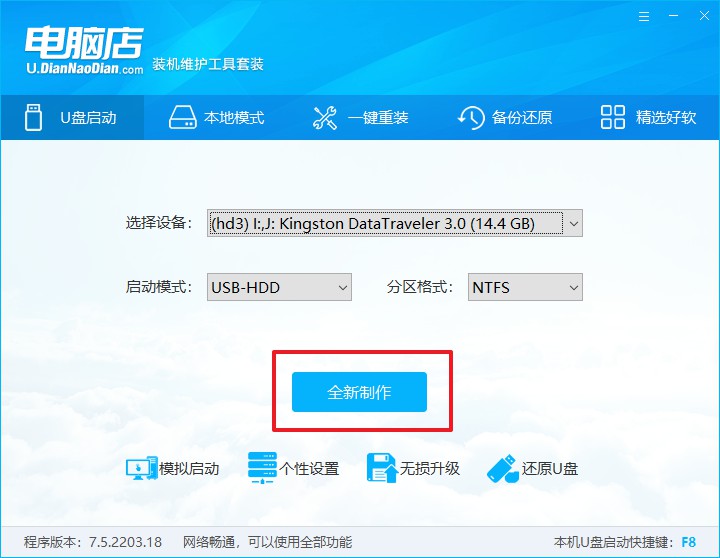
5、弹出格式化提示,点击【确定】开始制作,等待完成即可。
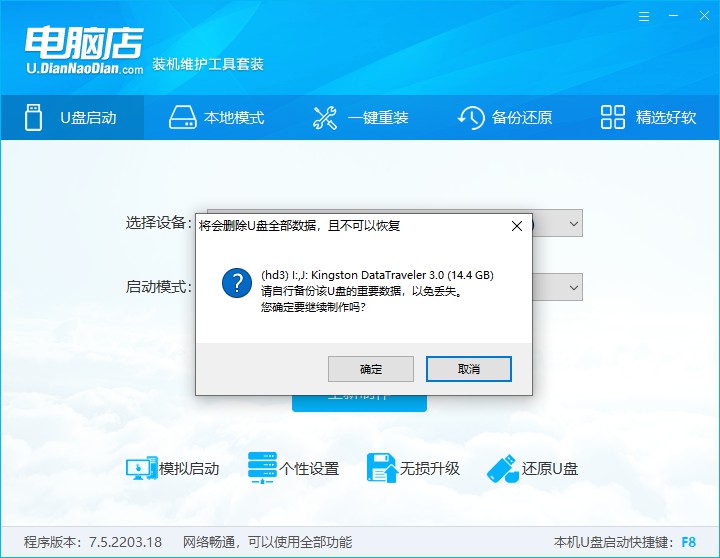
二、BIOS设置u盘
1、打开电脑店官网首页选择电脑类型和品牌,查询u盘启动快捷键。
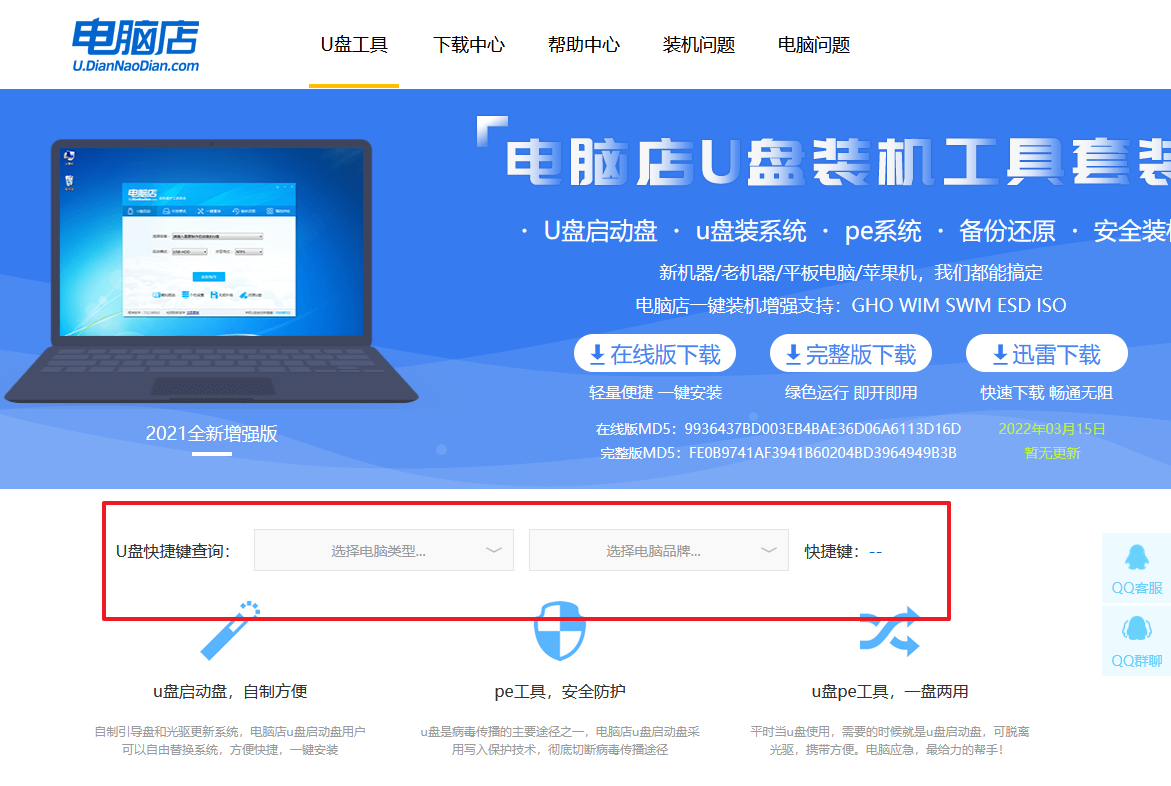
2、将制作好的u盘启动盘插入电脑USB接口,开机或重启,出现画面后按下u盘启动快捷键。
3、弹出快速启动选项的窗口,我们选择u盘进入即可。
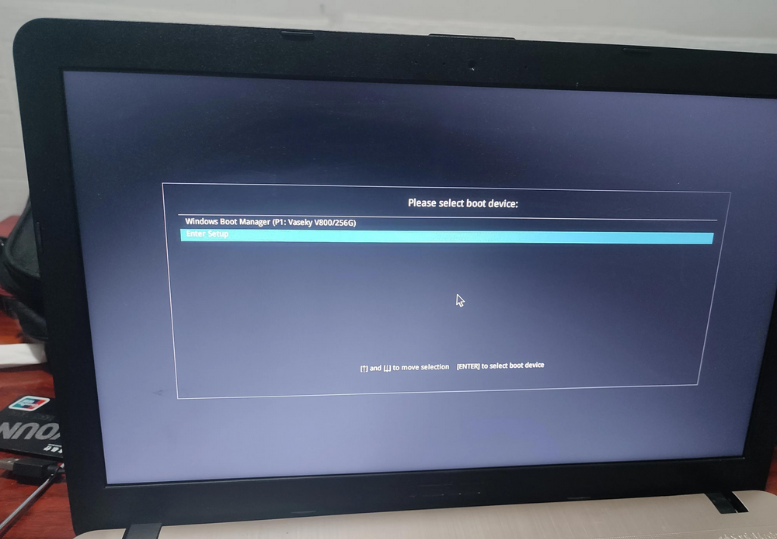
4、回车后就可以进入电脑店winpe主菜单了。
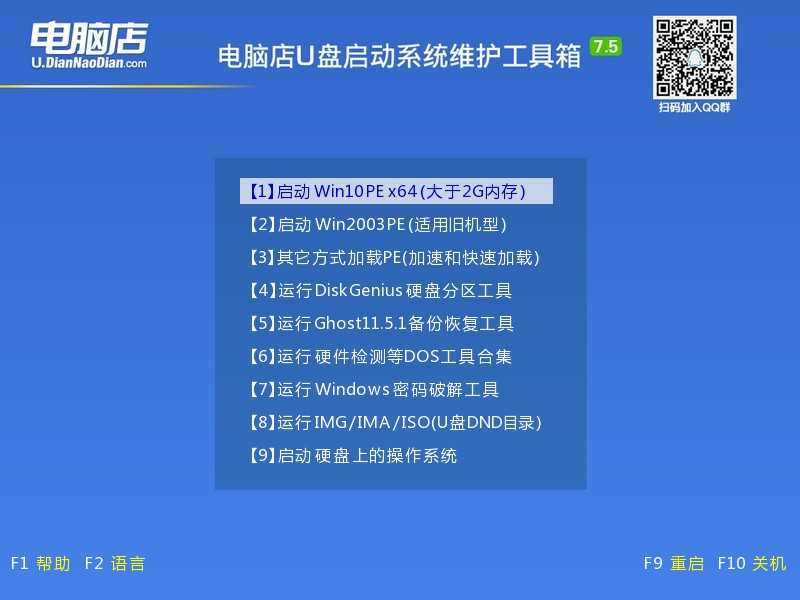
三、u盘装系统
1、进入winpe桌面后,打开【电脑店一键装机】。
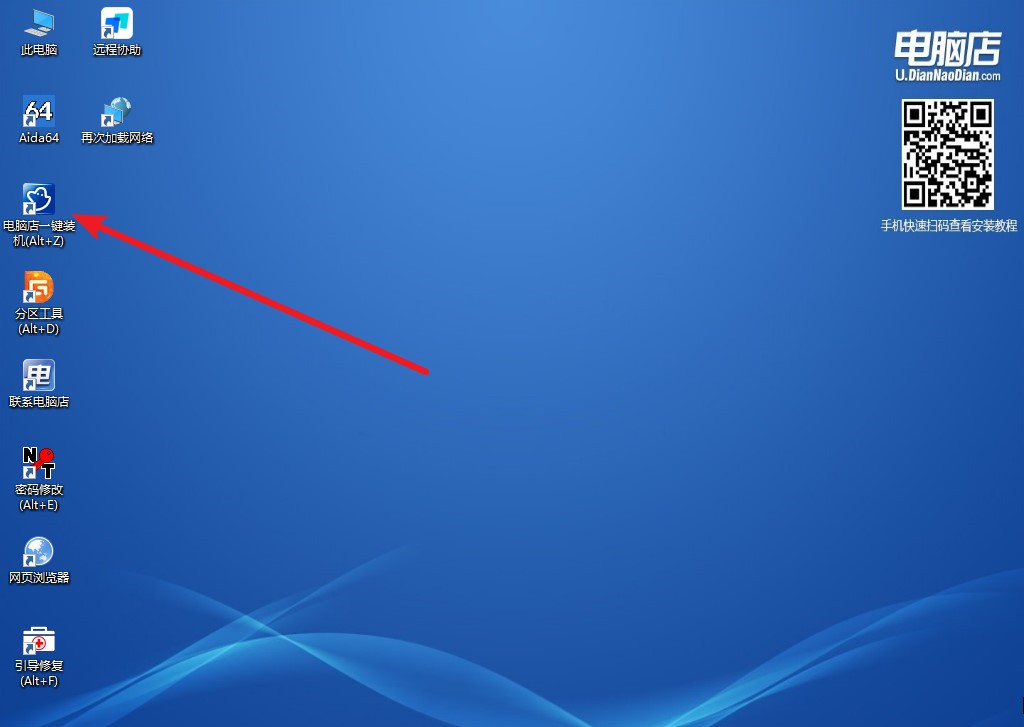
2、如下图所示,选择镜像和系统分区,点击【执行】即可开始安装。
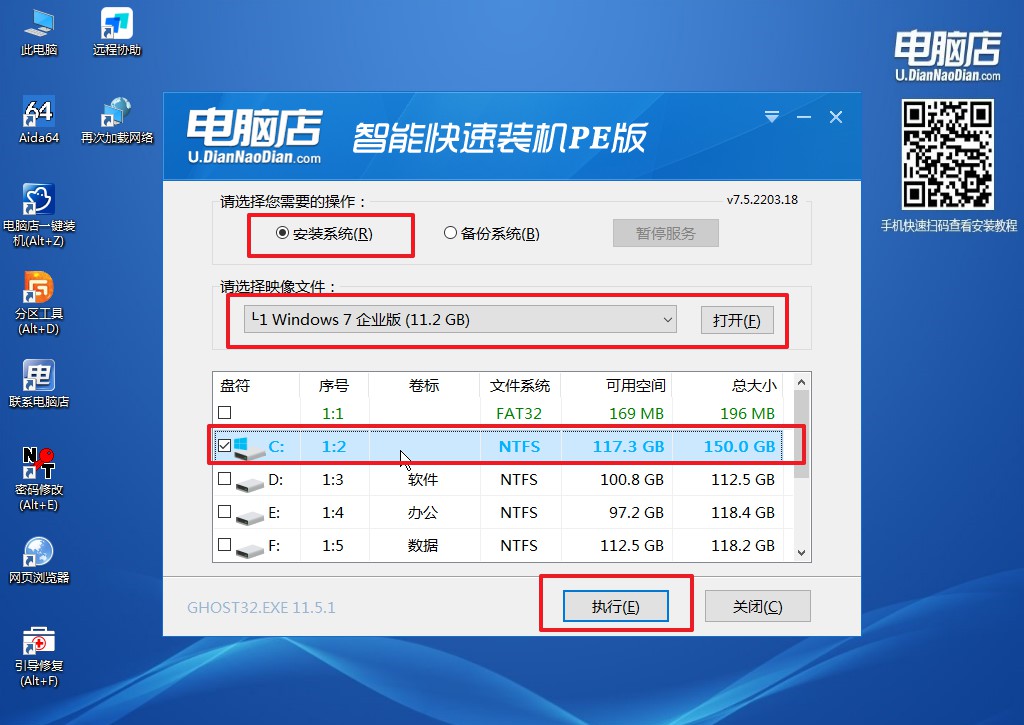
3、安装完成后即可进入win7系统!
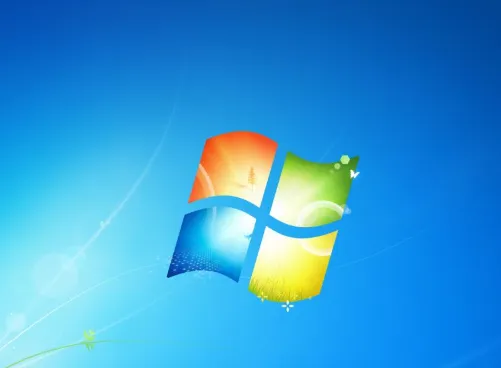
以上就是新手u盘装系统教程win7步骤图解的全部内容了,看完后只要你一步步跟着操作,小编相信即使你是电脑小白也能够完成整个重装过程!最后小编建议:如果你的电脑内存小于4GB建议使用Win7 32位版本,而如果你的电脑内存大于4G建议使用Win7 64位版本,你都清楚了吗?
