一键u盘装系统教程,一键u盘装装系统教程图解
发布时间:2022-09-07 14:56:03
新手想要重装系统,最好就是选择可以一键装机的u盘启动盘了,可以帮助大家去掉繁琐的安装过程,只需要跟着提示一键点击,接下来就是耐心等待安装完成即可!或许会有人问,小白一键装机u盘都有什么呢?在此小编给大家推荐电脑店u盘启动盘,用它来u盘装系统成功率很高,且安装快速,接下来跟着小编来看看它的安装教程吧。

小白一键装机u盘安装教程
一、u盘启动盘准备
1、电脑接入u盘,下载并打开电脑店u盘启动盘制作工具,默认设置,点击【全新制作】。
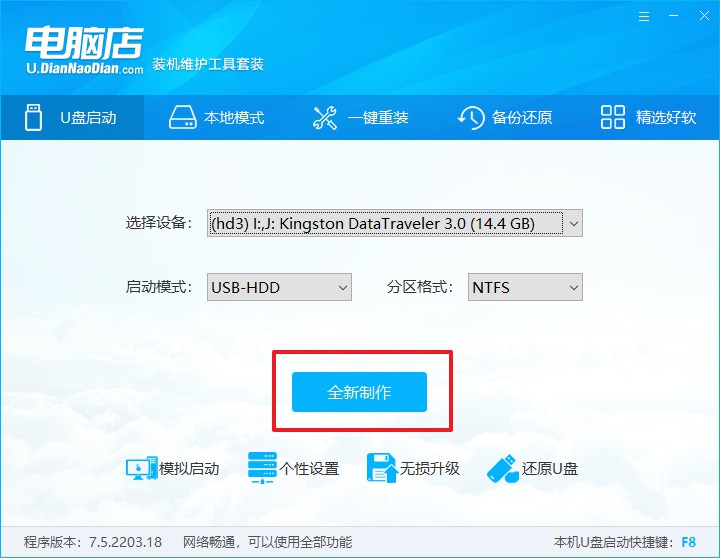
PS:如何下载电脑店u盘启动盘制作工具?
很简单,在电脑店官网中,切换到下载中心,点击【立即下载】即可。
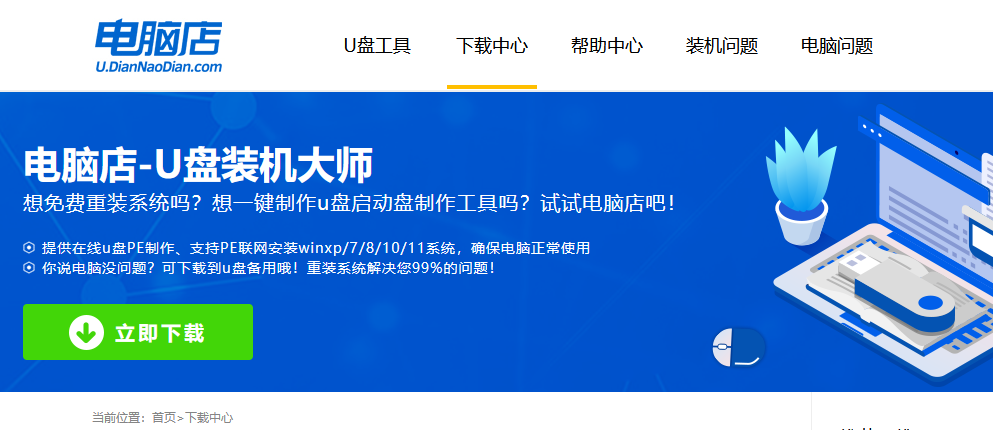
2、u盘启动盘制作完毕后,电脑会弹出提示框弹出,你可以点击【是】查看教程,也可以点击【否】关闭页面。
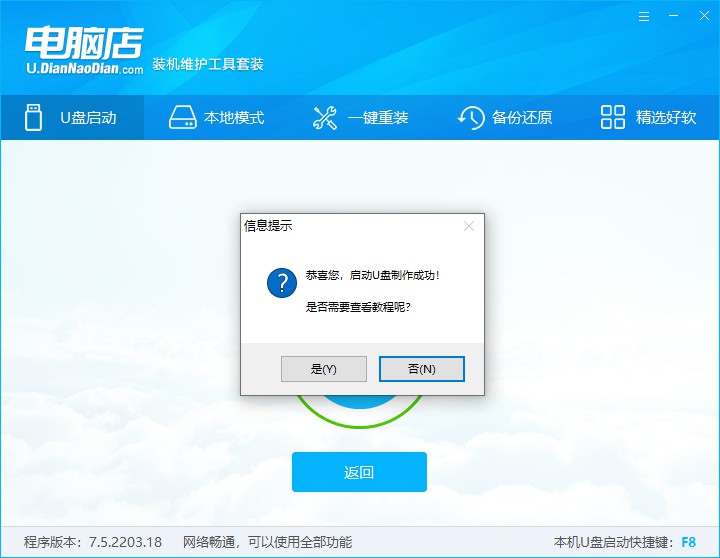
二、设置u盘启动
1、在电脑店官网首页查询u盘启动快捷键,如下图所示:
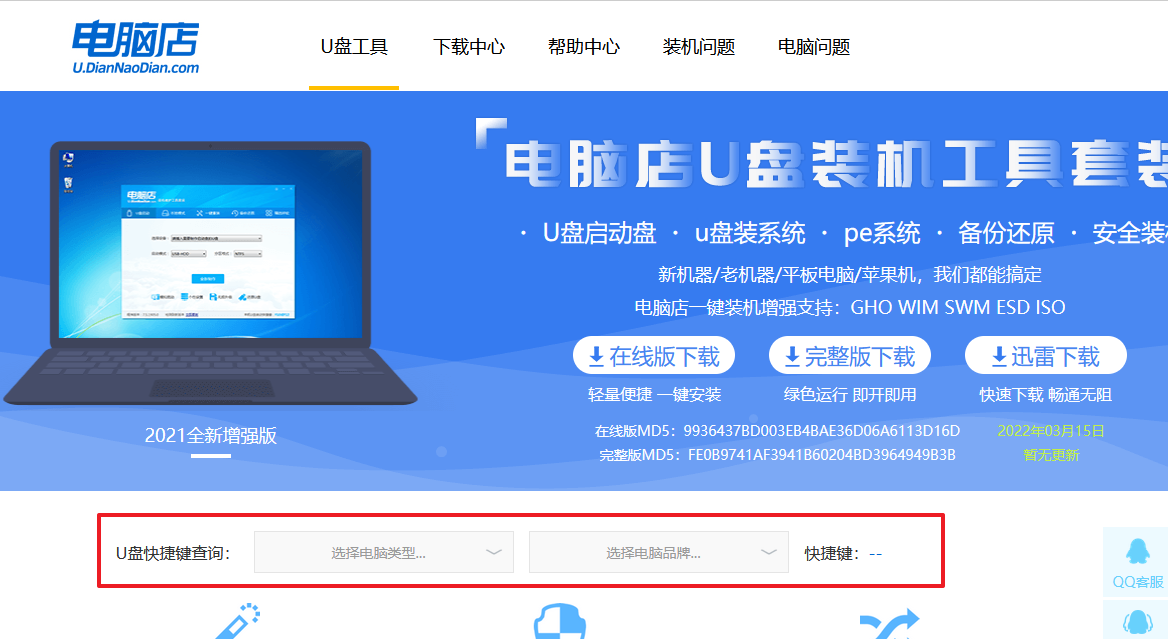
2、插入u盘后重启,等待屏幕出现画面,按下快捷键进入BIOS。
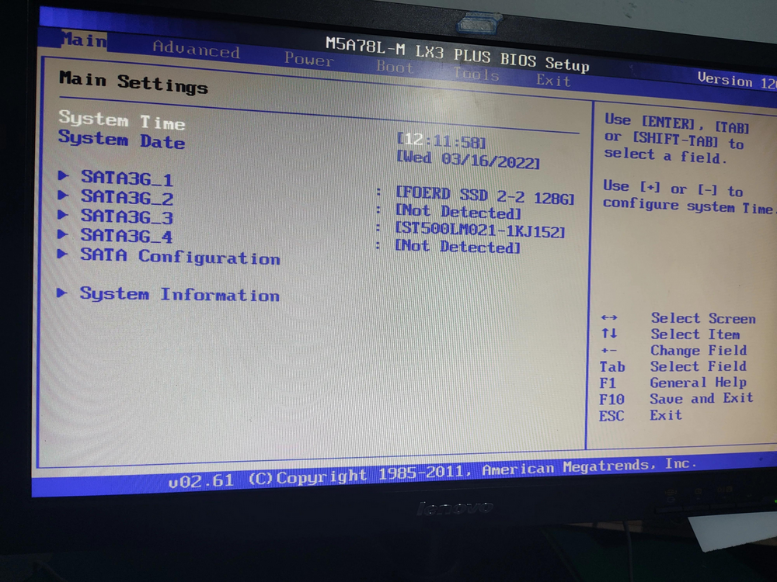
3、打开BIOS设置界面后,切换到Boot一栏。
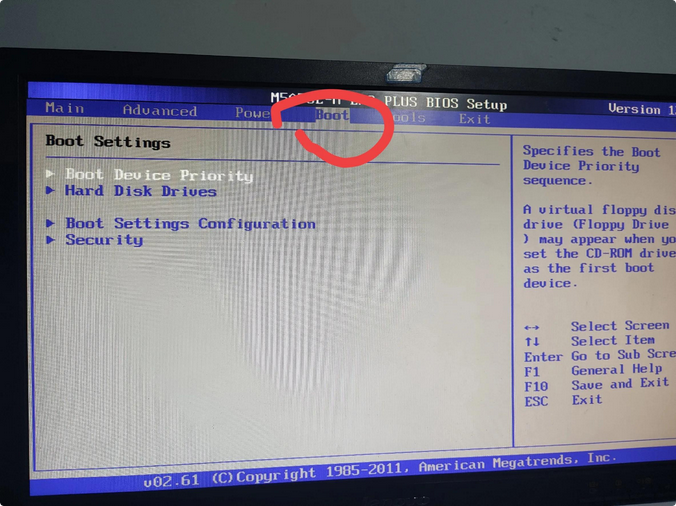
4、移动光标至【Hard Drive Order】,回车。
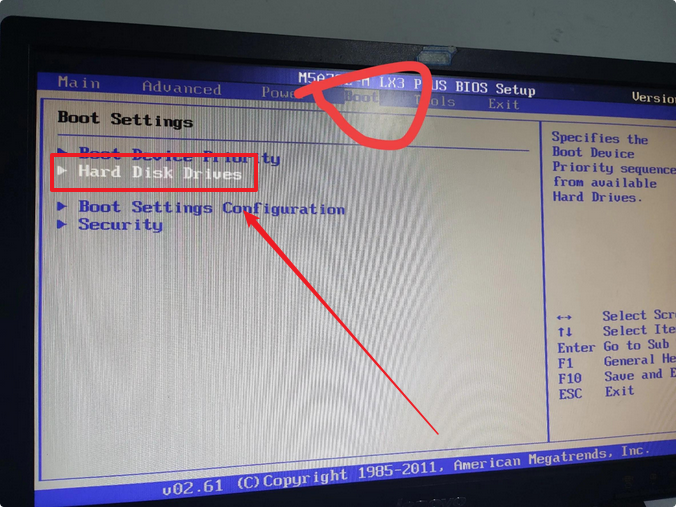
5、在弹出的小窗口中,移动光标选择u盘启动为第一启动项,之后按F10键保存并且重启电脑即可。
三、u盘装系统
以win11系统为例:
1、此时就会进入电脑店主菜单,选择第一个选项后回车。
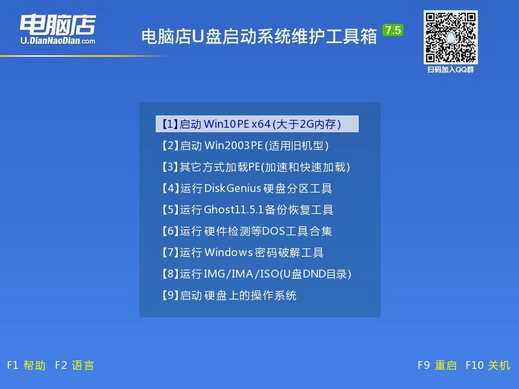
2、之后就会进入到电脑店winpe中,打开一键装机软件。
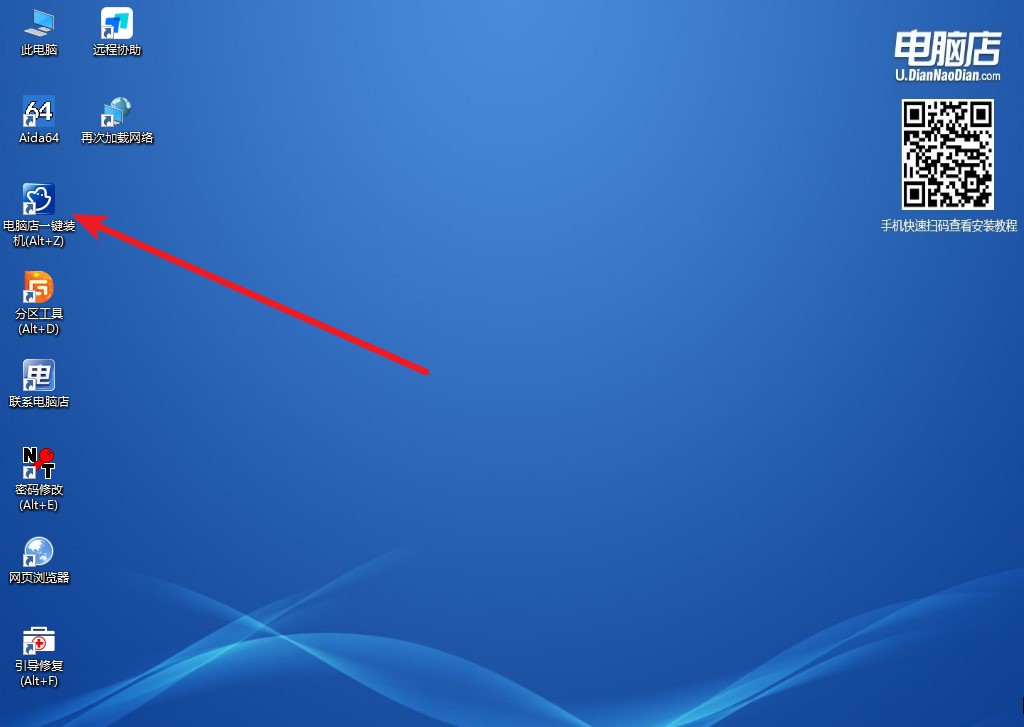
3、在窗口中选择操作方式,打开win11的镜像,以及勾选系统盘,点击【执行】。
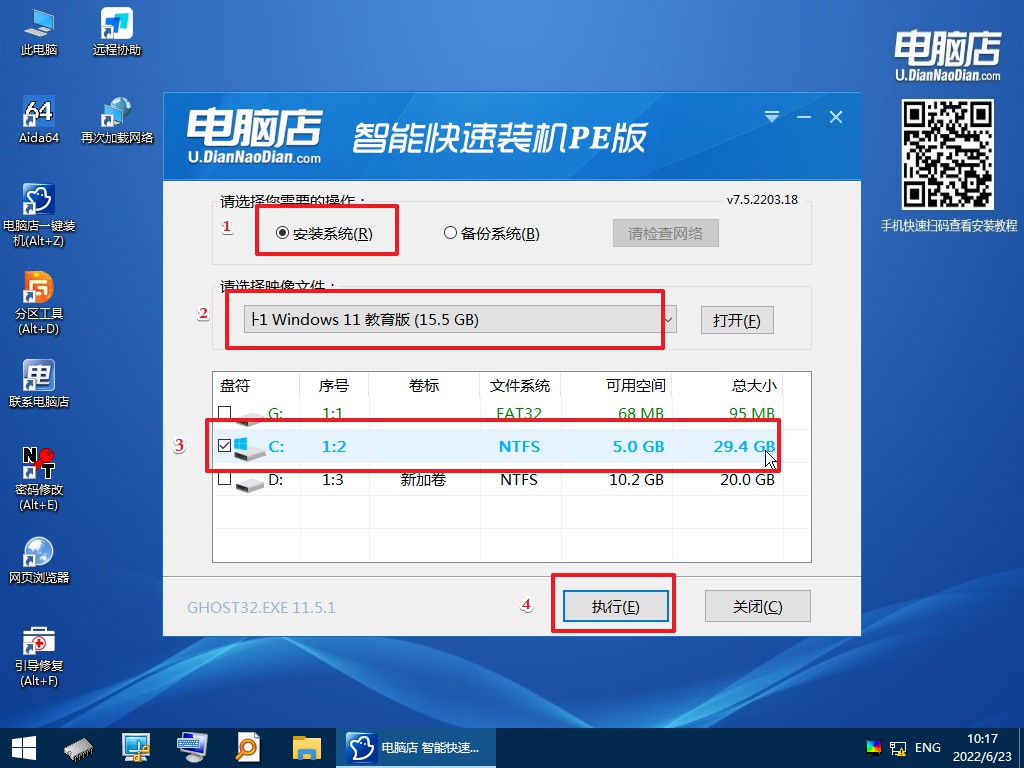
4、在还原窗口中,默认设置点击【是】即可。
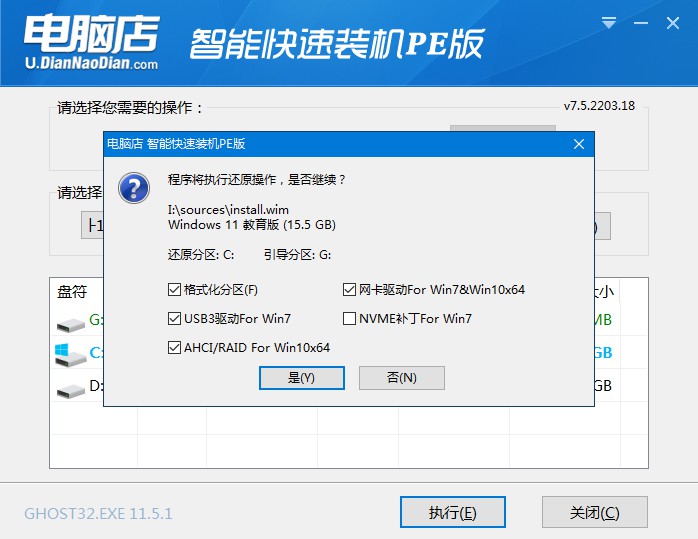
5、勾选【完成后重启】,等待安装即可。
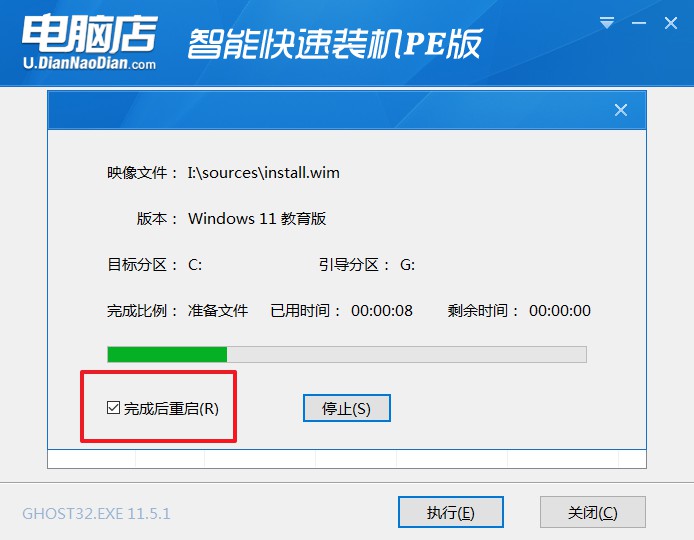
6、之后会重启电脑,我们稍等一会就可以进入win11系统了。
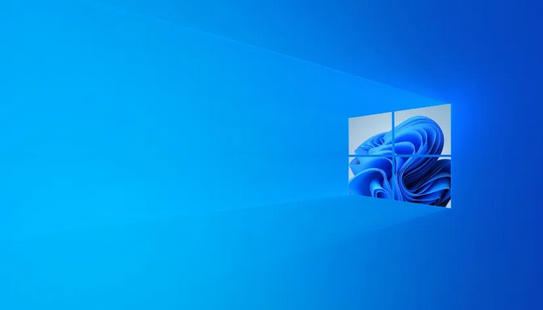
小白一键装机u盘安装教程的全部内容到这里就跟大家分享完毕了!如若你还没学会u盘装系统,不妨跟着上述步骤慢慢尝试操作,只需动手安装一遍,你就会知道其实重装系统并不难!如若在安装过程中有任何问题,均可咨询下电脑店的客服哟,可为你的安装过程保驾护航!
