u盘装系统win10教程,u盘装系统windows10的方法
发布时间:2022-09-08 15:10:57
尽管win11推出已经有一段时间了,但我们不得不承认,win10到目前为止,仍然是装机的主流,无论是日常办公还是技术开发,它都能给人们很好的使用体验!且win10所占用的市场份额还是“大头”,不少体验过win11的用户最终还是选择回了win10。既然那么多人都在用win10,那你知道怎么安装吗?接下来小编跟大家分享下u盘装系统win10教程。

u盘装系统win10教程
一、制作盘启动u盘
1、下载电脑店u盘启动盘制作工具,切换到【下载中心】,点击【立即下载】即可,接着进行解压安装。
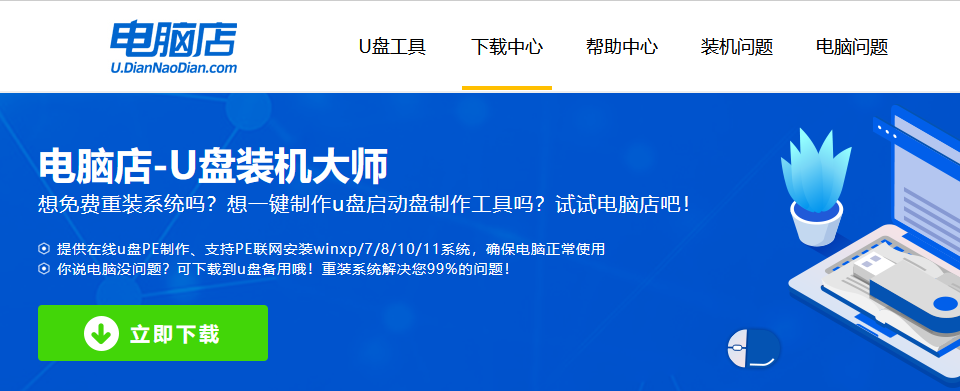
2、安装后打开软件,插入一个8G以上的u盘,如没有特殊的要求,则默认模式与格式,点击【全新制作】。
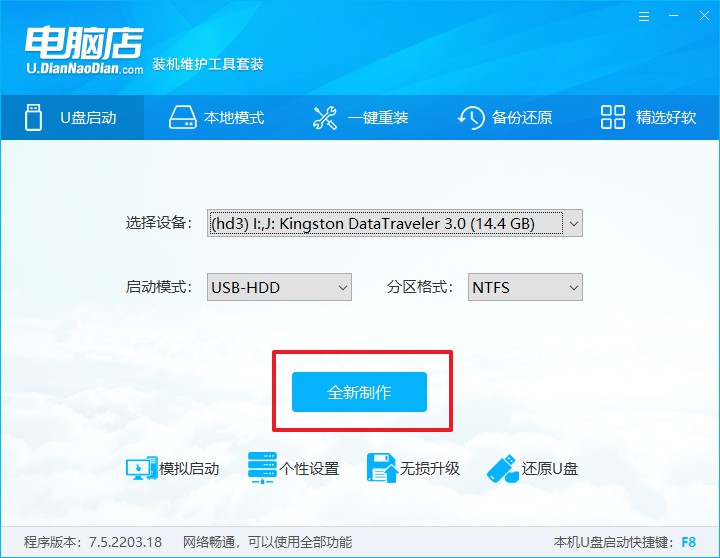
3、等待制作,制作成功后会有弹框提示,你可以根据自己的需要点击查看教程。
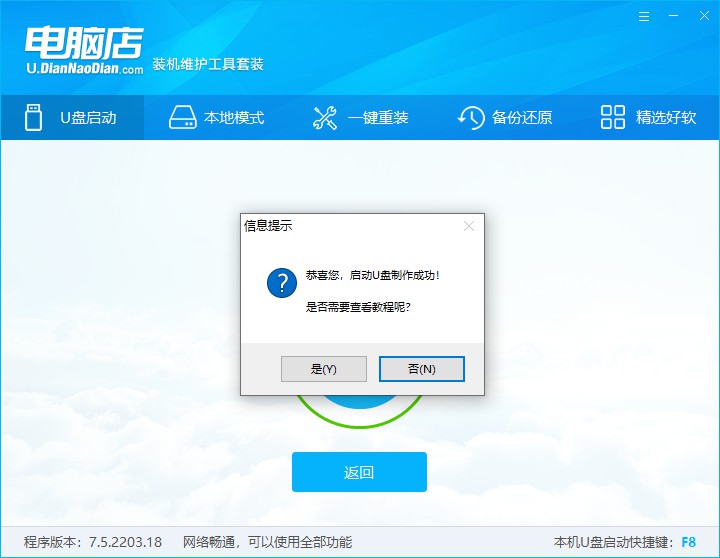
二、设置u盘启动
1、u盘启动盘连接电脑,重启出现开机画面,按u盘启动快捷键进入BIOS设置界面。
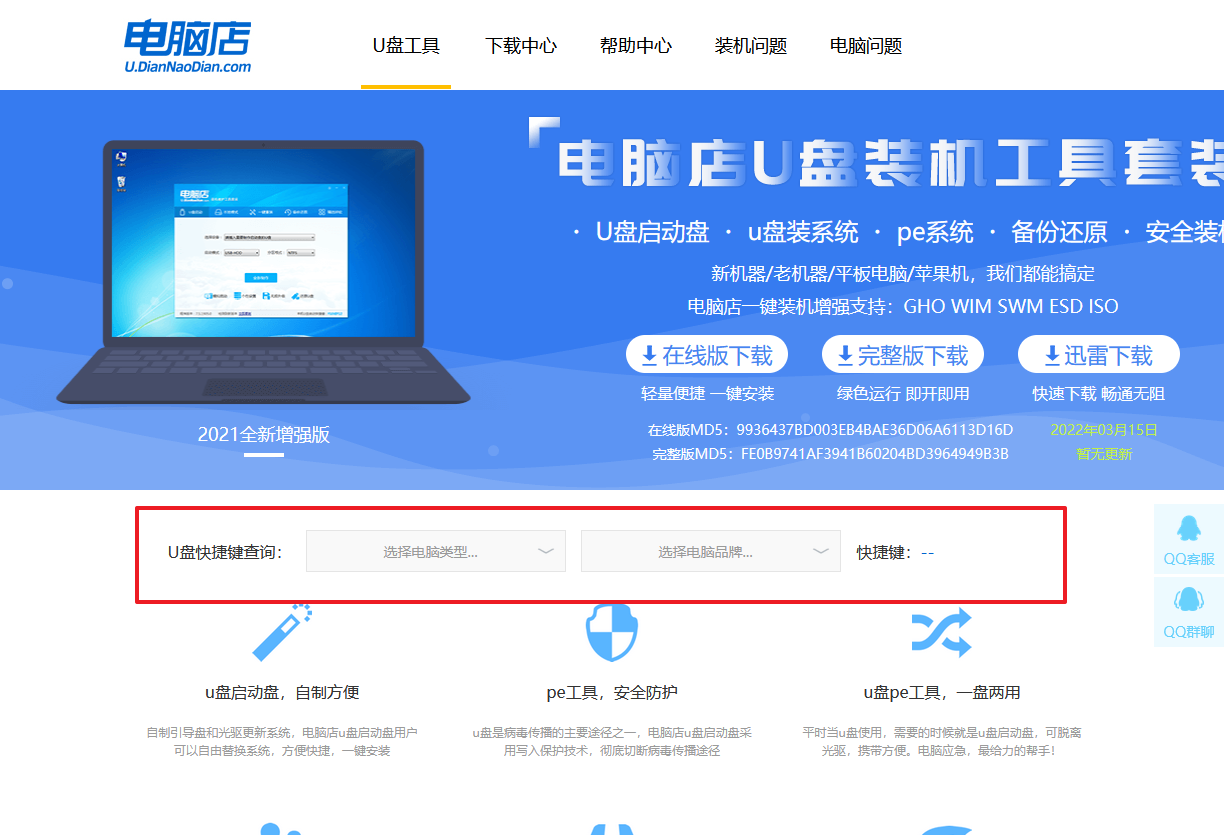
2、将光标移动到Boot栏目,设置Secure Boot Control为【Disabled】。
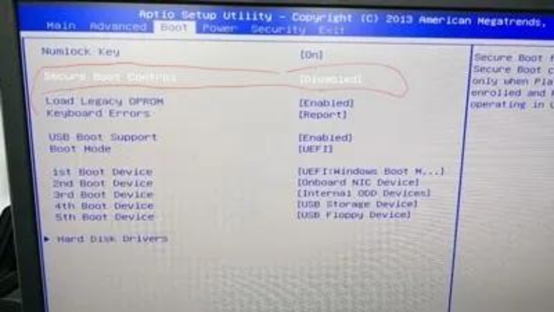
3、按向下键盘方向键,选择Boot Mode,将这选项设置为【Legacy】。
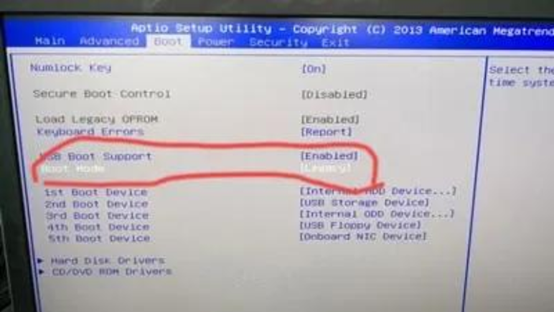
4、按F10进行保存并退出,重启后再按下启动快捷键,在窗口中选择u盘选项,回车即可。
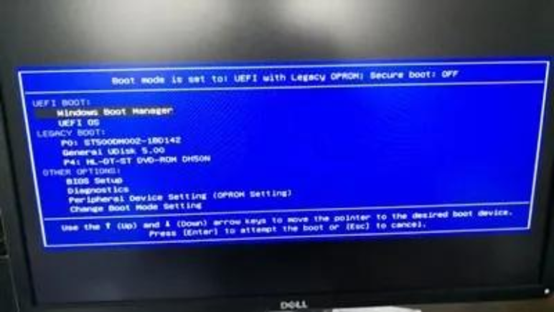
三、u盘装系统
1、在微软官网下载系统镜像,将其保存在u盘启动盘根目录下。
2、进入电脑店winpe后,打开【电脑店一键装机】。
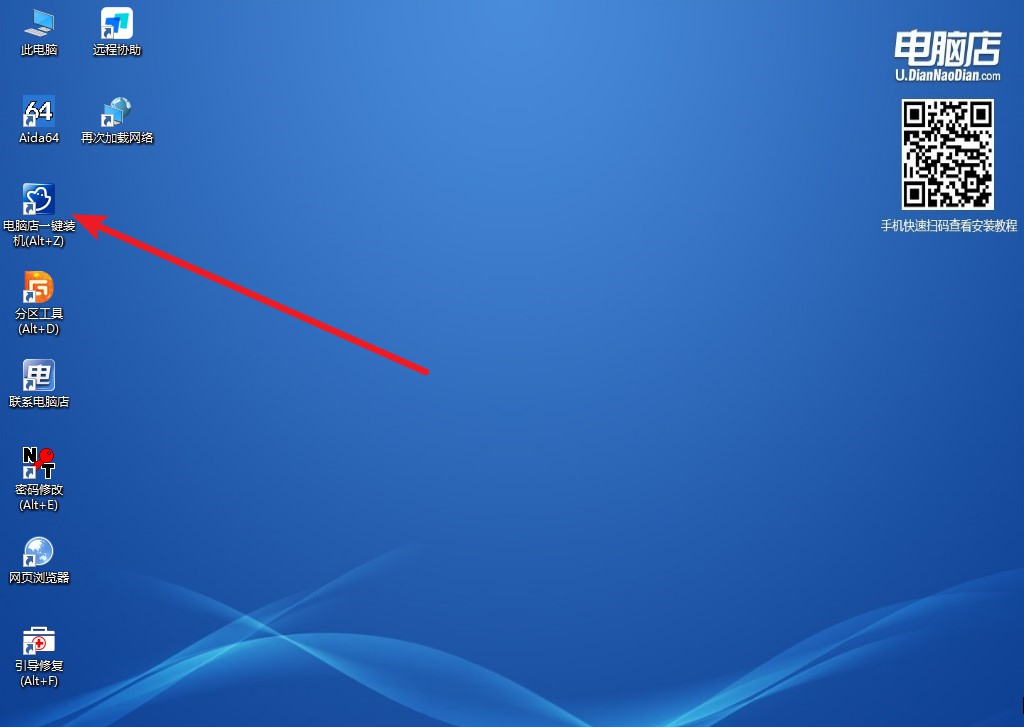
3、如下图所示,按照提示操作,最后点击【执行】。
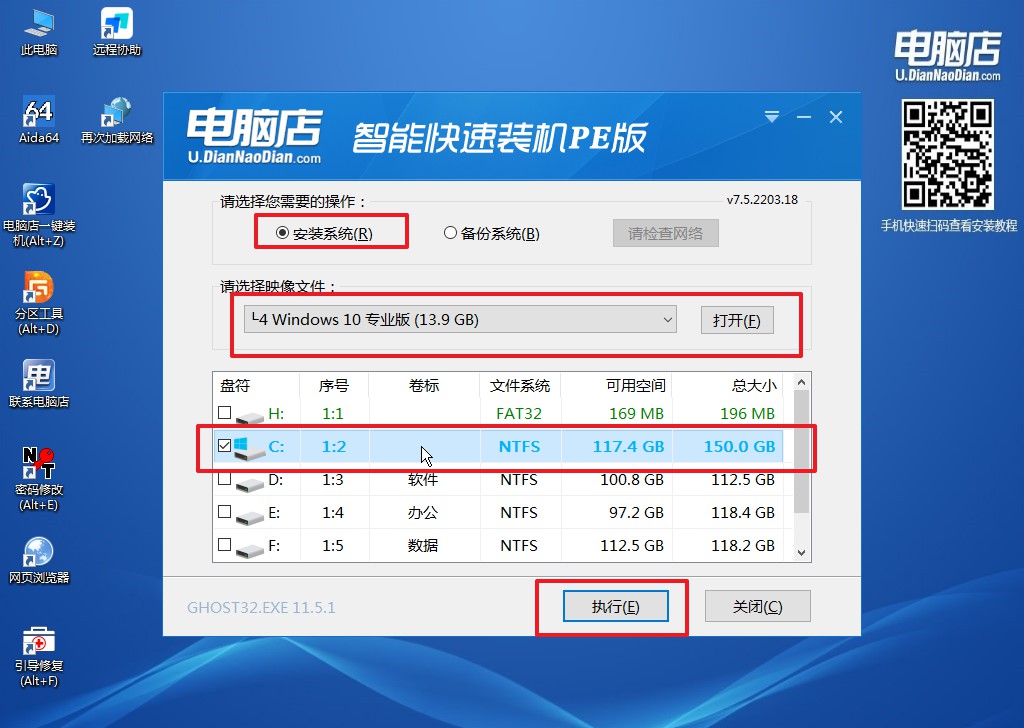
4、接下来会进行还原操作,等待安装重启即可进入win10系统。

u盘装系统win10教程的全部内容就讲解到这里了!虽然win10是主流的系统,但它也有一些弊端,比如:每次大版本的强制更新,不仅会增加一些没什么卵用的功能占用硬件资源,还会偶尔冒出一些奇奇怪怪的bug,造成系统稳定性的下降。但整体来说,这已经算是好用的系统了,大家的电脑都在用什么系统呢?
