u盘启动安装系统步骤,u盘启动盘装系统步骤图解
发布时间:2022-09-09 14:54:35
说到u盘启动盘,小编建议大家最好制作一个作为备用盘,这是为什么呢?要知道,我们的生活和工作都离不开对电脑的使用,难免在使用的过程中会遇到一些奇奇怪怪的问题,而u盘启动盘作为急救盘,其包含了很多实用的工具,可对电脑进行修复等。况且,将u盘制作成启动盘后,它的存储功能是不受影响的!接下来我们聊聊u盘启动安装系统的步骤吧。
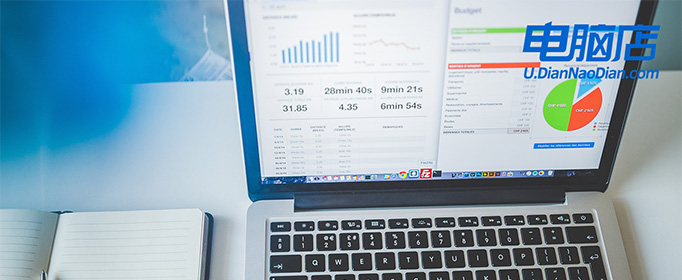
u盘启动安装系统步骤
一、制作u盘启动盘
在这里我们需要准备的是电脑店u盘启动盘制作工具,还有一个8G以上的u盘,u盘注意备份数据,因为在制作过程中u盘会被格式化!
1、进入电脑店的官网,点击【下载中心】-【立即下载】,下载前切记关闭防火墙和杀毒软件!
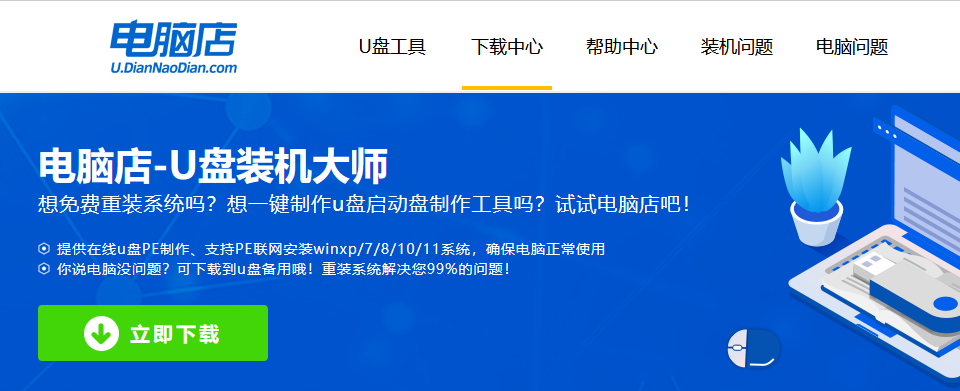
2、安装后打开软件,并将u盘插入电脑当中,软件会自动识别到u盘的信息。
3、可默认其他设置,直接点击【全新制作】。
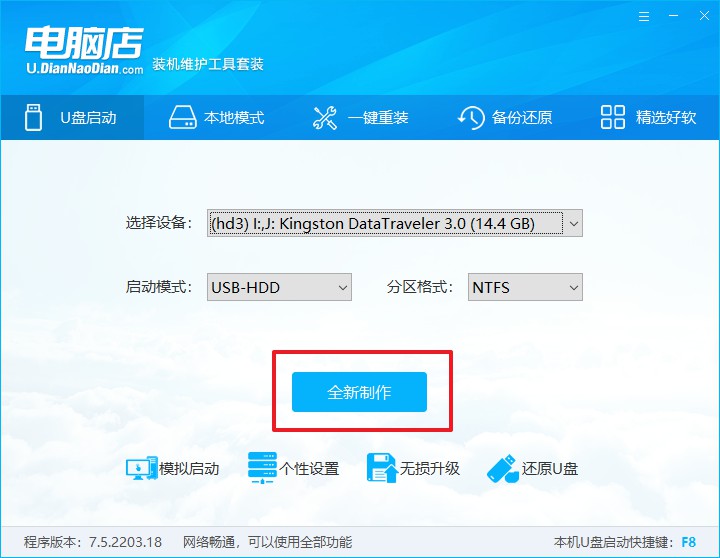
4、当提示格式化的时候,点击【确定】即可。
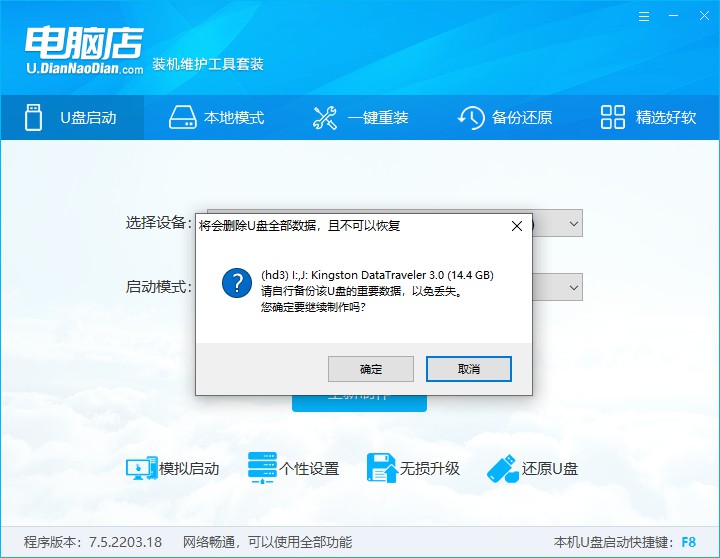
5、等待u盘启动盘制作完成。
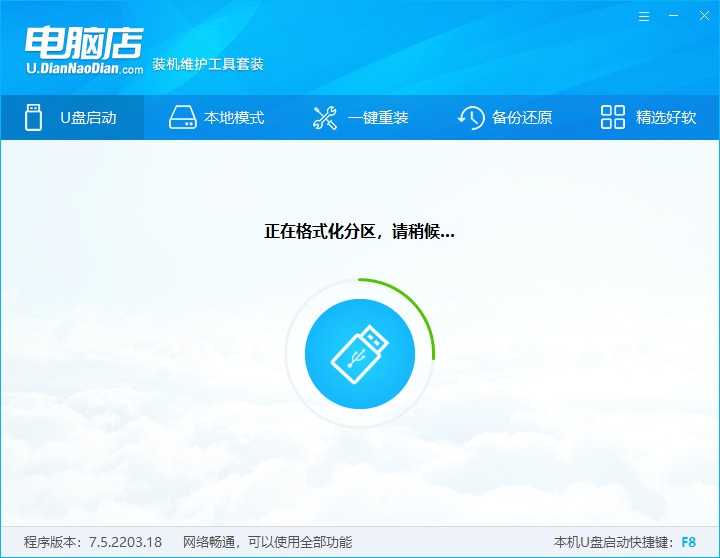
二、BIOS设置u盘
1、在电脑店官网首页可查询u盘启动快捷键,接下来的操作中会用到。
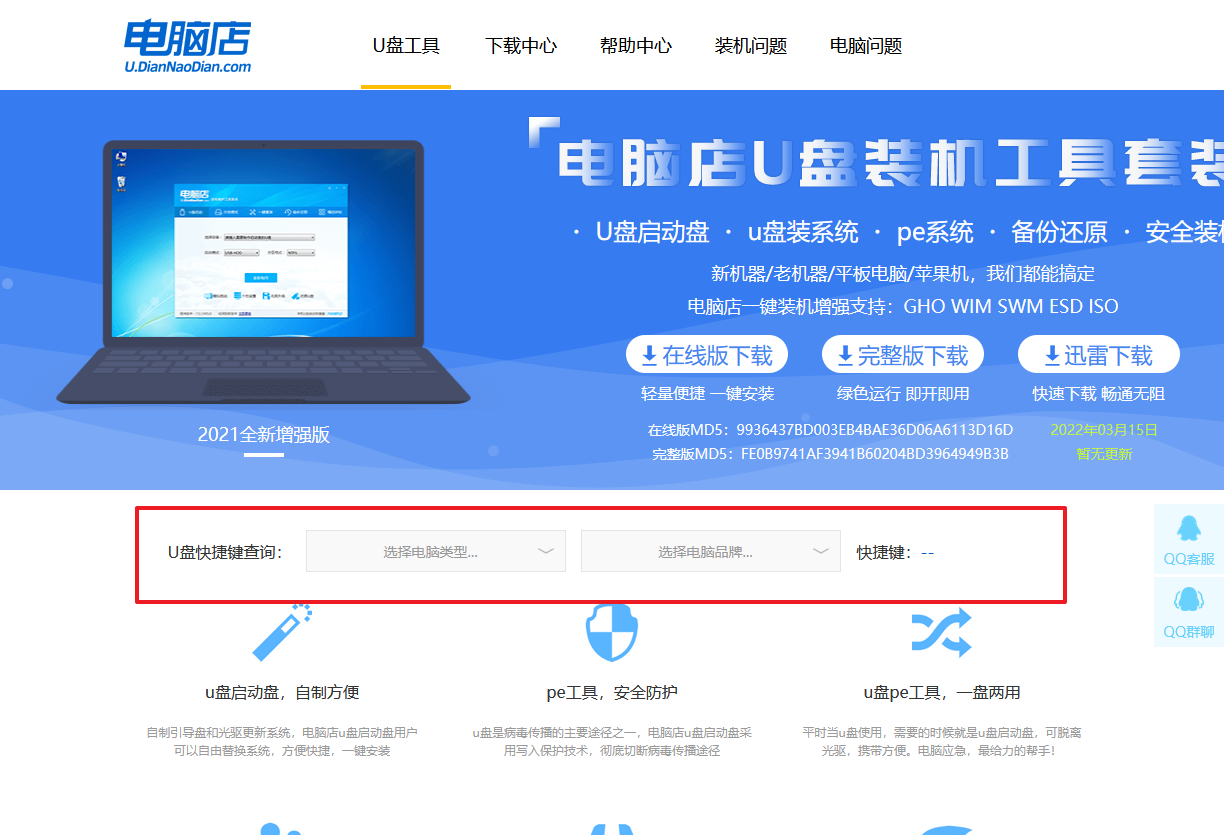
2、重启电脑,不间断按u盘启动快捷键,弹出启动设备菜单窗口后,选择【ENTER Setup】进入BIOS设置。

3、使用键盘方向键移动光标,选择【startup】选项。
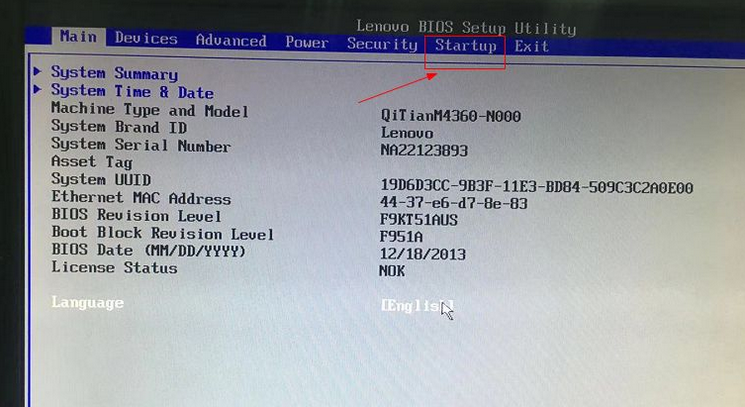
4、选择第一个选项,即Primary Root Sequence 主要启动顺序。
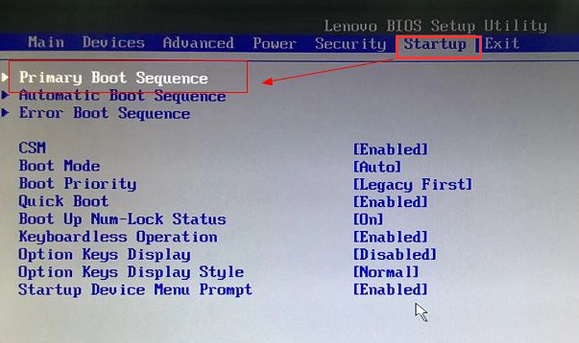
5、在设置明细界面,按键盘加减号,将u盘移动到第一位。
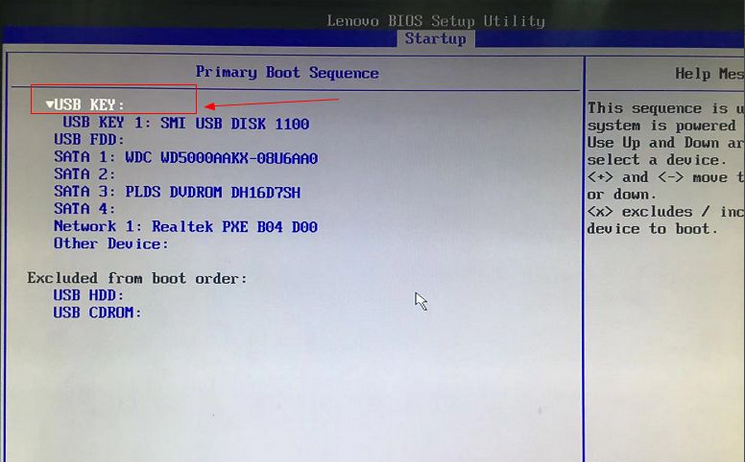
6、最后切换到exit界面,选择【save changes and exit】保存并退出即可。
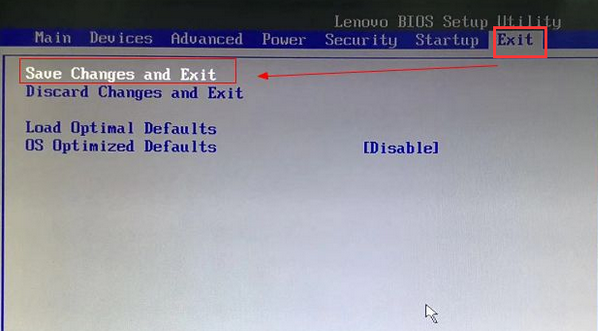
三、u盘装系统
1、进入电脑店winpe,打开装机软件后,会识别u盘中的系统镜像文件。一般我们选择C盘(系统盘),选择完成之后点击【执行】。
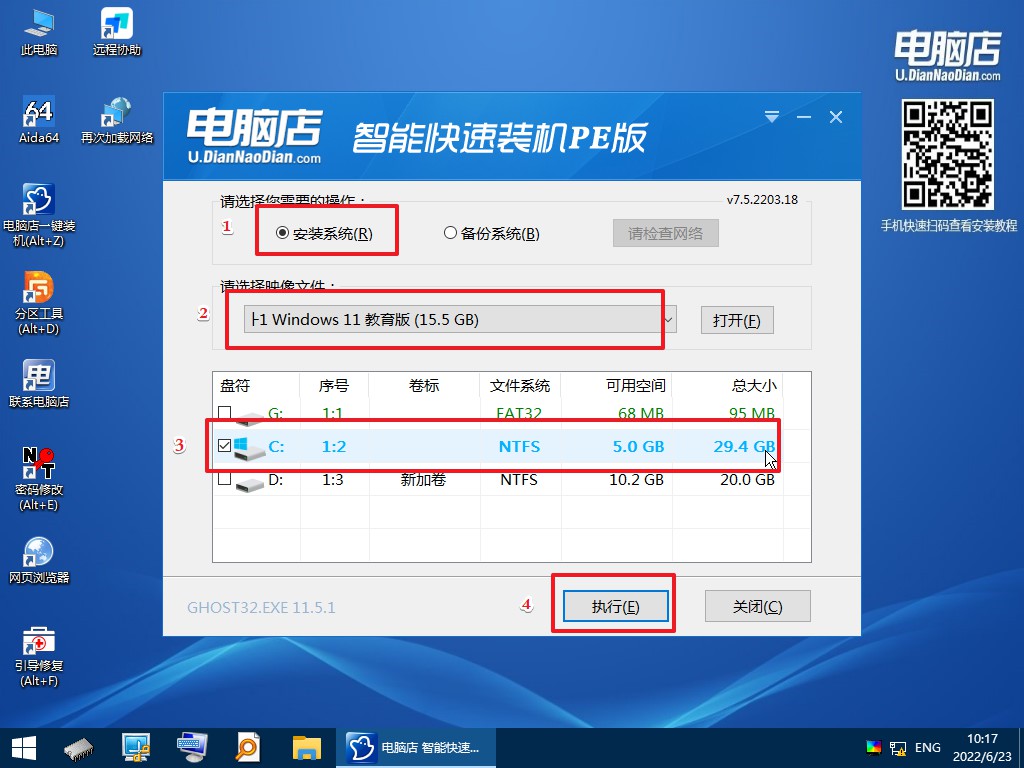
2、之后,就会弹出一键还原窗口,建议默认勾选,点击【是】即可。
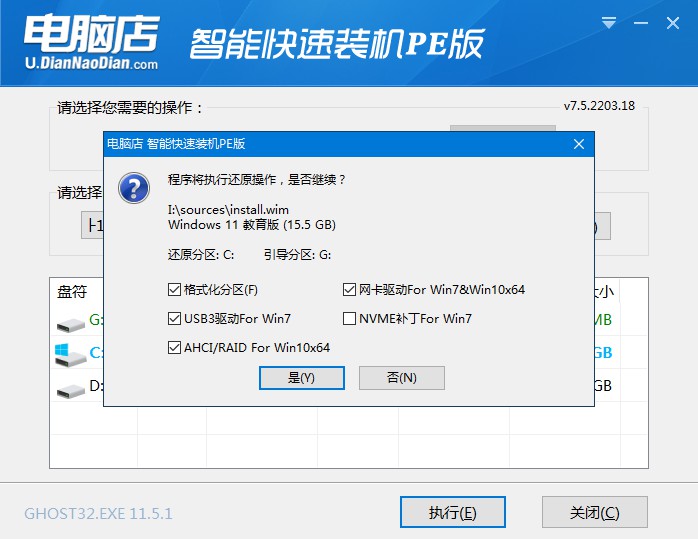
3、接下来等待安装,完成后重启电脑,拔出u盘启动盘即可进入系统。
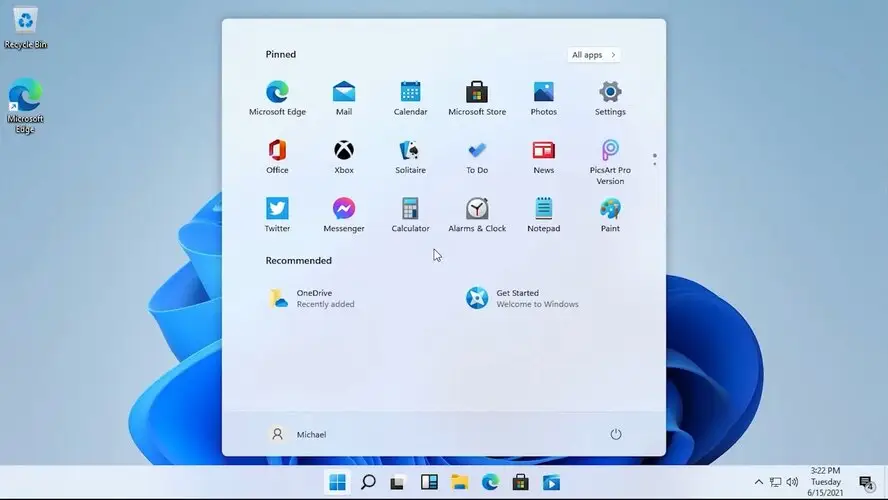
以上内容就是u盘启动盘装系统步骤图解,大家不妨准备一个u盘制作成u盘启动盘,以便日后所需!u盘启动盘除了安装系统外,还可以修复其他的电脑问题,大家设置u盘启动后进入电脑店winpe,可打开开始菜单,自行了解下,有傲梅分区工具,dism++工具等等,都是很实用的工具哟。
