U盘启动盘怎么重装系统,电脑店u盘启动盘重装系统教程
发布时间:2022-09-10 17:16:04
据说,Windows 11 22H2正式版会在9月20日推送,但虽然目前Win11 Dev通道的预览已经推进到Build 25188,可实际上,微软正在对Win11的更新节奏做出调整。对此,大家对这新版win11感兴趣吗?如果你想体验win11,但无奈于无法直接升级,那么可以选择用u盘启动盘重装系统,不仅可以成功安装,还能够绕过微软的检测,接下来看看详细的教程吧。

U盘启动盘怎么重装系统
一、u盘启动盘的制作
1、打开百度,搜索【电脑店】,认准如下图所示的官网点击进入:
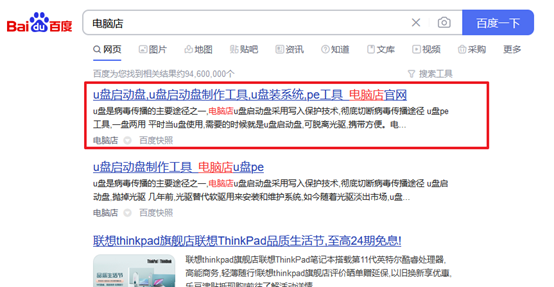
2、进入首页,切换到【下载中心】,点击【立即下载】,下载电脑店u盘启动盘制作工具。
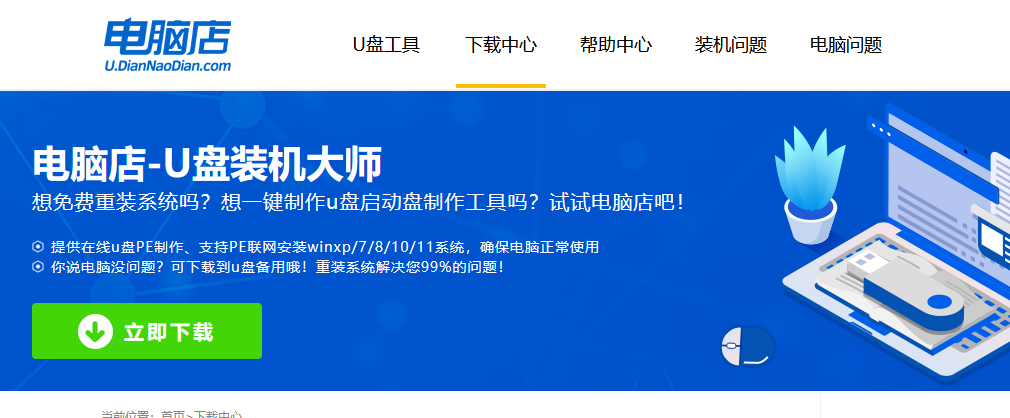
注意事项:下载前关闭电脑的防火墙及第三方杀毒软件,避免误删工具的组件!
3、下载完成,解压并打开即可开始制作。
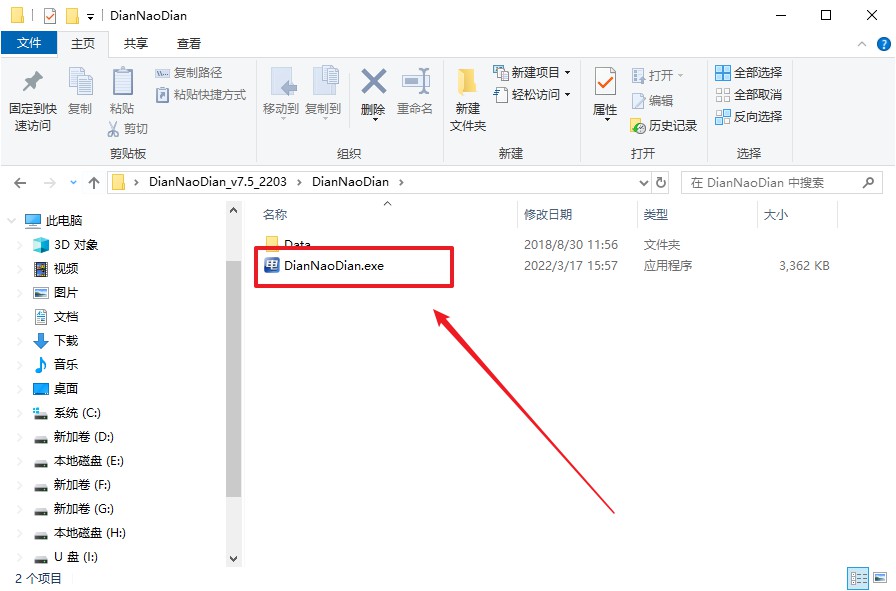
4、插入U盘,打开软件。可默认界面的选项,直接点击【全新制作】。
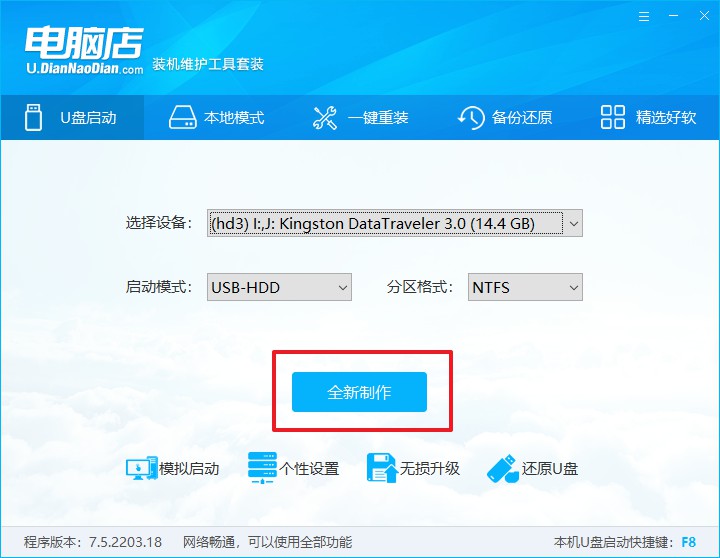
5、弹出格式化提示,点击【确定】开始制作,等待完成即可。
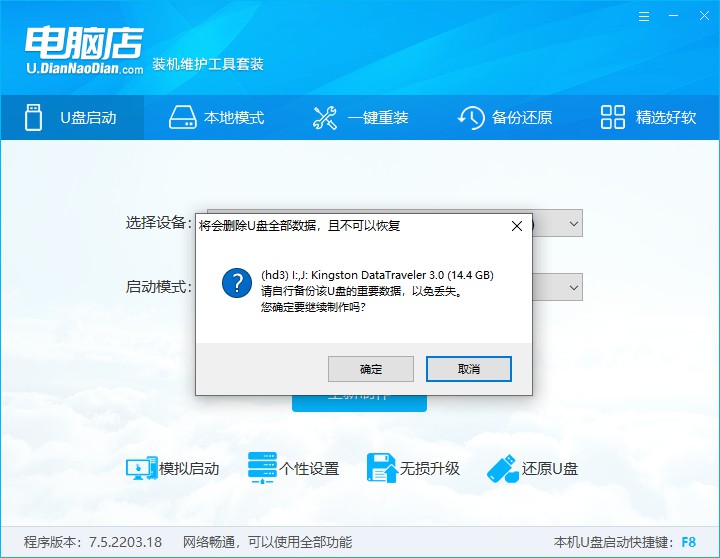
二、BIOS设置u盘
1、打开电脑店官网首页选择电脑类型和品牌,查询u盘启动快捷键。
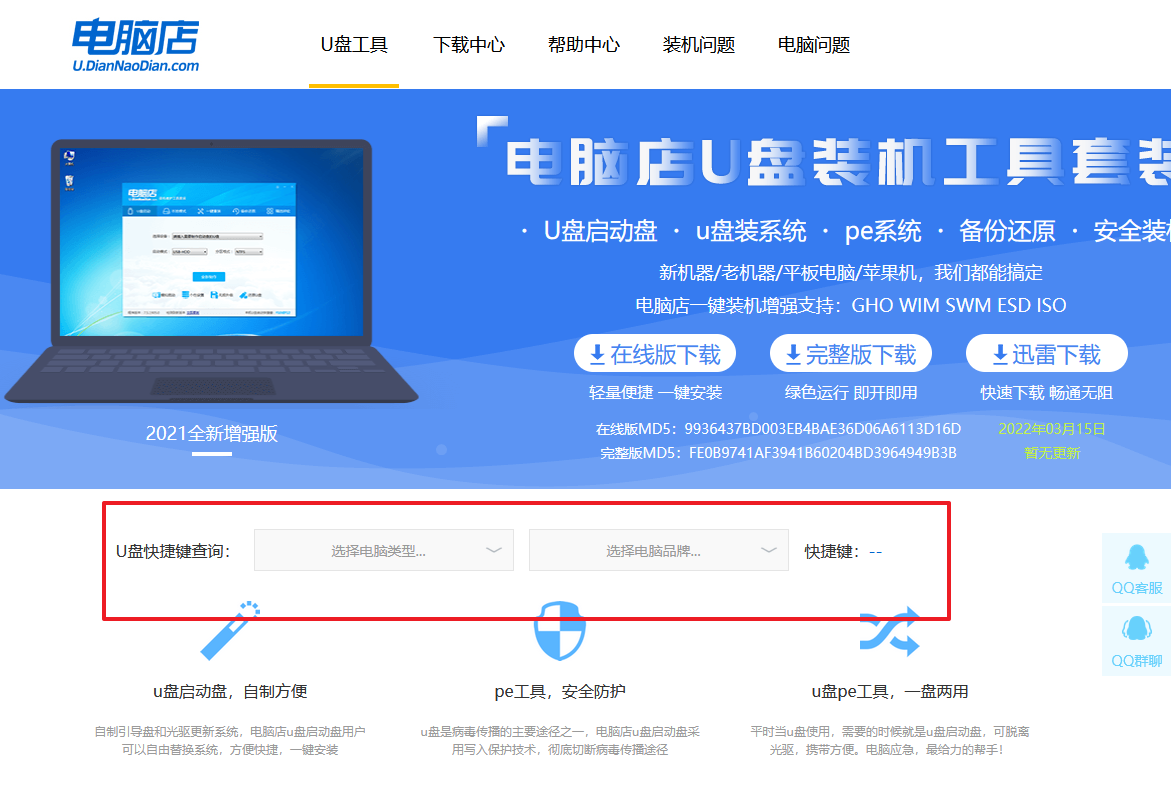
2、将制作好的u盘启动盘插入电脑USB接口,开机或重启,出现画面后按下u盘启动快捷键。
3、弹出快速启动选项的窗口,我们选择u盘进入即可。
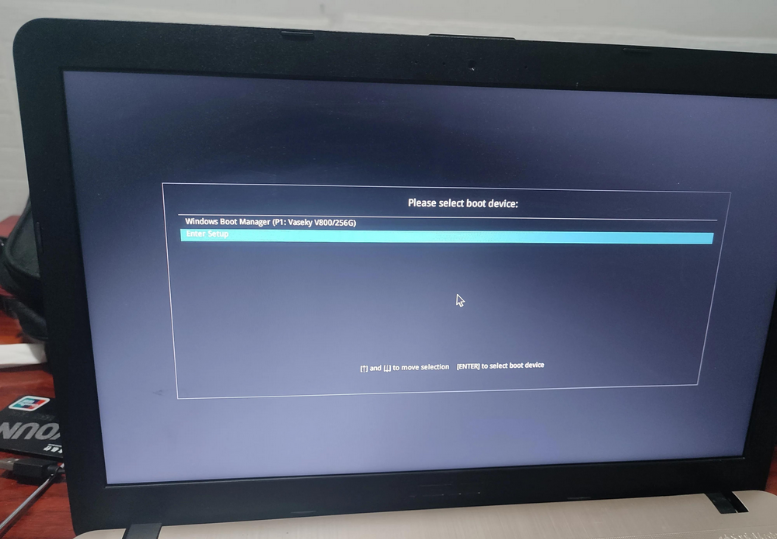
4、回车后就可以进入电脑店winpe主菜单了。
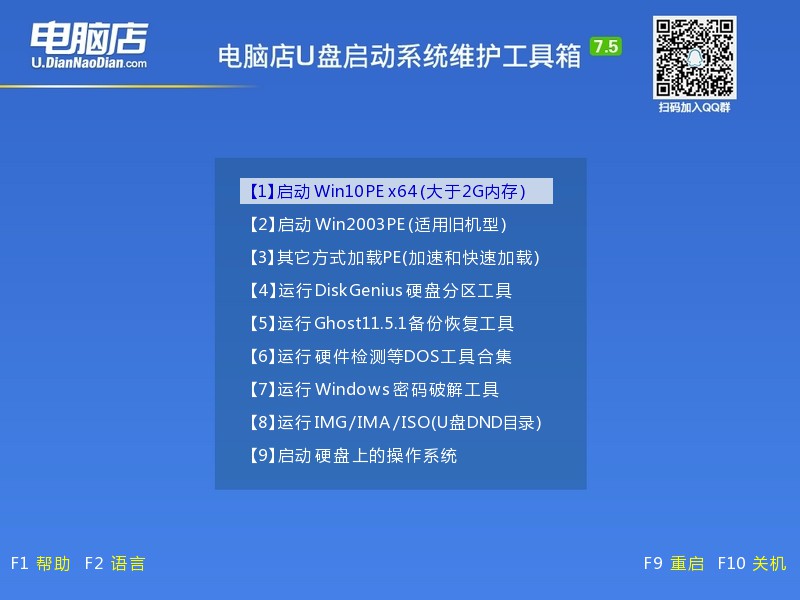
三、u盘装系统
如安装win11系统,步骤如下所示:
1、进入winpe桌面后,打开【电脑店一键装机】。
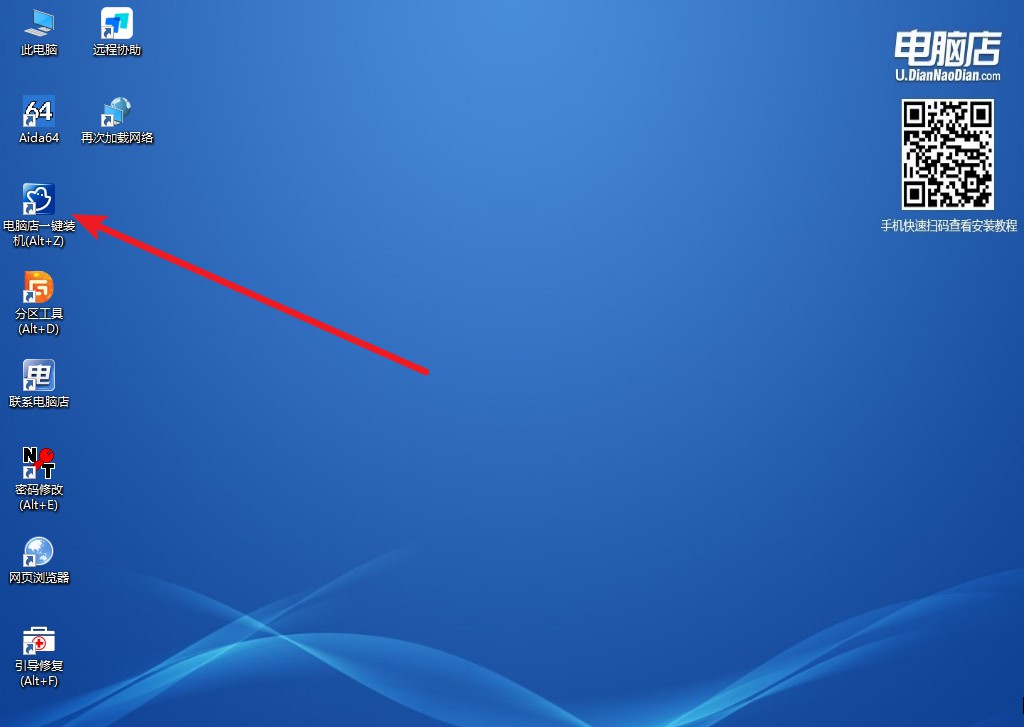
2、如下图所示,选择镜像和系统分区,点击【执行】即可开始安装。
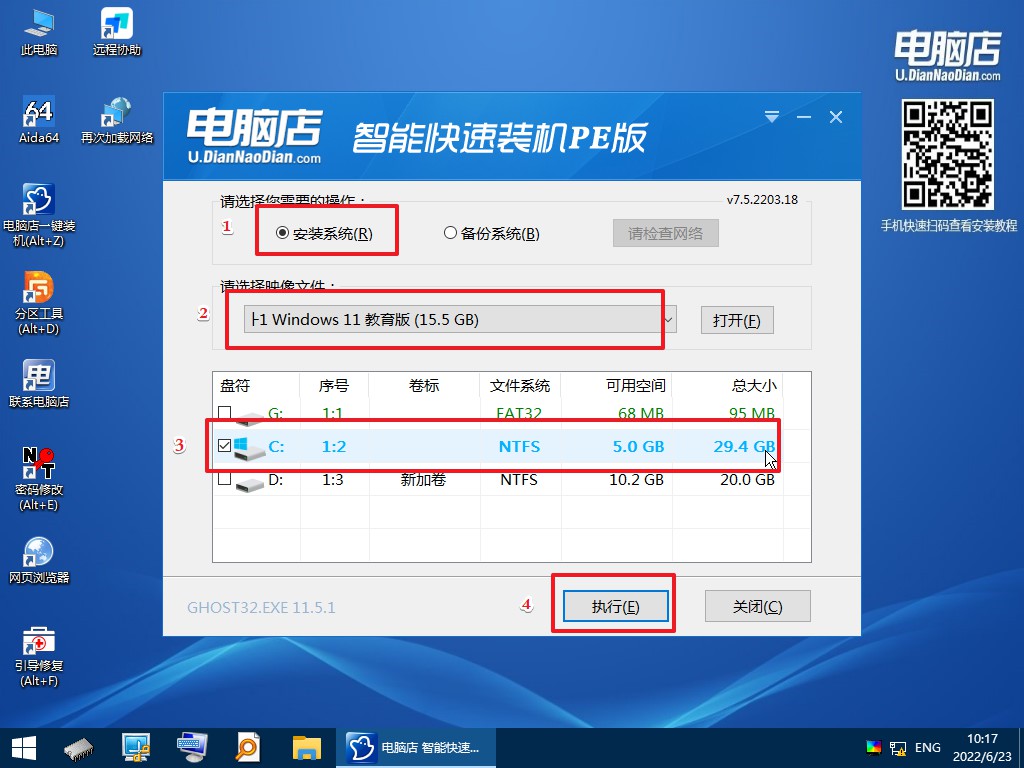
3、安装完成后即可进入win11系统!
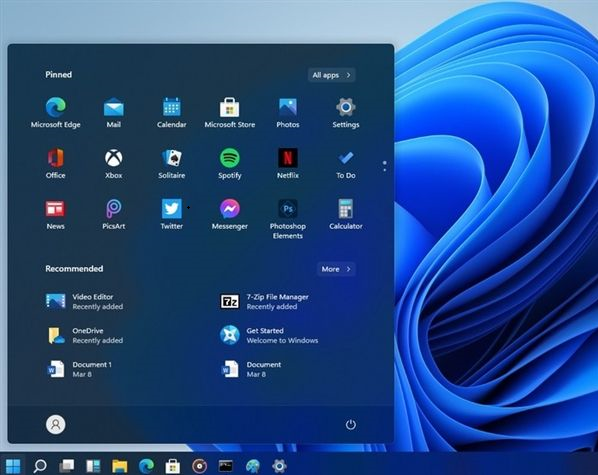
电脑店u盘启动盘重装系统教程就结束啦!想要安装win11的,可跟着上述步骤操作,整体操作总的来说还是很简单的哟!另外,Steam的最新软硬件统计显示,游戏用户对 Win11 的态度相当积极,升级率已经超 24%。如果你是游戏玩家,你正打算走进win11的“怀抱”里吗?
