使用u盘装win7系统步骤,图文分享u盘装系统win7步骤
发布时间:2022-09-13 15:15:21
把电脑拿去维修店重装系统,你会发现师傅们都是用U盘来进行系统安装的,看起来就很快捷简单,一会就搞定了!前后也就十分钟左右,轻轻松松地你就要给三十到五十的费用。其实,用u盘重装系统,我们自己也能学会,没必要花钱找师傅安装!接下来小编会以重装win7作为例子,跟大家详细分享下使用u盘装系统步骤,想要学习的朋友们可接着往下看。

使用u盘装win7系统步骤
一、制作u盘启动盘
1、进入电脑店官网,下载u盘启动盘制作工具,以及在首页查询电脑型号所对应的u盘启动快捷键。
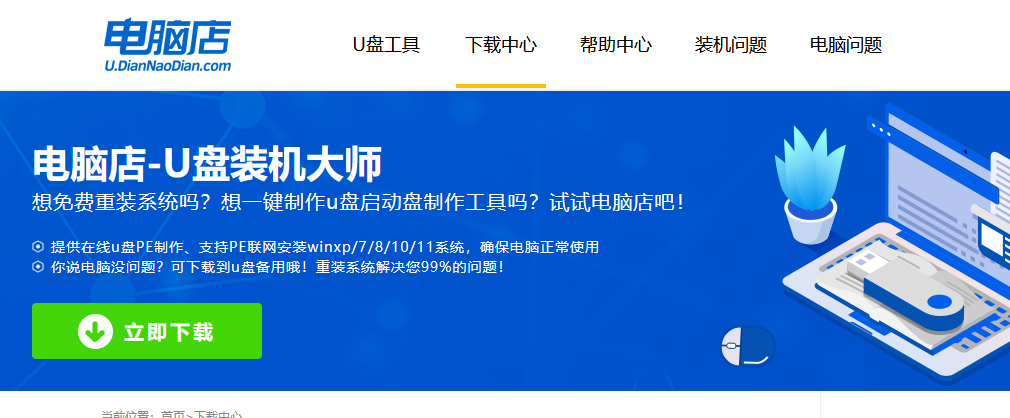
2、把u盘接入电脑,解压并打开电脑店u盘启动盘制作工具。
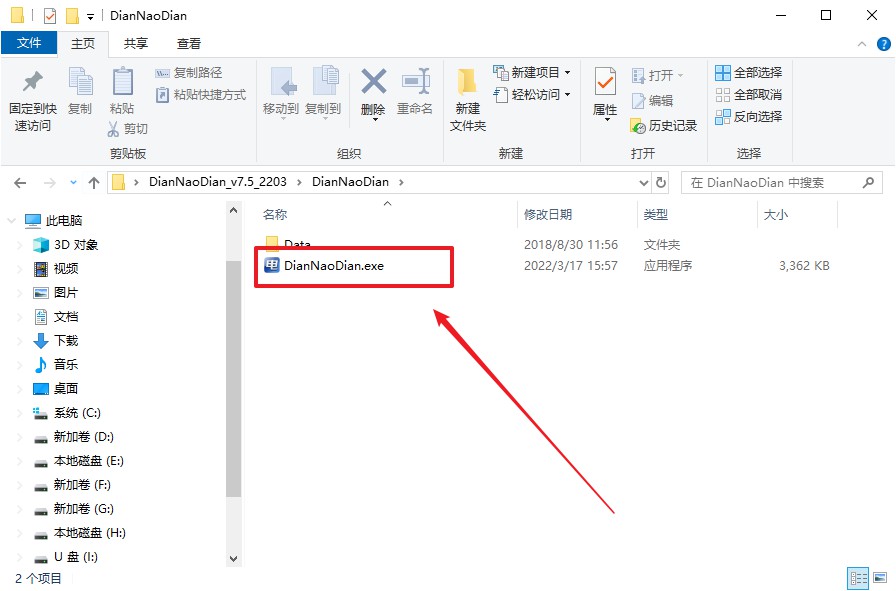
3、默认各项的设置,直接点击【全新制作】。
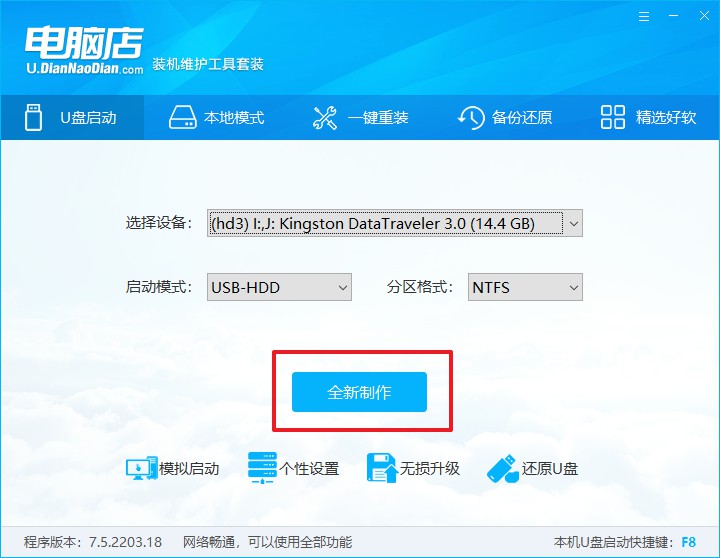
4、等待制作完成即可。
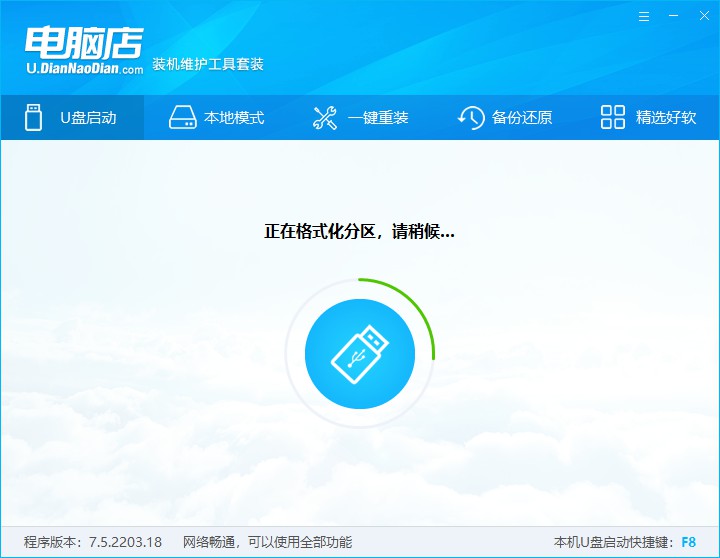
二、设置u盘启动
1、重启电脑,出现画面后按下u盘启动快捷键。
2、进入到UEFI/BIOS中,切换到【启动】-【主要启动顺序】。
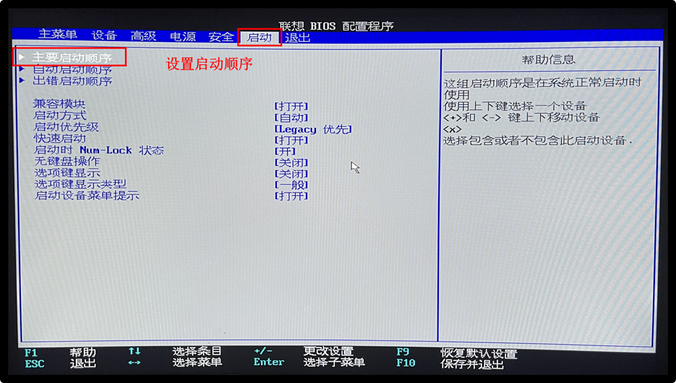
3、展开后,将u盘设置为第一启动项,最后按F10保存并退出。
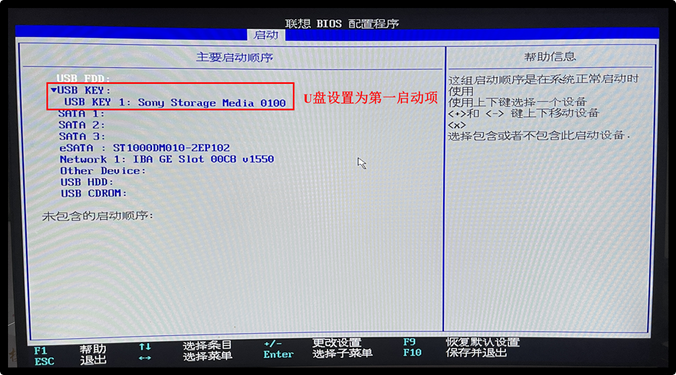
三、u盘装系统
1、打开装机软件,勾选【安装系统】,找到提前准备的镜像系统,安装路径为【C盘】,点击【执行】。
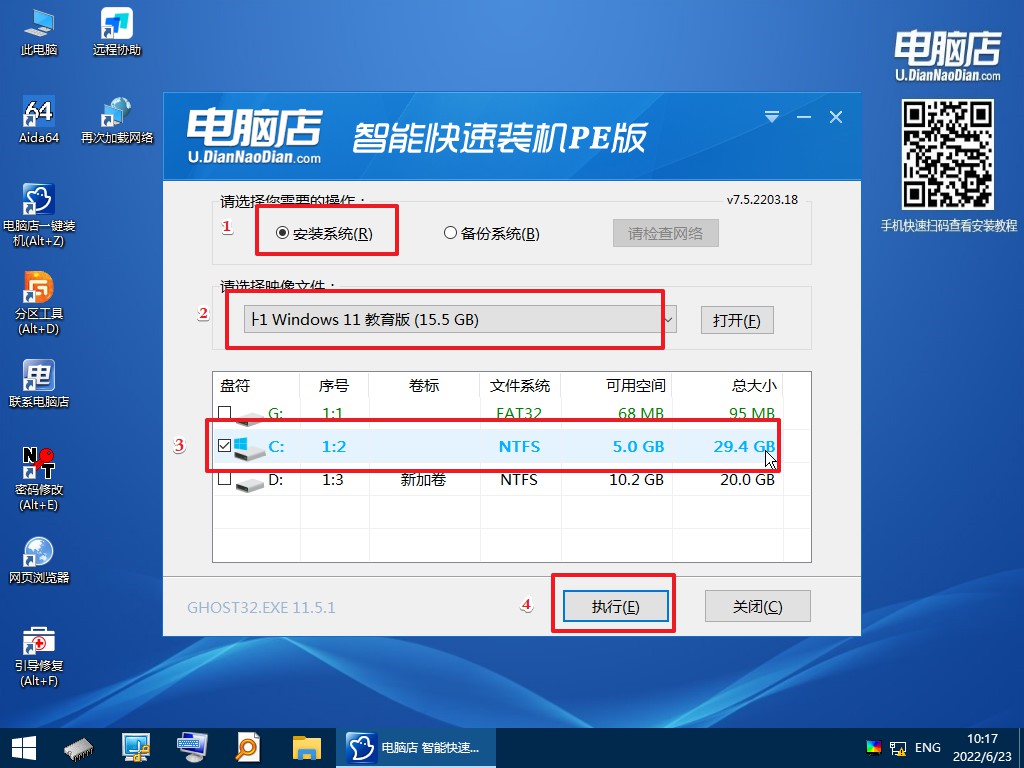
2、接下来大家根据提示框的引导,即可开始安装系统。具体步骤可参考:电脑店u盘装系统教程。
以上的图文分享u盘装系统win7步骤,大家看完都学会了吗?关于制作u盘启动盘,虽然网上有很多的制作工具,但我们还是要慎重选择,最好选择那些品牌技术成熟的工具,重装成功率也高,上面小编使用的是电脑店u盘启动盘制作工具,大家可跟着小编的步骤来制作,体验不错!
