如何制作u盘启动盘(制作u盘启动盘步骤和教程)
发布时间:2022-09-14 15:15:18
u盘作为我们常用的移动存储设备,除了可以存储数据,大家最为熟悉的莫过于它的启动盘功能了。在我们重装的时候,一般都会将u盘做成启动盘,通过它进入到pe系统,再开始重装。那大家知道U盘如何做启动盘吗?今天小编就以电脑店u盘启动盘制作工具为例,跟大家分享下做u盘启动盘的教程。

U盘如何做启动盘
一、制作电脑店u盘启动盘
1、下载后打开电脑店u盘启动盘制作工具,设置USB—HDD模式以及NTFS格式。
2、然后点击【全新制作】,耐心等待。
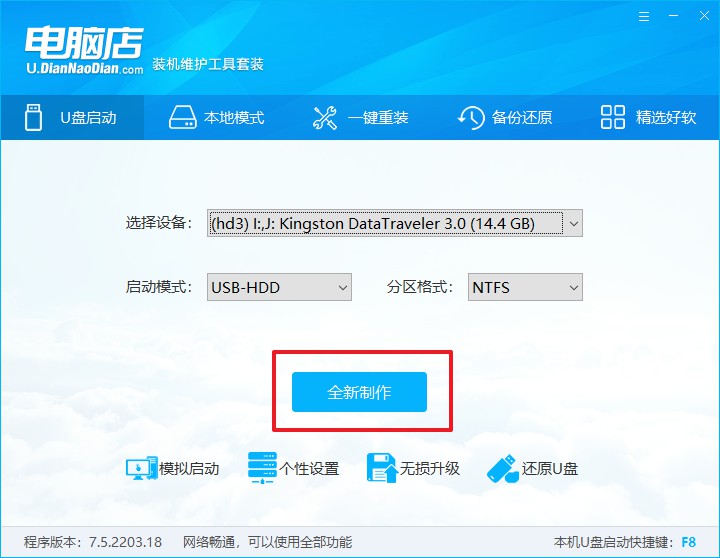
3、制作完成后就会弹出一个小窗口,可选择是否查看教程。
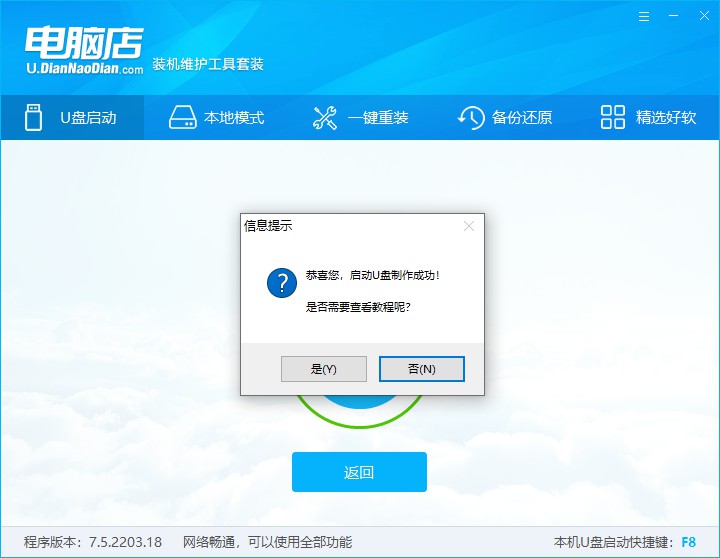
注意:下载的u盘启动盘制作工具的时候,需要把防火墙和第三方杀软关闭!另外,u盘需要提前做好数据备份。
二、启动电脑店u盘启动盘
1、由于不同品牌主板进入BIOS的按键有所不同,首先我们需要查询u盘启动快捷建。
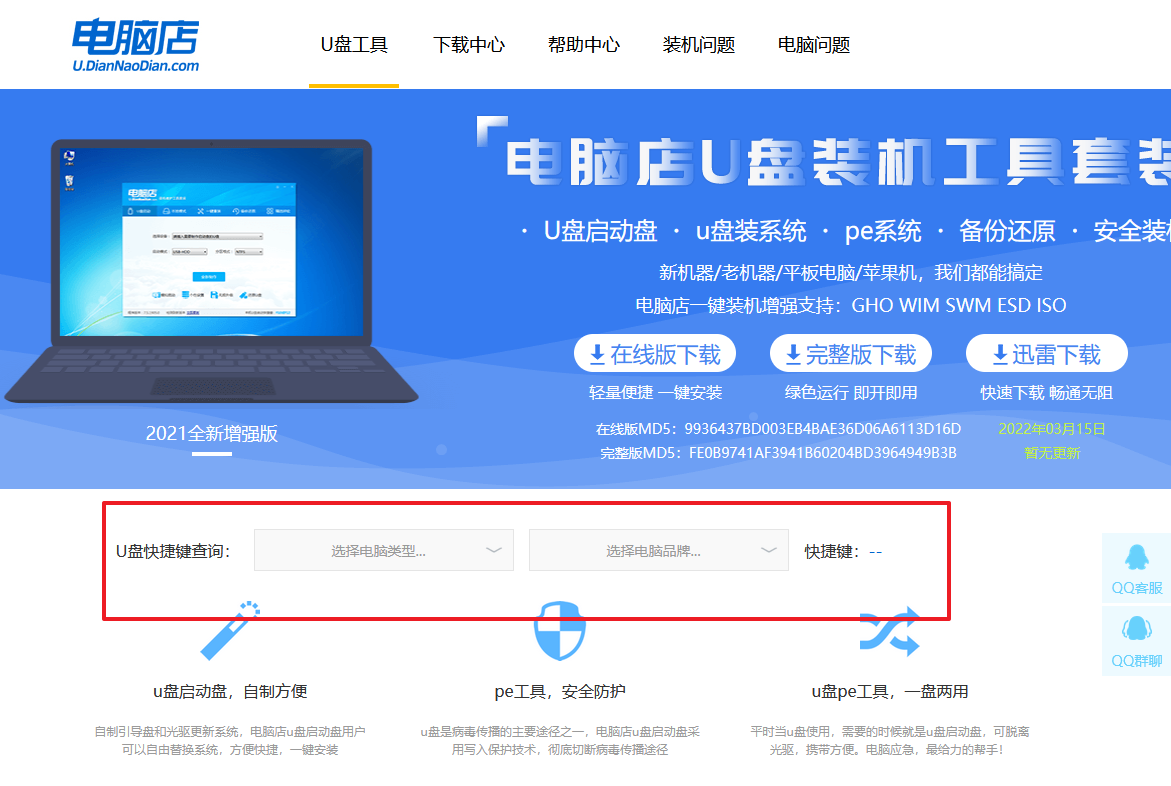
2、重启电脑,按下u盘启动快捷键,接下来会弹出一个界面。
3、此界面为优先启动项的设置界面,在这里找到pe启动盘的选项,回车即可。
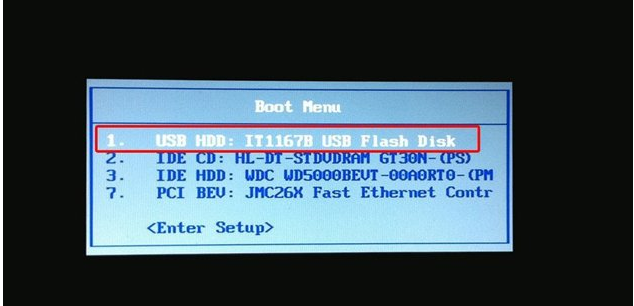
4、接下来就进入到电脑店的winpe主菜单,选择第一项后回车。
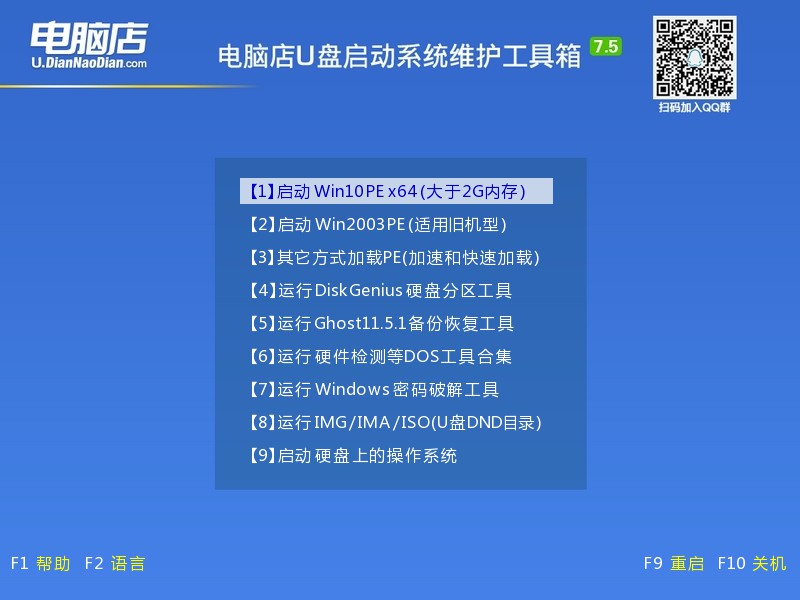
三、进入电脑店u盘启动盘
通过上面的设置,此时你已经进入了电脑店的pe系统。在桌面,你可以看到分区工具、密码修改、引导修复等内置工具。在这里你也可以一键重装系统,很是方便。
1、打开电脑店一键装机。
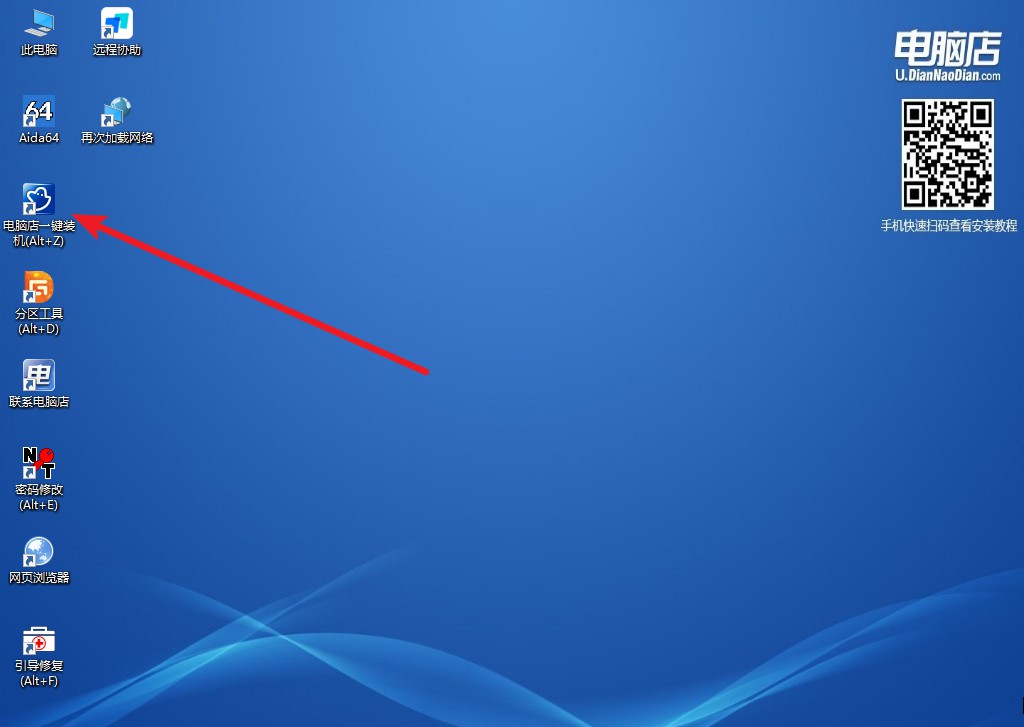
2、在界面中选择好镜像文件和安装盘符,点击【执行】即可一键重装。
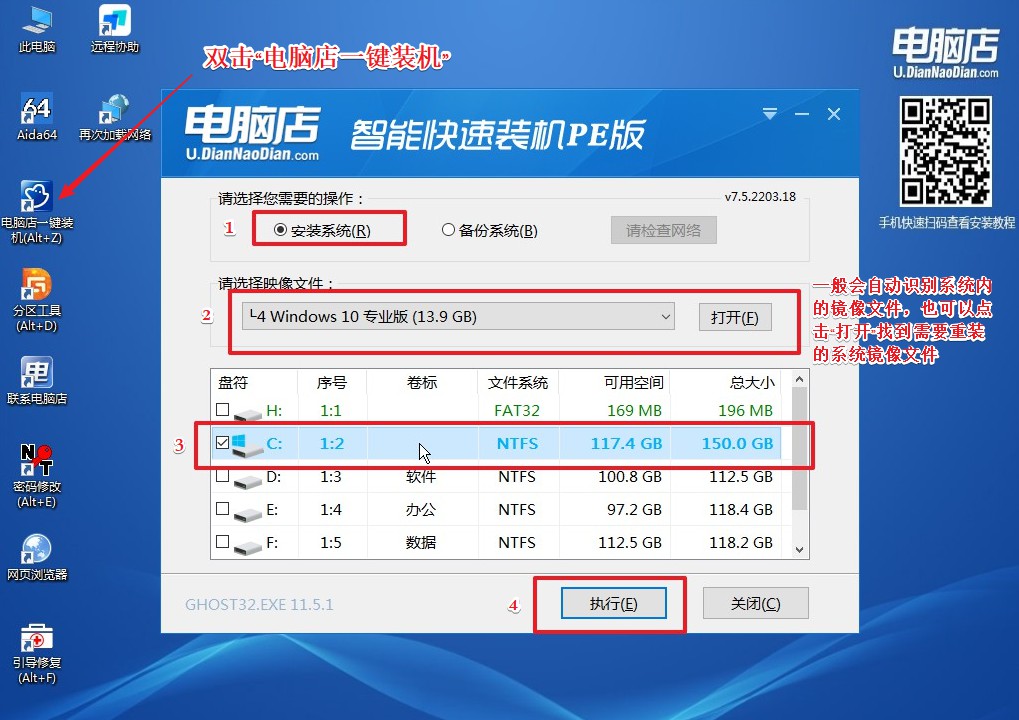
3、安装后重启电脑,系统就轻松重装好了!具体的重装教程,请见:电脑店u盘装系统教程。
将U盘做成启动盘后,我们除了重装系统,它还能做什么呢?要知道,u盘启动盘集成一键装机工具,硬盘数据恢复,密码破解等实用的程序。也就是说,除了装系统,我们还可以用来修复许多电脑问题!而且u启动区自动隐藏,防病毒感染破坏防格式化删除等操作,剩下的空间可以正常当U盘使用。
