u盘如何做系统启动盘,怎么把u盘做成启动盘
发布时间:2022-09-19 12:00:44
u盘如何做系统启动盘?这个问题你还有很大的疑问吗?其实制作u盘启动盘很简单,我们只需要准备好一个U盘(U盘数据注意备份好,制作过程中会被格式化!),以及下载好电脑店u盘启动盘制作工具,有了这两样,我们就可以开始制作了!如果你不知道具体的步骤,可接着往下看,跟着一步步操作就可以完成制作啦!
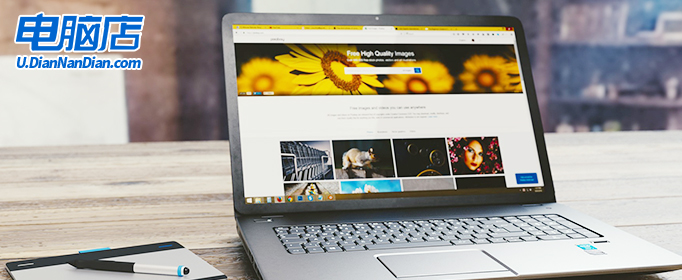
u盘如何做系统启动盘
一、u盘启动盘制作
1、插入u盘,打开电脑店u盘启动盘制作工具,点击【全新制作】。注意:u盘最好是8GB以上的。
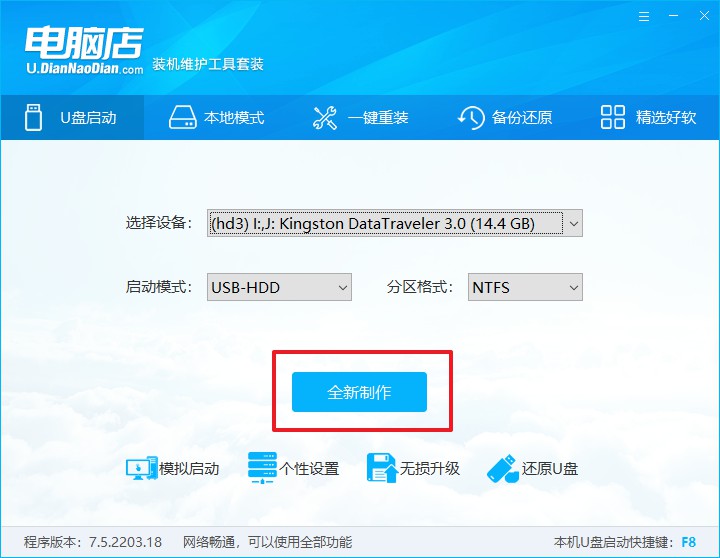
2、下载需要安装的系统镜像,将其保存在u盘启动盘的根目录下,或者除系统盘以外的其他分区中。
3、完成上述操作后,在电脑店官网上查询自己电脑的u盘启动快捷键,如下图所示:
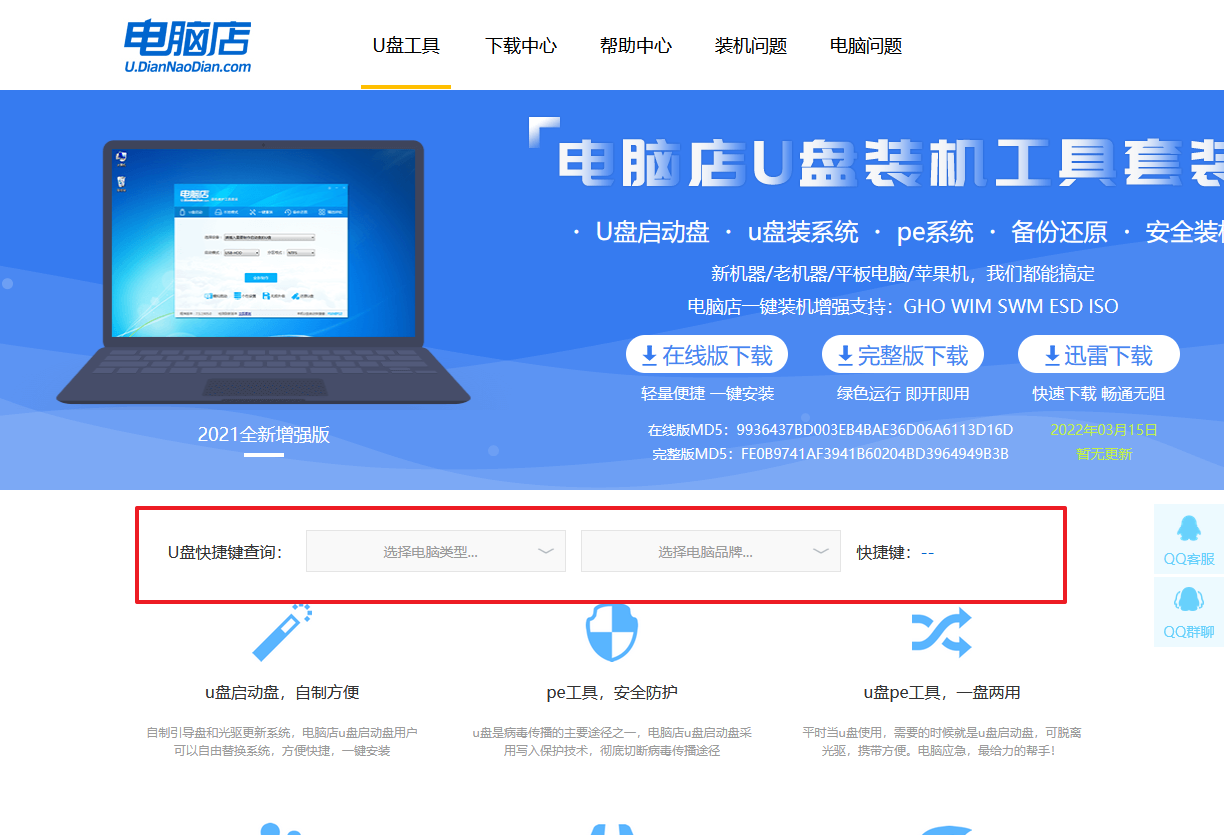
二、设置U盘进入PE
1、重启电脑,当出现开机画面的时候就迅速按下u盘启动快捷键。
2、此时就会弹出一个优先启动项的设置界面,大家只需选择u盘选项,回车即可。
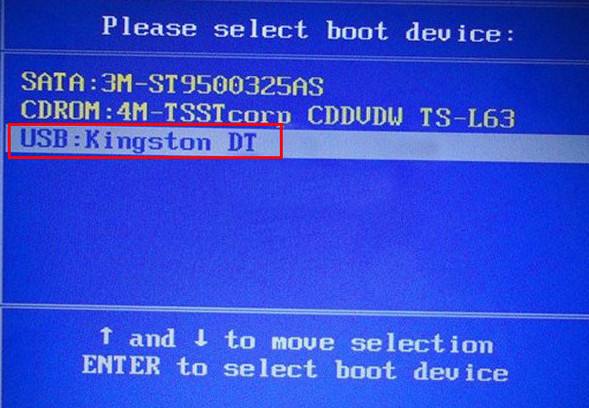
3、接下来就进入电脑店winpe主菜单了。
三、进入PE重装
1、在主菜单中选择第一项【1】Win10X64PE(2G以上内存),回车后进入PE。
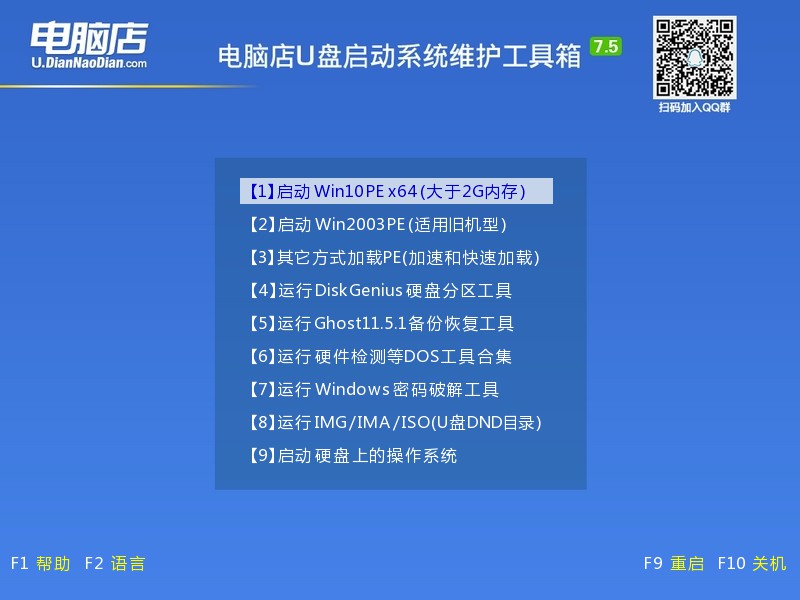
2、在winpe桌面双击打开一键装机软件,选择镜像和安装的分区后,点击【执行】。
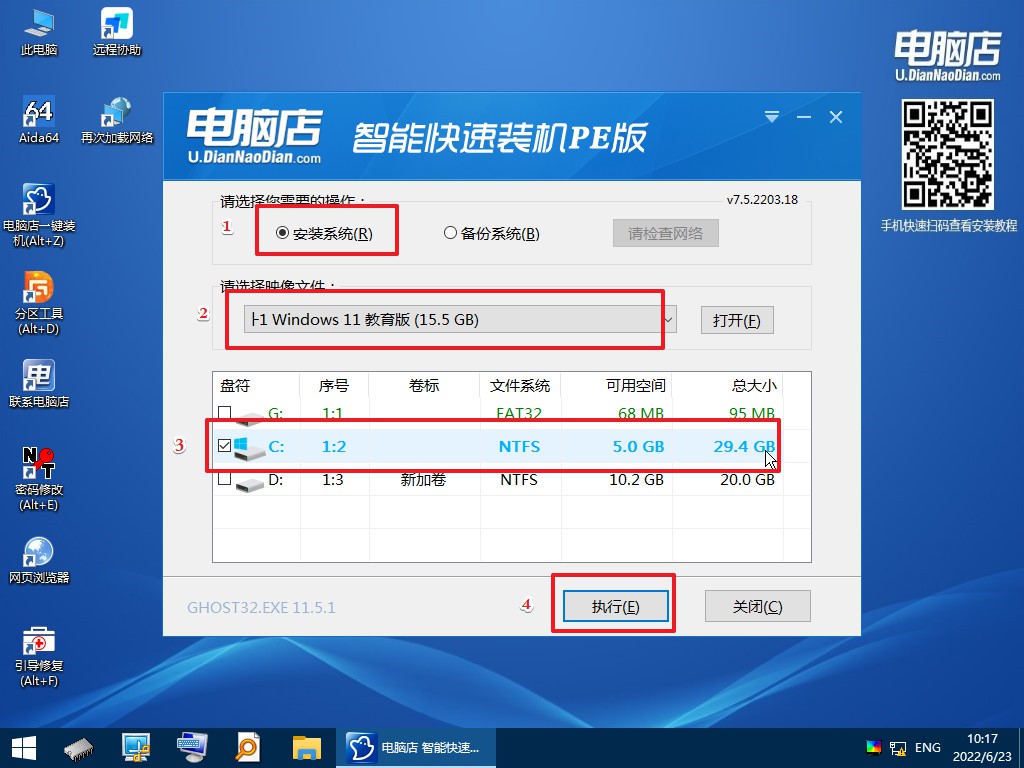
3、接下来等待安装完成,重启后即可进入系统。具体的重装教程,大家可参考:电脑店u盘装系统教程。
把u盘做成启动盘以及u盘装系统的教程就到这里分享完了,如果大家对这一无所知,却又想自己安装系统的,可跟着上述的教程尝试自行操作!在这过程中,如果碰到一些解决不了的问题,可联系电脑店官网的技术客服,接受一对一的答疑服务,免费为大家解决装机问题!
