如何制作装机u盘启动,怎么做装机u盘启动盘
发布时间:2022-09-20 14:18:27
想要使用u盘启动盘安装系统,那我们就需要使用u盘启动盘制作工具来制作一个启动盘,那如何制作装机u盘启动,你会吗?整个过程其实不难,通过制作工具,将winpe系统写进u盘里,然后进入BIOS设置u盘为开机首选项,即可进入winpe系统一键重装系统了。那么关于制作装机u盘启动的详细步骤,大家可参考下面的内容。

如何制作装机u盘启动
一、制作u盘启动盘
1、打开百度,搜索【电脑店】,认准如下图所示的官网点击进入:
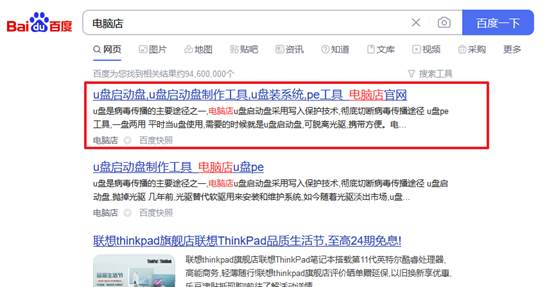
2、进入首页,切换到【下载中心】,点击【立即下载】,下载电脑店u盘启动盘制作工具。
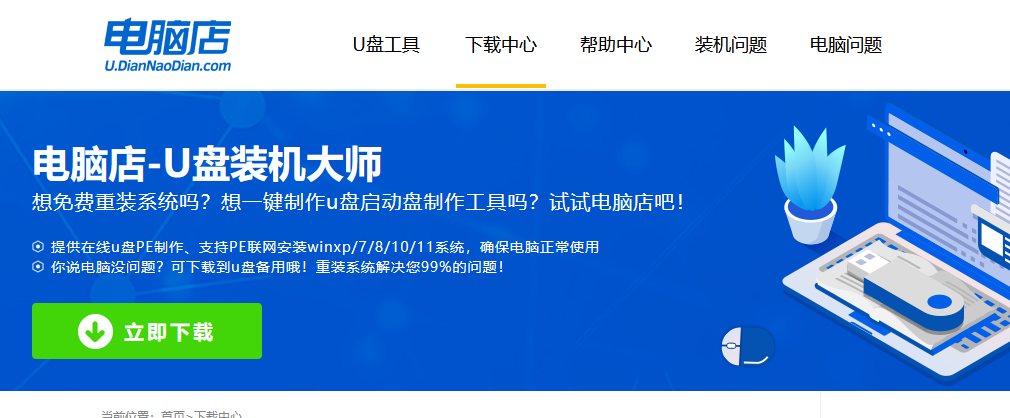
注意事项:下载前关闭电脑的防火墙及第三方杀毒软件,避免误删工具的组件!
3、下载完成,解压并打开即可开始制作。
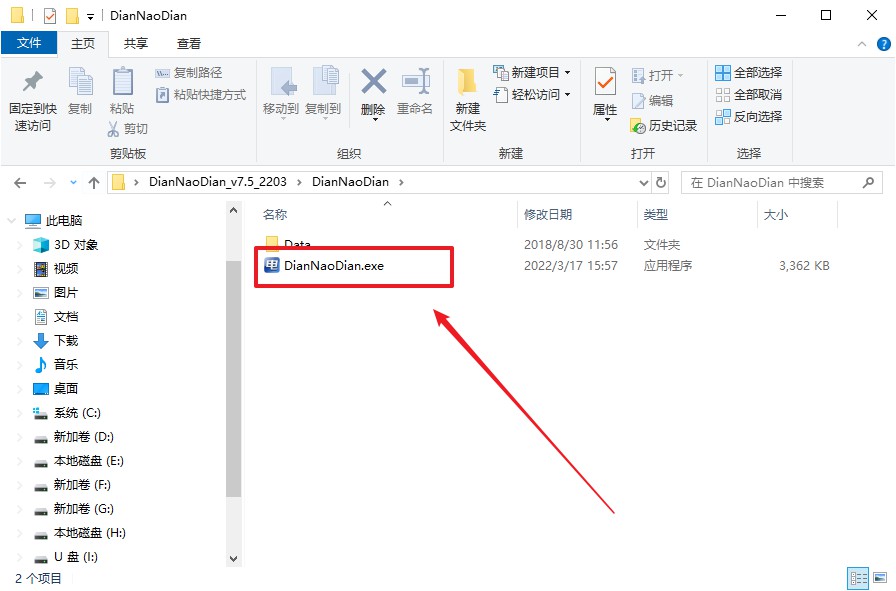
4、插入u盘,打开软件。可默认界面的选项,直接点击【全新制作】。
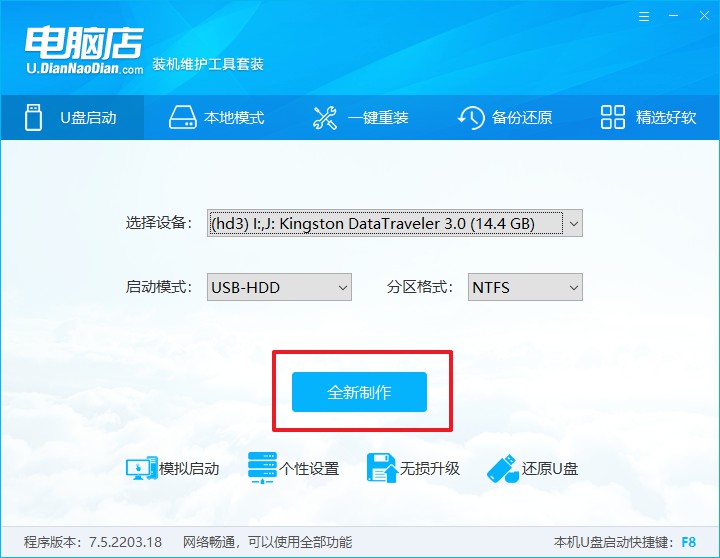
5、弹出格式化提示,点击【确定】开始制作,等待完成即可。
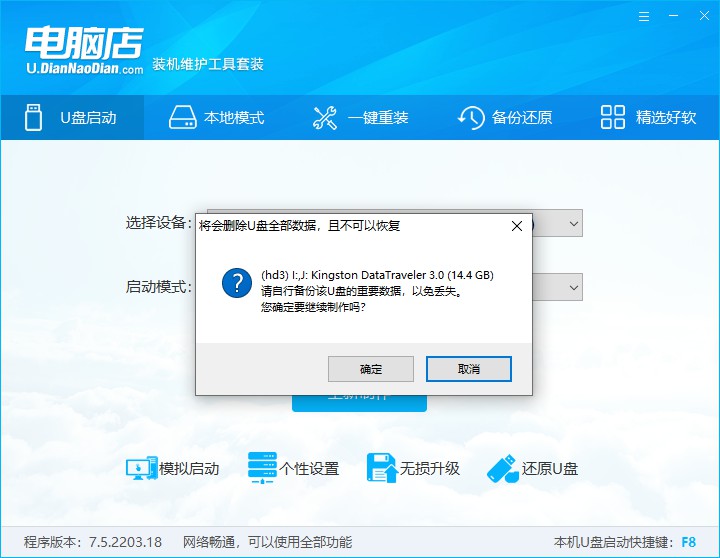
二、bios设置u盘启动
1、在电脑店首页即可查询u盘启动快捷键,主要用于设置进入BIOS界面。
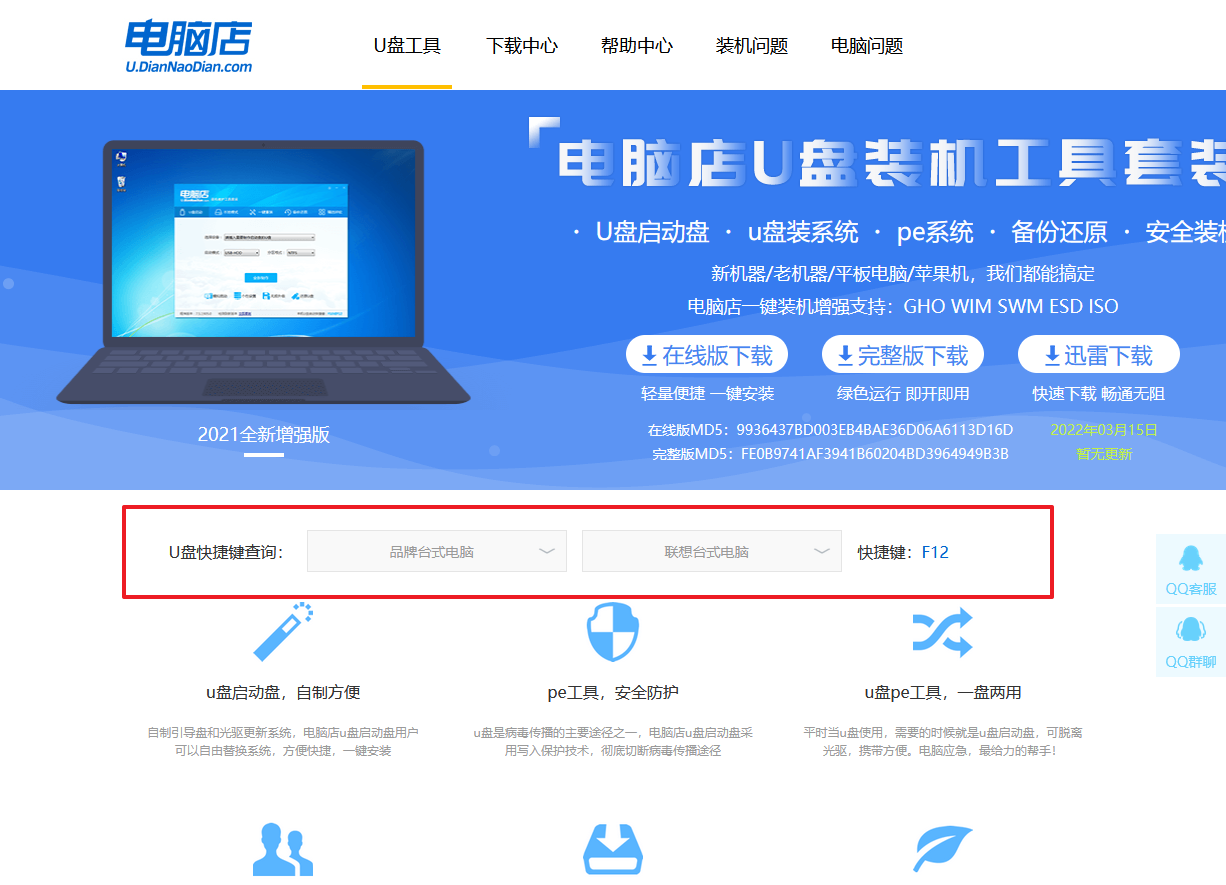
2、开机按u盘启动快捷键进入UEFI BIOS界面,其实这在开机页面也有提示。
3、如果是英文界面,点击菜单栏中的【startup】选项;如果是中文界面,点击【启动】那一项即可。
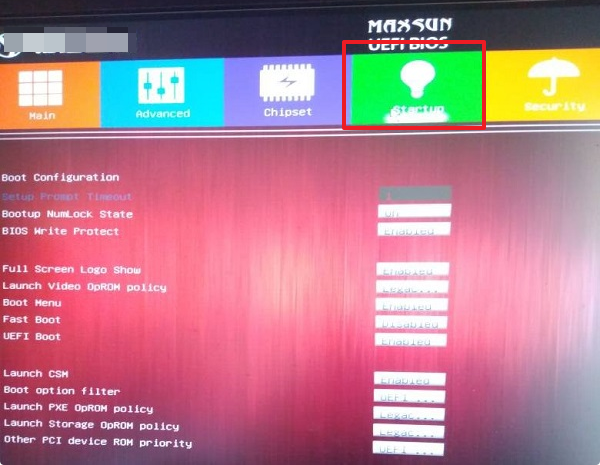
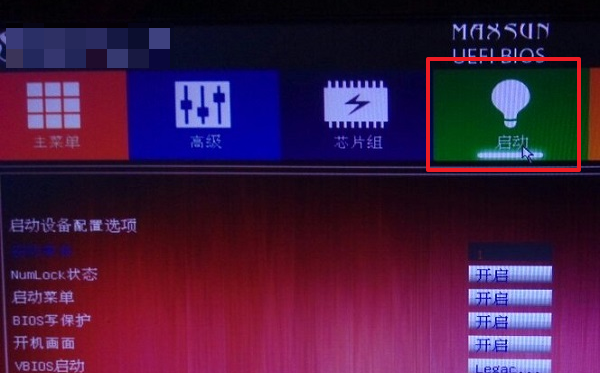
4、将UEFI启动给开启。
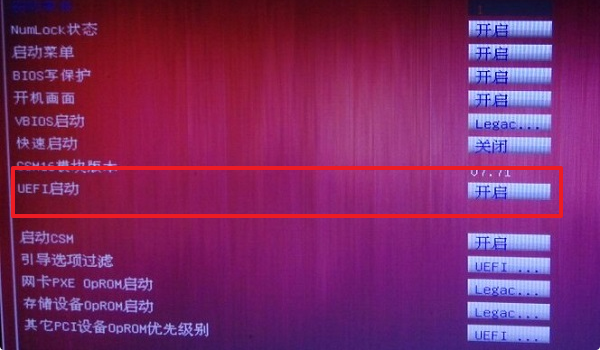
5、启动菜单已启用,插上做好的u盘,在开机logo界面有boot menu的热键提示,按下F11,选择u盘后回车即可。
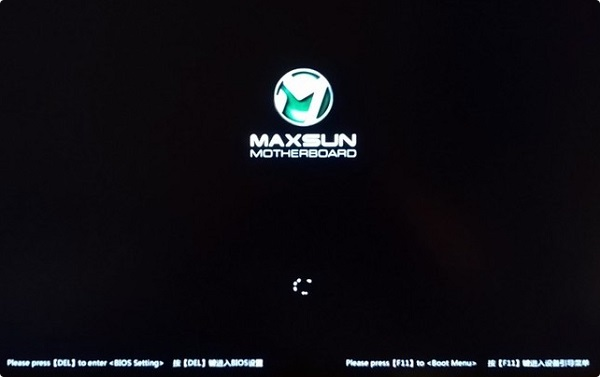
三、u盘重装系统
1、进入到主菜单,选择【1】启动win10 pe x64(大于2G内存)这一选项,回车。
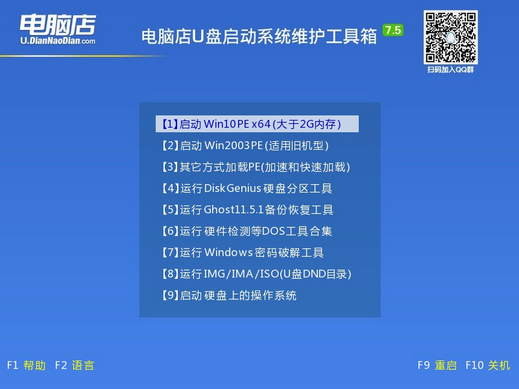
2、进入系统后,打开装机工具,根据界面提示设置选项即可。
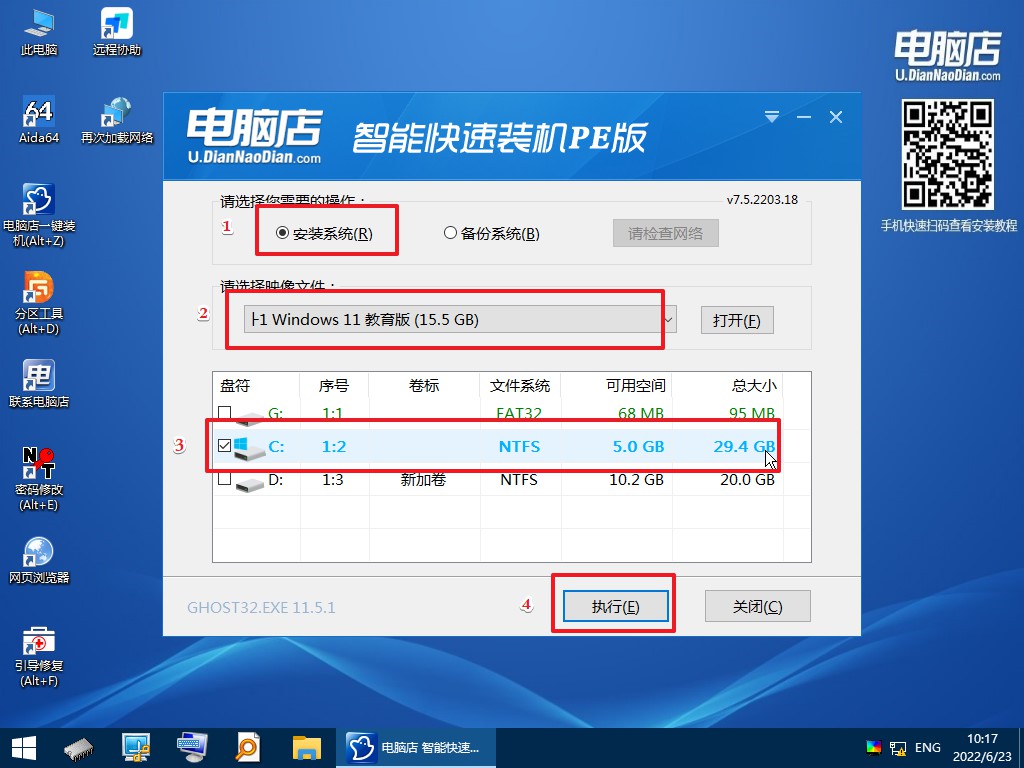
3、等待安装完成,重启电脑后就可以进入系统了。
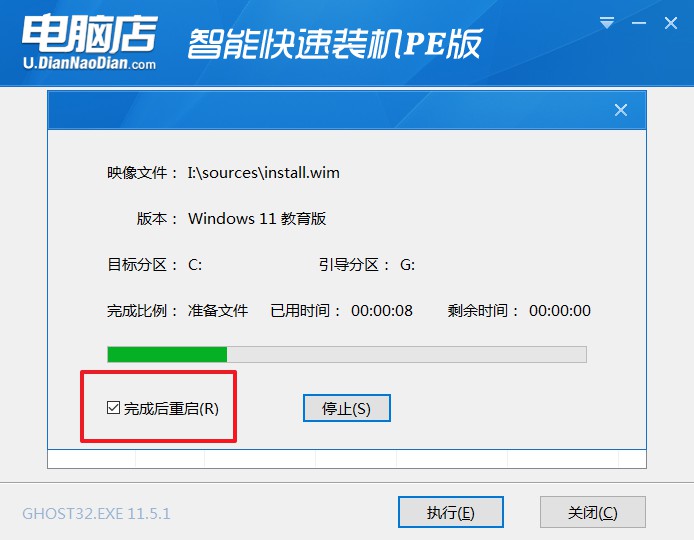
怎么做装机u盘启动盘,看完上述教程后相信大家都会了!最后小编提醒大家一点,那就是选择u盘最好是8GB或以上的,另外最好使用品牌u盘,这样可确保它的整体性能稳定,在重装的过程中不会有突发意外,要知道,倘若装机过程中由于u盘显示错误,那么本机系统进不去,新系统没安装好,那就很麻烦了!
