u盘启动重装系统教程,利用u盘启动盘重装系统步骤
发布时间:2022-09-22 14:11:21
利用u盘启动盘重装系统,有经验朋友都明白,最终是否可以引导u盘装系统,很大取决于PE系统能否识别出来U盘,针对这一点,接下来小编就要跟大家分享下电脑店u盘启动盘制作工具了,它整合了全面的硬盘驱动,可以有效识别u盘等设备。接下来就聊聊如何使用电脑店u盘启动重装系统的教程吧,感兴趣的朋友可接着往下看。

u盘启动重装系统教程
一、制作u盘启动盘
在这里我们需要准备的是电脑店u盘启动盘制作工具,还有一个8G以上的u盘,u盘注意备份数据,因为在制作过程中u盘会被格式化!
1、进入电脑店的官网,点击【下载中心】-【立即下载】,下载前切记关闭防火墙和杀毒软件!
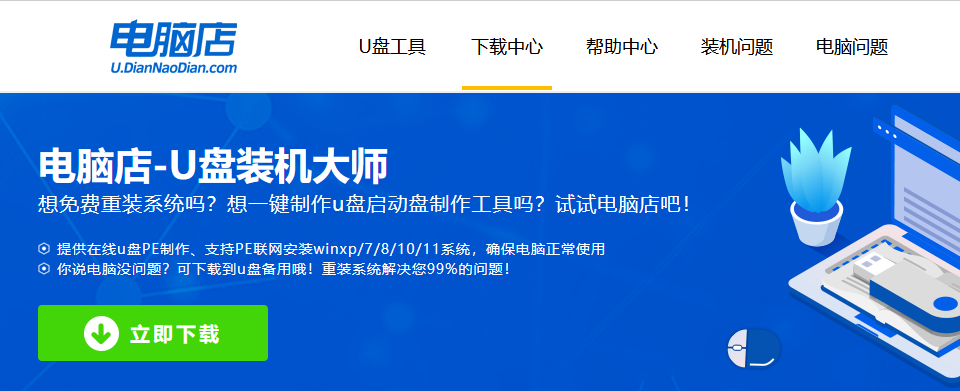
2、安装后打开软件,并将u盘插入电脑当中,软件会自动识别到u盘的信息。
3、可默认其他设置,直接点击【全新制作】。
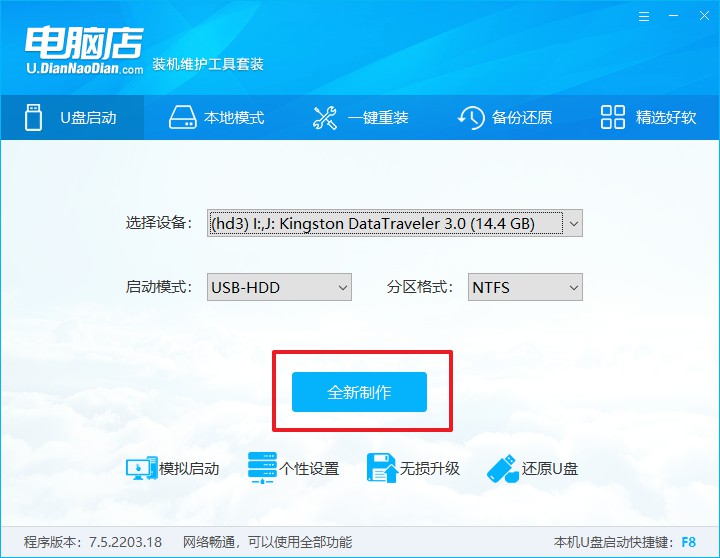
4、当提示格式化的时候,点击【确定】即可。
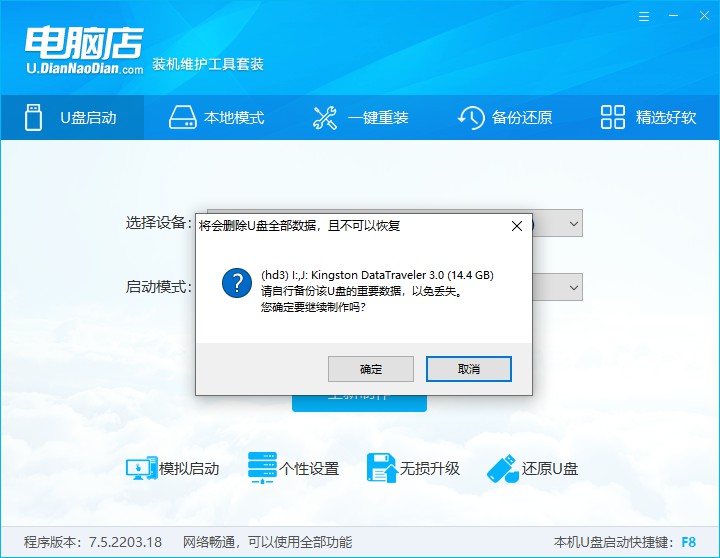
5、等待u盘启动盘制作完成。
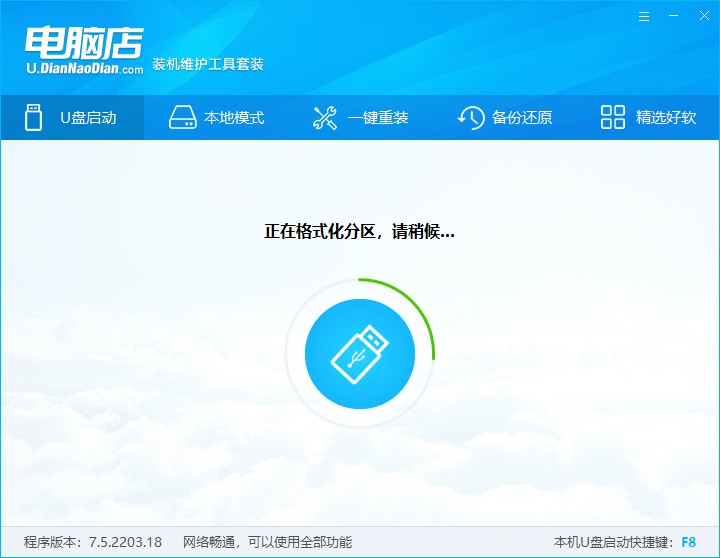
二、BIOS设置u盘
1、在电脑店官网首页可查询u盘启动快捷键,接下来的操作中会用到。
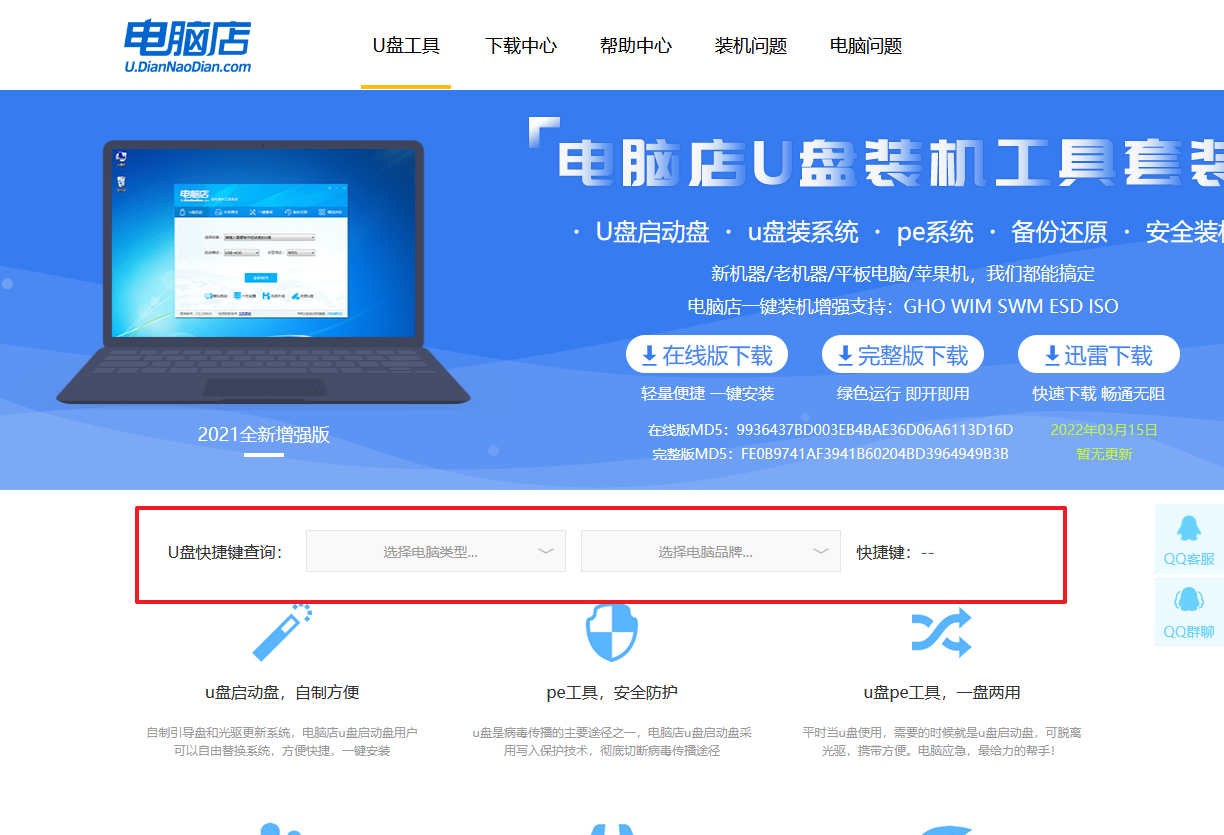
2、重启电脑,不间断按u盘启动快捷键,弹出启动设备菜单窗口后,选择【ENTER Setup】进入BIOS设置。

3、使用键盘方向键移动光标,选择【startup】选项。
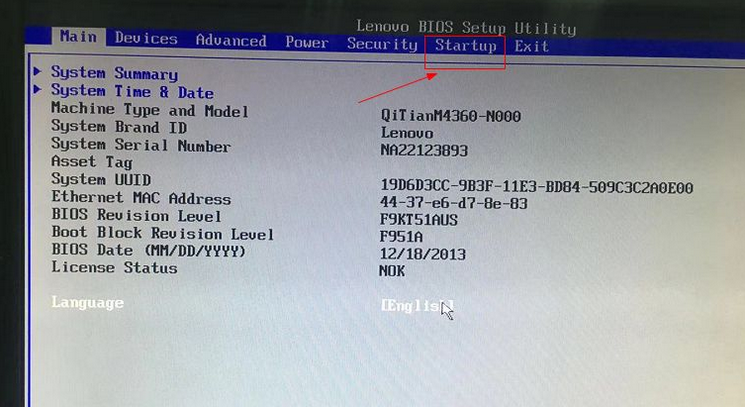
4、选择第一个选项,即Primary Root Sequence 主要启动顺序。
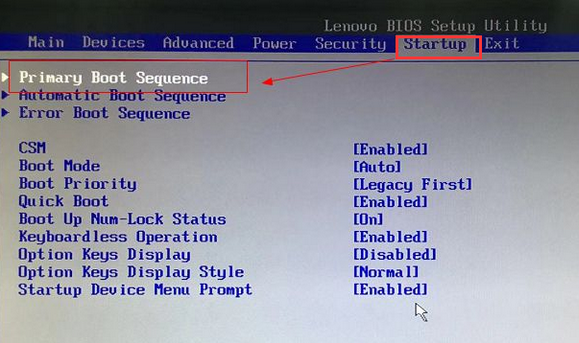
5、在设置明细界面,按键盘加减号,将u盘移动到第一位。
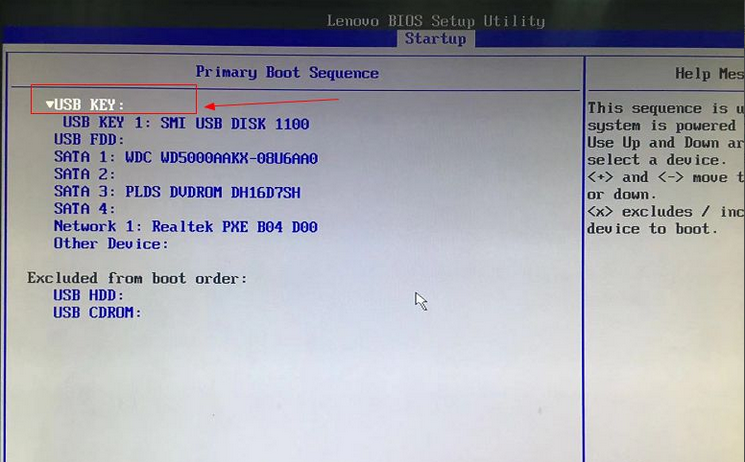
6、最后切换到exit界面,选择【save changes and exit】保存并退出即可。
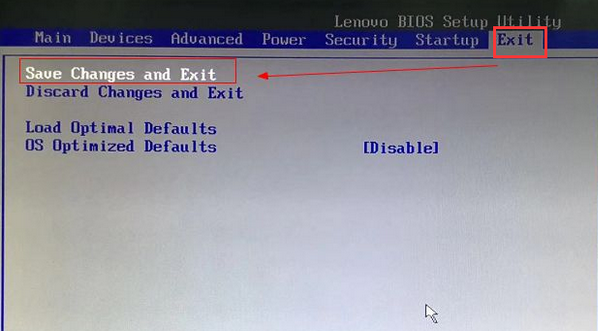
三、u盘装系统
1、进入电脑店winpe,打开装机软件后,会识别u盘中的系统镜像文件。一般我们选择C盘(系统盘),选择完成之后点击【执行】。
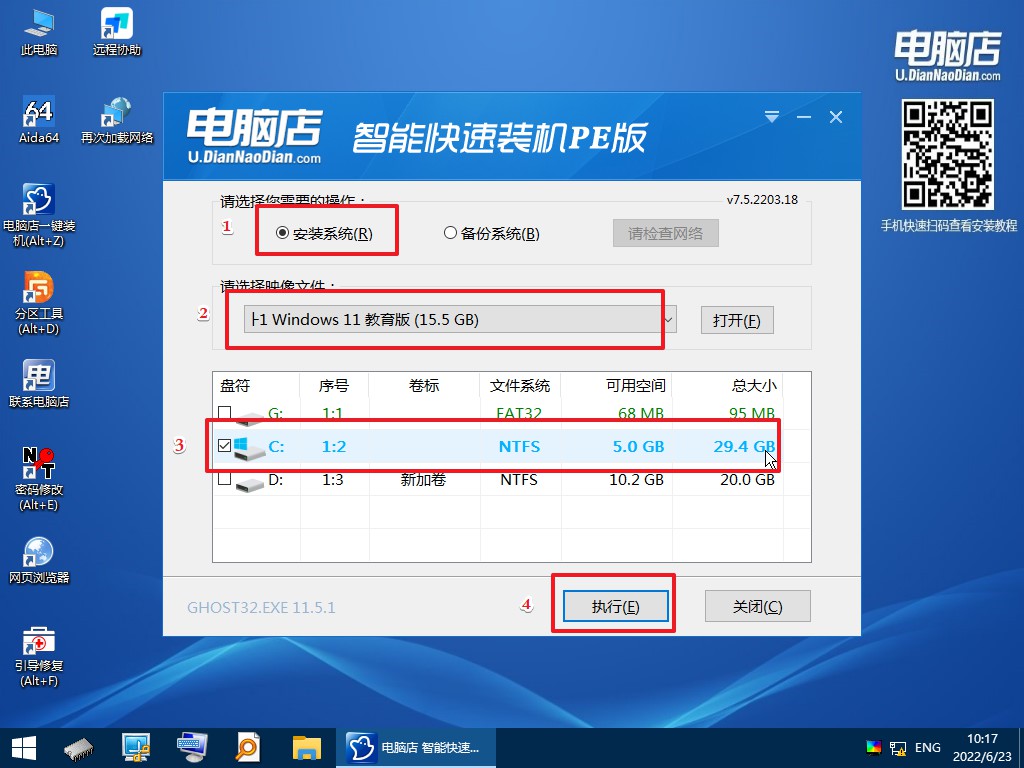
2、之后,就会弹出一键还原窗口,建议默认勾选,点击【是】即可。
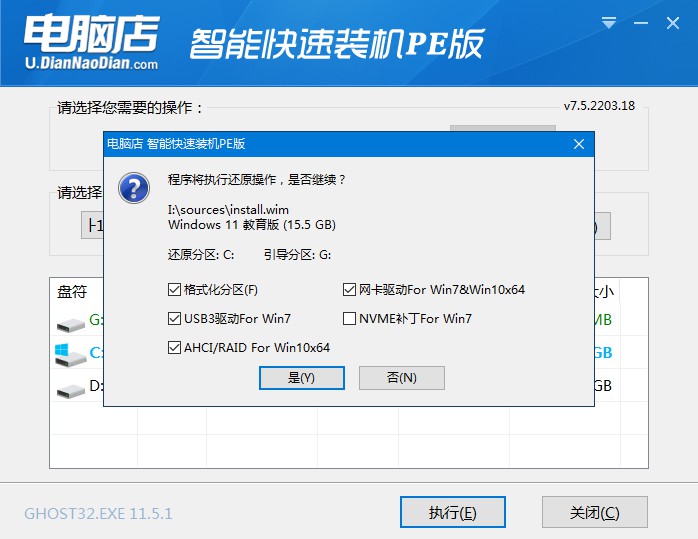
3、接下来等待安装,完成后重启电脑,拔出u盘启动盘即可进入系统。
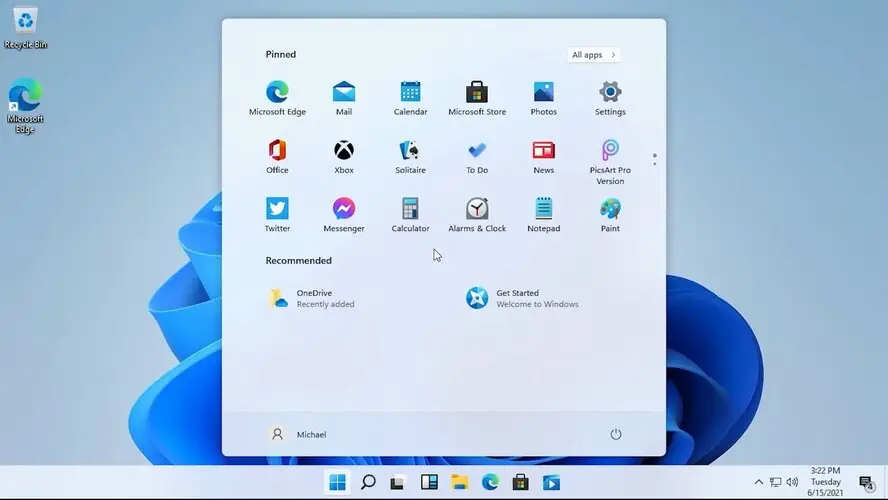
利用u盘启动盘重装系统步骤就跟大家分享到这里了,大家还有什么不懂的,可在电脑店官网联系技术客服哟!当你重装完系统之后,其实u盘仍然可以当存储盘使用的,这是因为u盘装系统时U盘启动区自动隐藏,防病毒感染破坏,剩下的空间可以正常当U盘使用,两者不会相互干扰!
