win11系统u盘安装教程,win11u盘启动盘制作步骤详解
发布时间:2022-09-22 14:13:57
就在今天,微软正式开启了Windows 11 2022年度更新(22H2)的推送,操作系统版本号Build 22621。关于win11,小编了解到它会保持一年一更的节奏,每年下半年上线,支持时间24个月,也就是它将持续优化更新,假若你想体验下这个系统,不妨安装一下哦。那么win11怎么使用u盘启动盘安装呢?下面小编就给大家带来win11系统u盘安装教程。

win11系统u盘安装教程
一、u盘启动盘的制作
1、打开百度,搜索【电脑店】,认准如下图所示的官网点击进入:
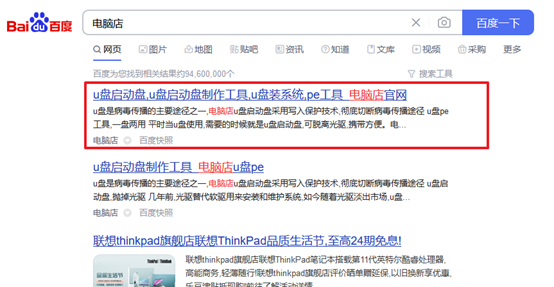
2、进入首页,切换到【下载中心】,点击【立即下载】,下载电脑店u盘启动盘制作工具。
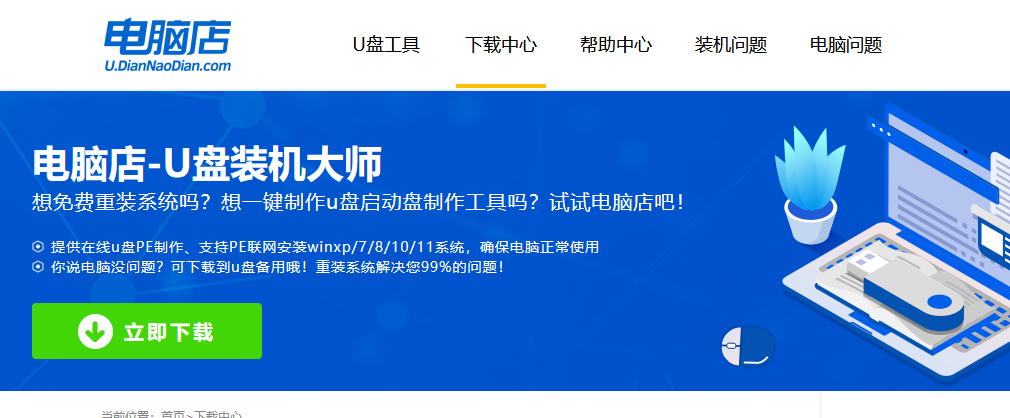
注意事项:下载前关闭电脑的防火墙及第三方杀毒软件,避免误删工具的组件!
3、下载完成,解压并打开即可开始制作。
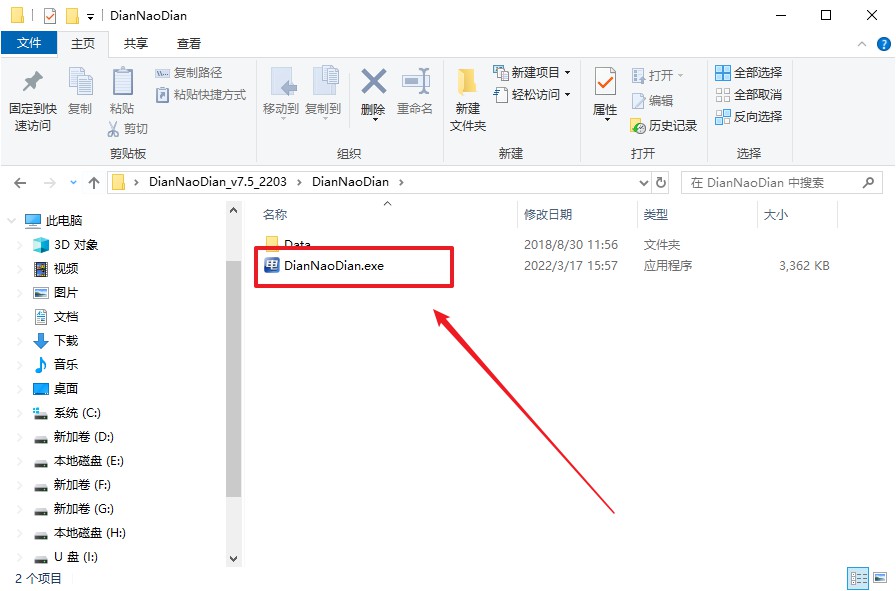
4、插入u盘,打开软件。可默认界面的选项,直接点击【全新制作】。
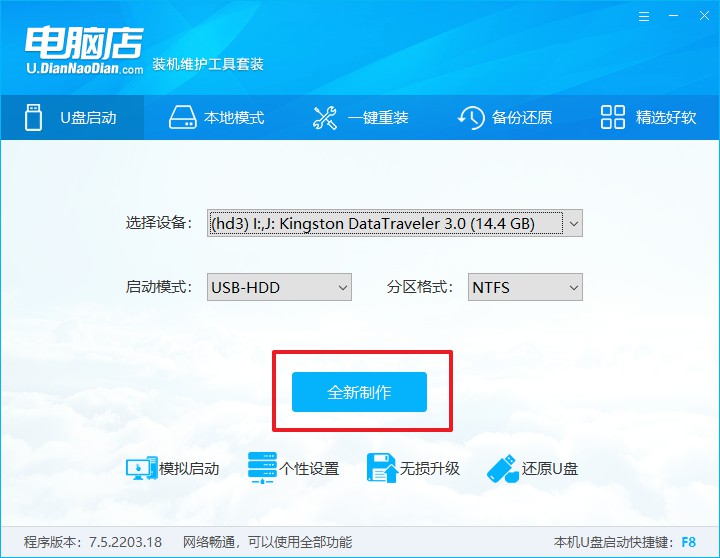
5、弹出格式化提示,点击【确定】开始制作,等待完成即可。
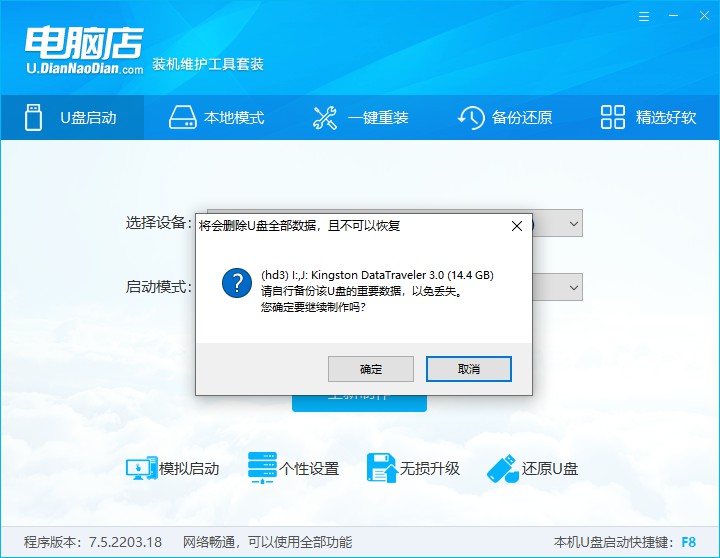
二、BIOS设置u盘
1、打开电脑店官网首页选择电脑类型和品牌,查询u盘启动快捷键。
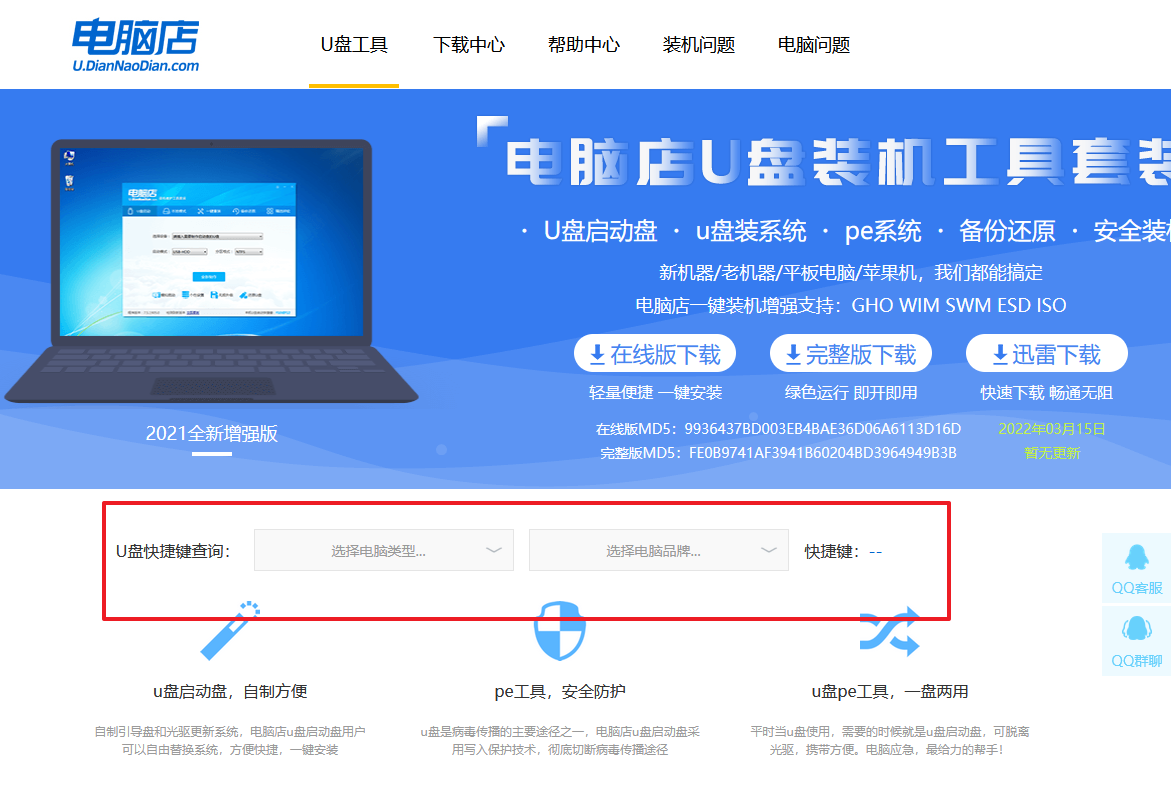
2、将制作好的u盘启动盘插入电脑USB接口,开机或重启,出现画面后按下u盘启动快捷键。
3、弹出快速启动选项的窗口,我们选择u盘进入即可。
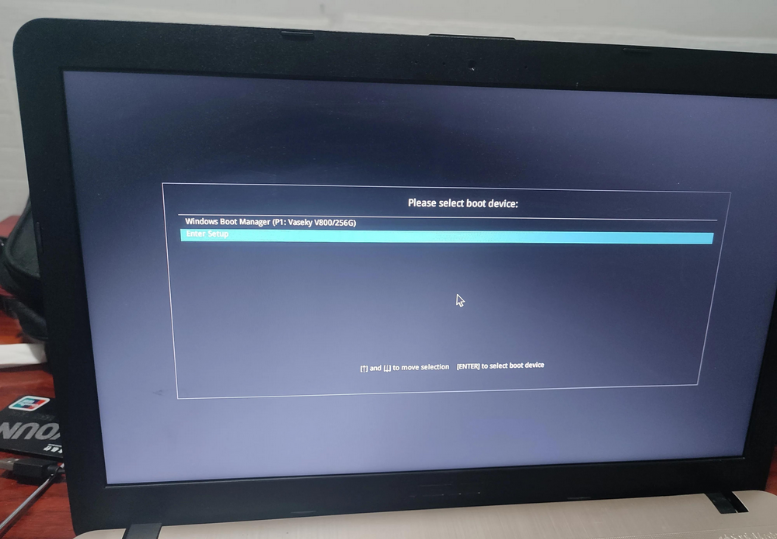
4、回车后就可以进入电脑店winpe主菜单了。
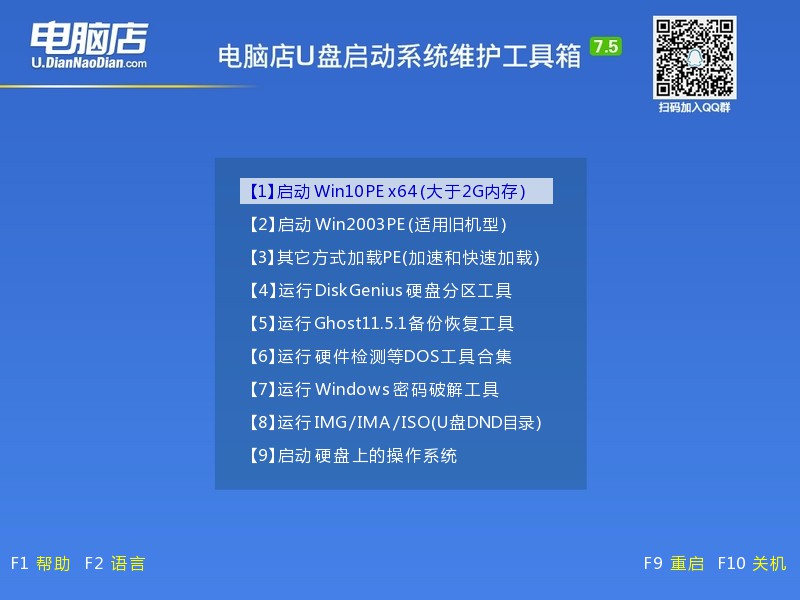
三、u盘装系统
如安装win11系统,步骤如下所示:
1、进入winpe桌面后,打开【电脑店一键装机】。
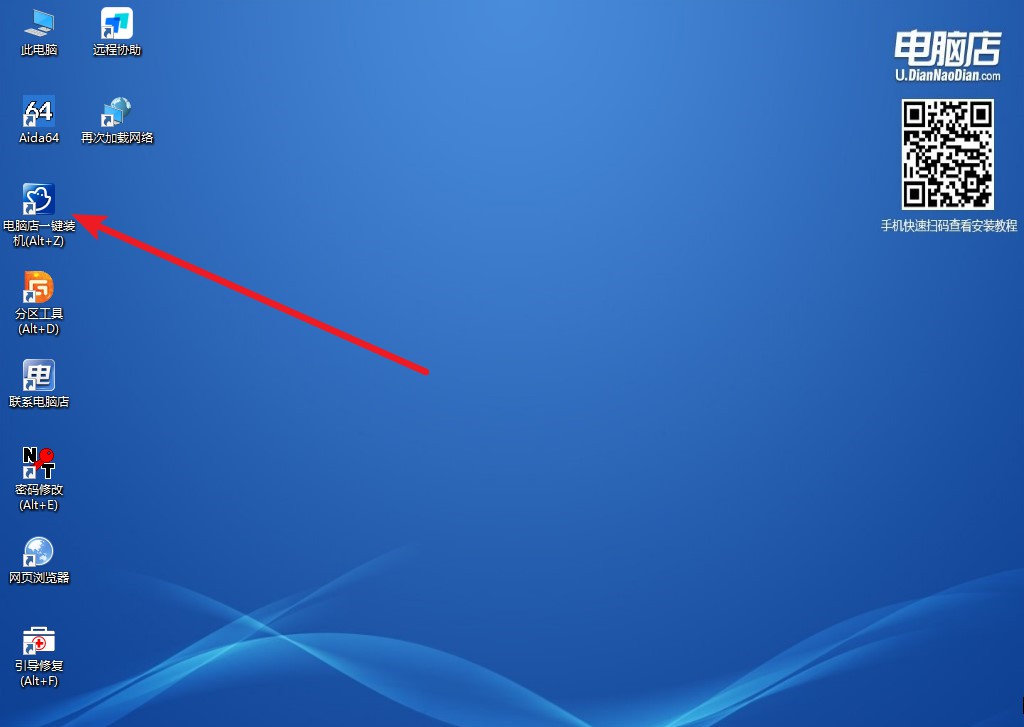
2、如下图所示,选择镜像和系统分区,点击【执行】即可开始安装。
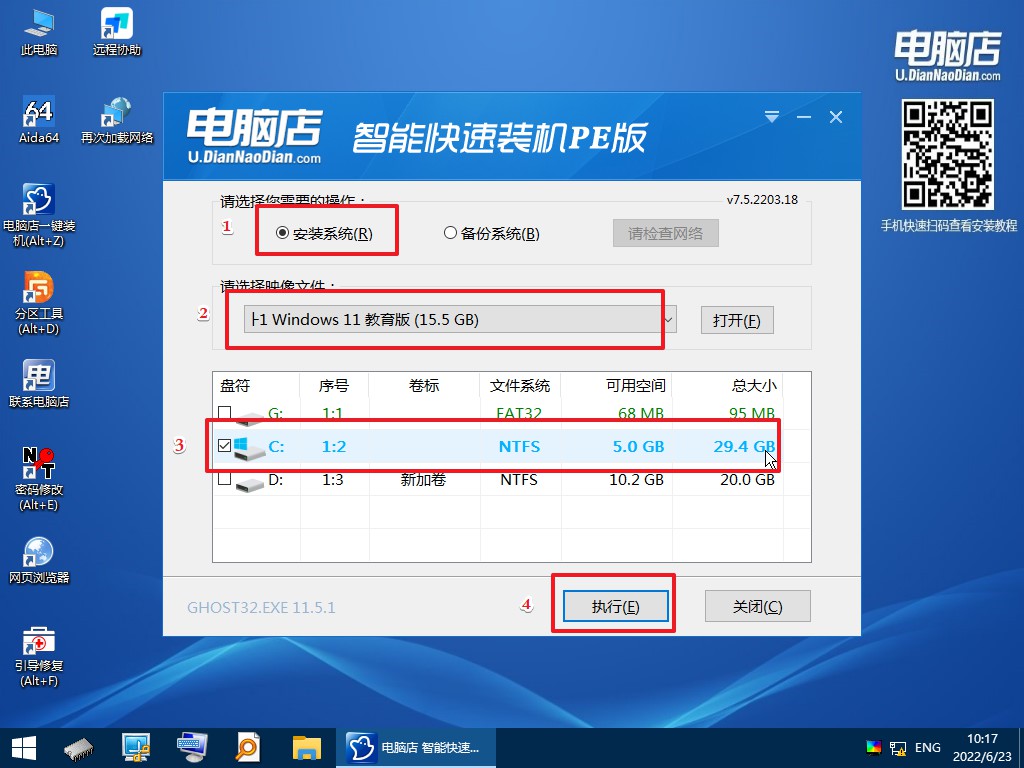
3、安装完成后即可进入win11系统!
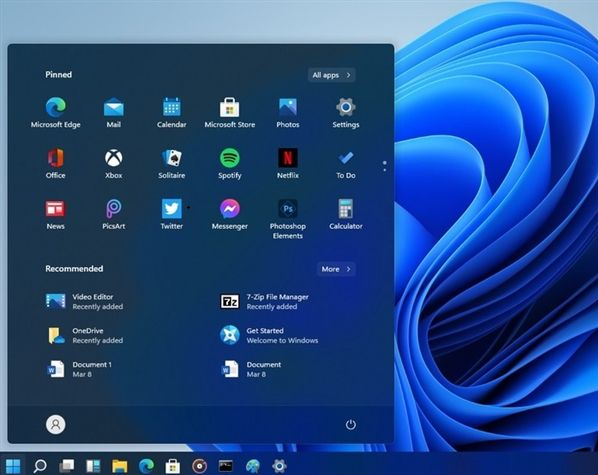
关于win11 u盘启动盘制作步骤详解,大家都了解了吧?如果你的电脑无法直接升级win11系统,却又很想安装使用,那么u盘装系统这个方法就能帮助到您了。但需要注意的是,win11系统对电脑硬件还是有一定要求的,如果您的电脑太过于老旧,小编是不建议安装使用的,否则运行也容易出现卡顿等问题。
