u盘制作win10系统启动盘,u盘启动盘制作win10步骤教程
发布时间:2022-09-22 14:18:20
最近很多网友推一个精简版的WIN10系统,说是内存占用仅1GB,C盘空间仅需要4.29G,系统镜像文件仅2.51G,大家体验了吗?如果你的家里有旧电脑,不妨安装试试。那么如何安装呢?我们可以用u盘制作win10系统启动盘,进入pe一键重装系统就可以了!接下来跟大家分享下详细的操作方法,不会的朋友可参考下文。
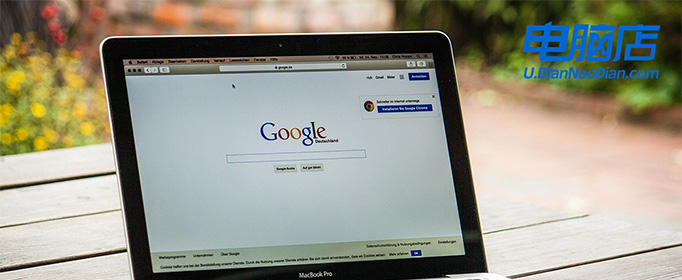
u盘制作win10系统启动盘
一、制作系统u盘
1、搜索并打开电脑店官网,点击【立即下载】,即可下载u盘启动盘制作工具。
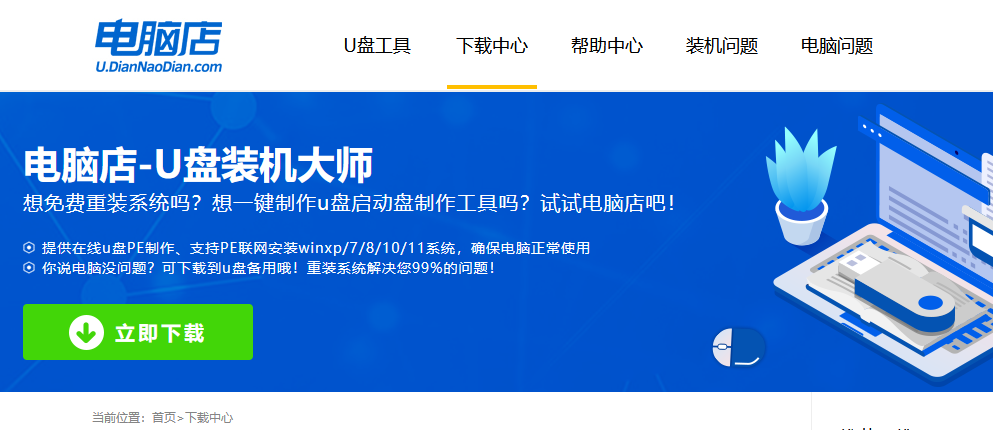
2、插入u盘,打开制作工具。
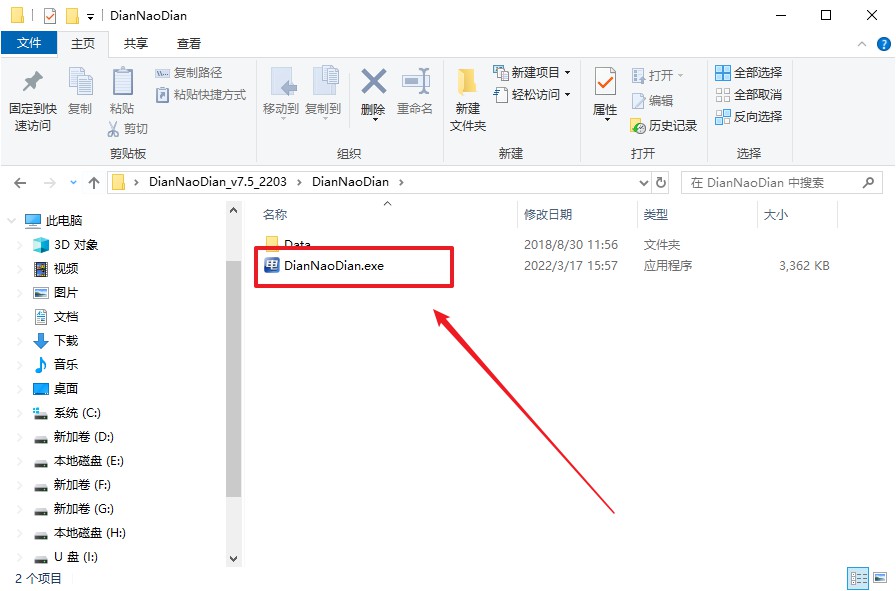
3、默认选项的设置,点击【全新制作】即可。
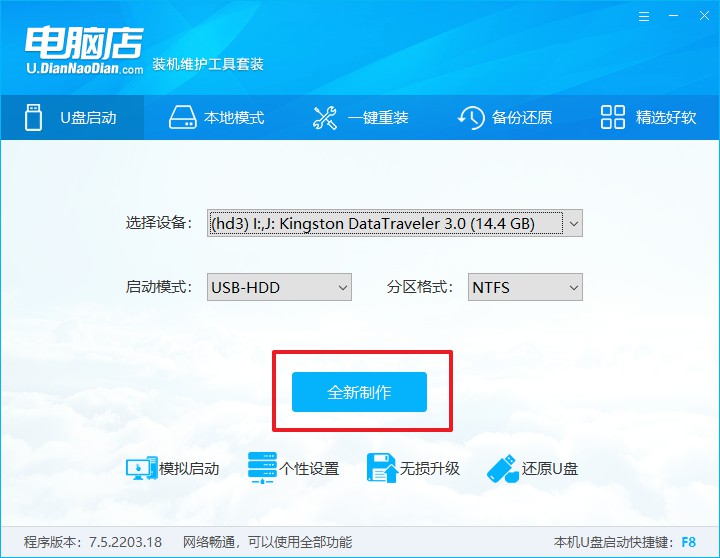
4、等待制作完成即可开始使用。
二、启动系统u盘
1、制作好u盘启动盘后,我们就需要设置u盘启动了,首先查询u盘启动快捷键。
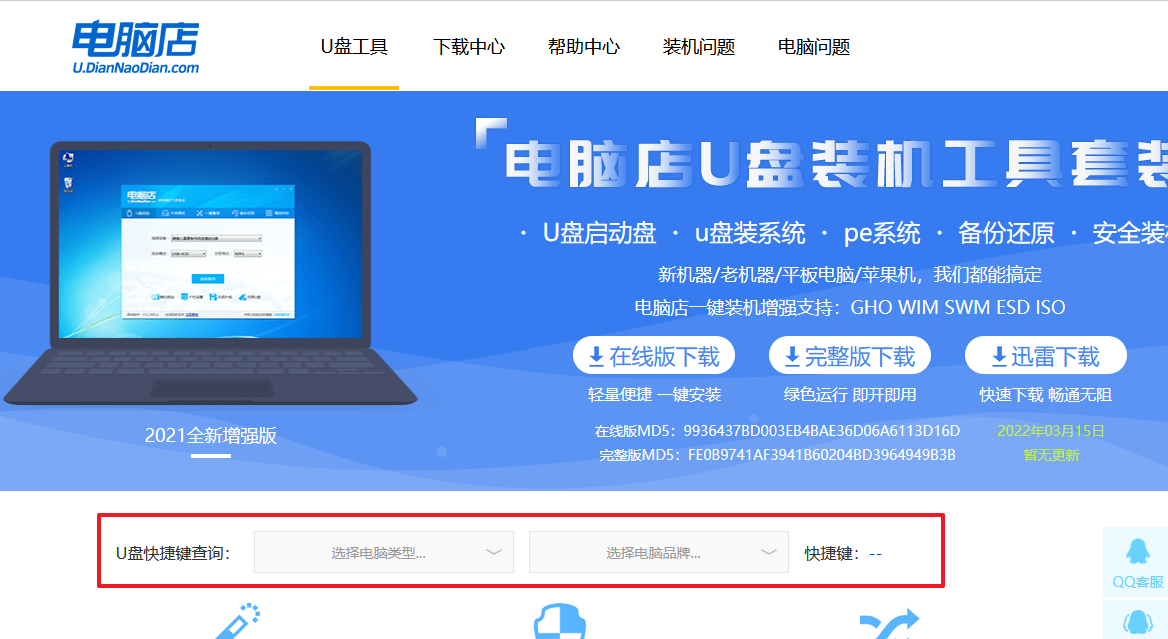
2、插入u盘,重启并按下u盘启动快捷键,选中u盘选项后回车。
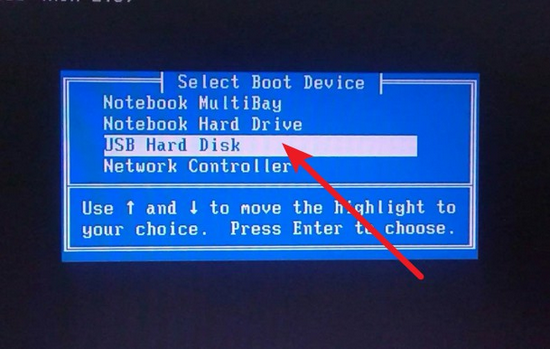
3、紧接着我们就进入到电脑店winpe主菜单,选择【1】选项后回车。
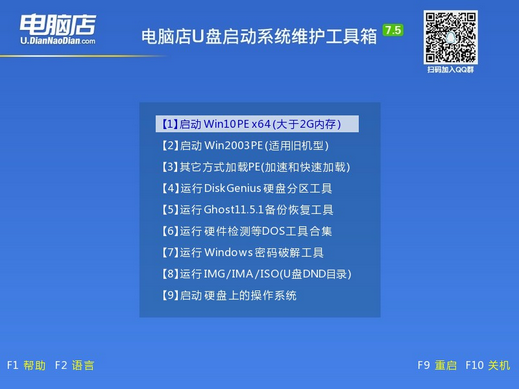
三、进入电脑店winpe
到这里我们就进入winpe的桌面了,打开电脑店一键装机软件,我们即可进行重装系统的操作。具体教程可见:电脑店u盘装系统教程。
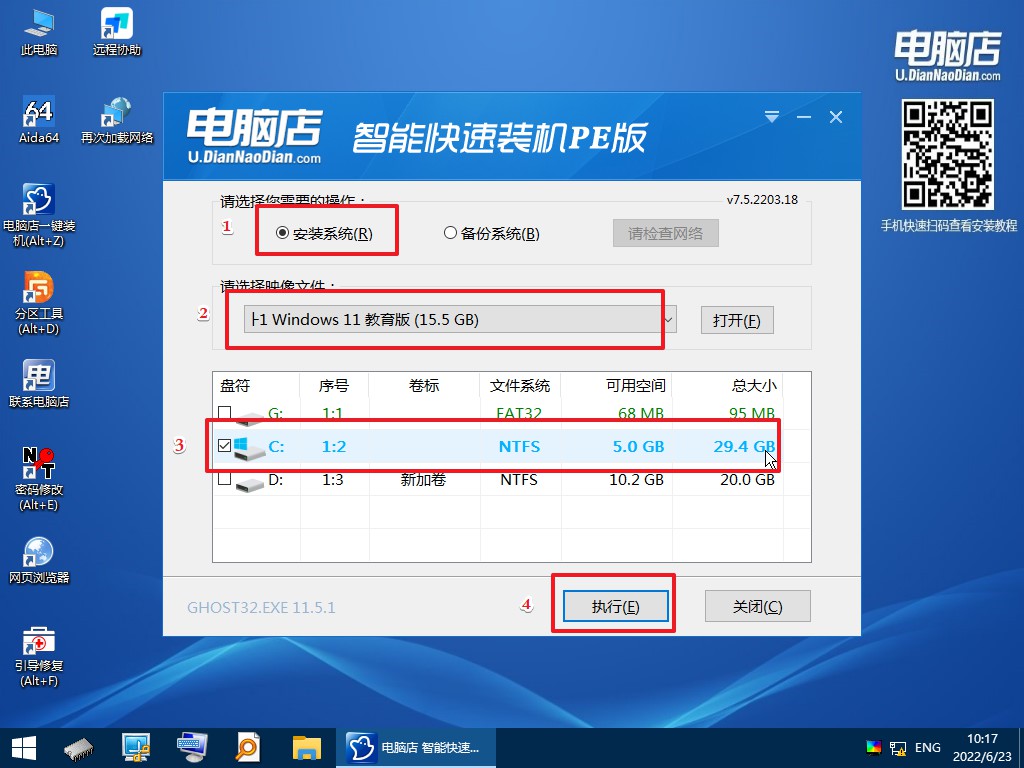
最后,等待重装完成就可以进入系统啦!

u盘启动盘制作win10步骤教程就跟大家分享到这里了,tiny10是开发者NTDEV基于微软官方原版Windows 10推出的精简版系统,不同于常见的那些精简系统,它追求的是极限精简,如果大家不习惯这样的系统,建议还是不要安装的为好,否则使用起来可能会跟自己的使用习惯不符合。
