u盘启动盘怎么制作,u盘启动盘制作教程【图解】
发布时间:2022-09-23 12:23:34
区别于传统的光盘装系统,u盘启动盘装系统就显得简单便捷了,这也就成为了不少人喜欢的装机方式。整个过程中,我们只需要准备一个u盘启动盘、一个系统镜像就可以开始安装系统了。而且制作好u盘启动盘后,我们还能通过它解决不少电脑故障。如果你不知道怎么操作,接下来小编会跟大家分享下u盘启动盘使用教程!

u盘启动盘使用教程
一、制作u盘启动盘
1、百度搜索【电脑店】,点击进入其官网。
2、进入后将栏目切换到【下载中心】,点击【立即下载】,即可下载电脑店u盘启动盘制作工具。
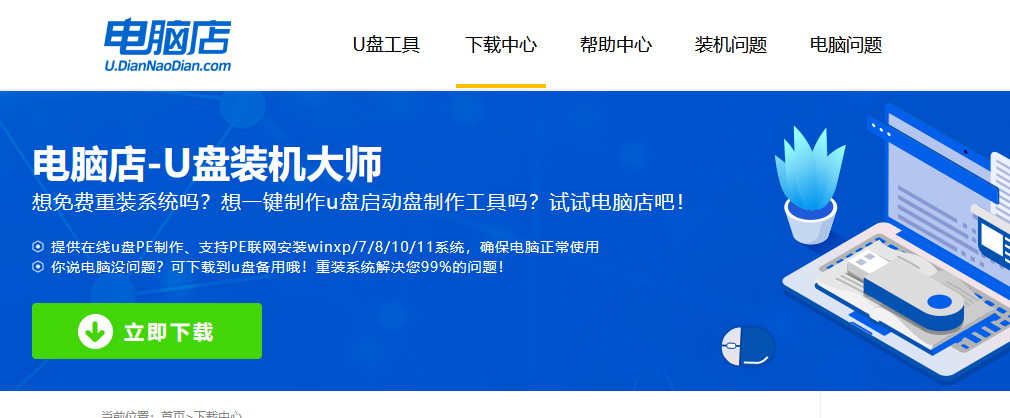
3、下载之后解压,插入一个8G以上的u盘,双击打开电脑店的程序。
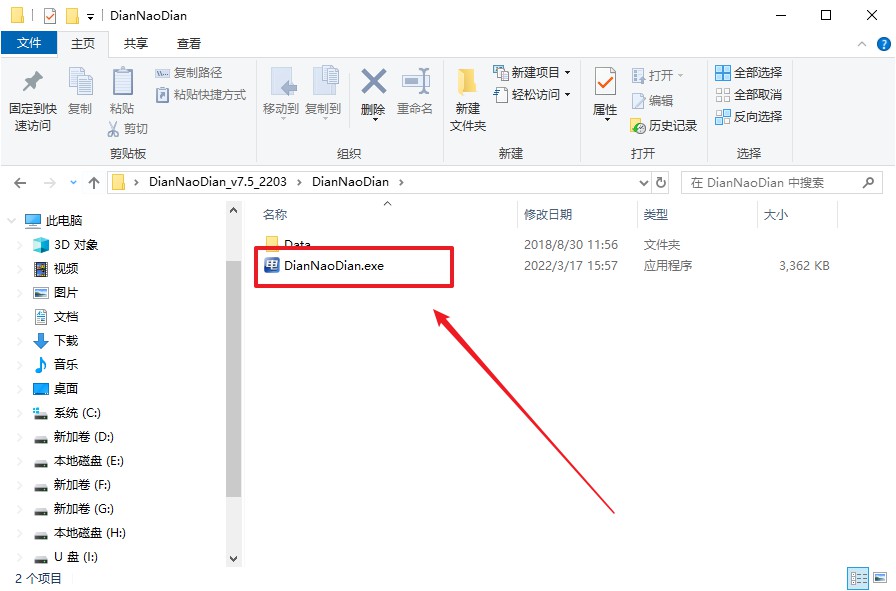
4、工具会自动识别u盘,默认【启动模式】和【分区格式】,点击【全新制作】。
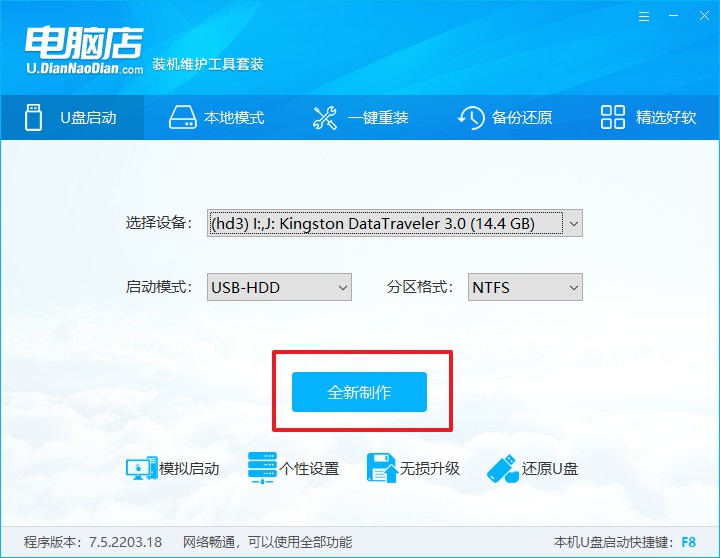
5、等待制作,完成后会有提示框提示。
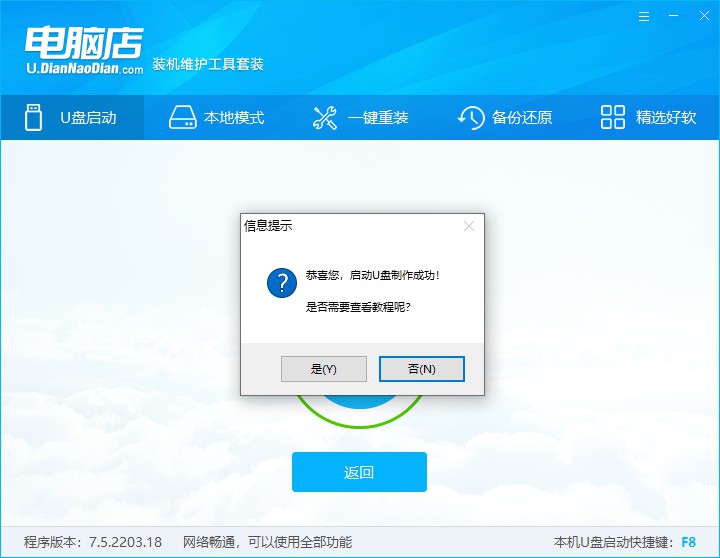
二、设置u盘启动
1、在电脑店首页查询u盘启动快捷键,接着把u盘接入电脑后,重启后出现画面后按下该键。
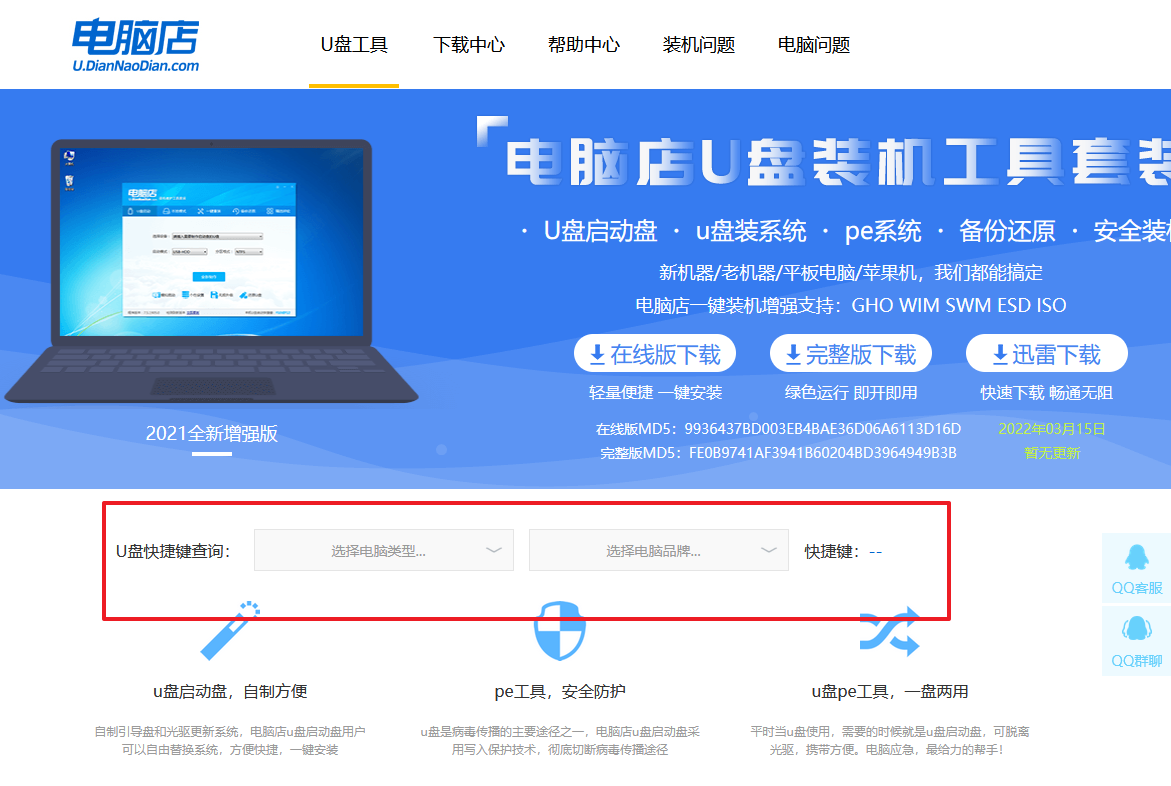
2、在主界面右下角的提示,按F7进入高级选项。
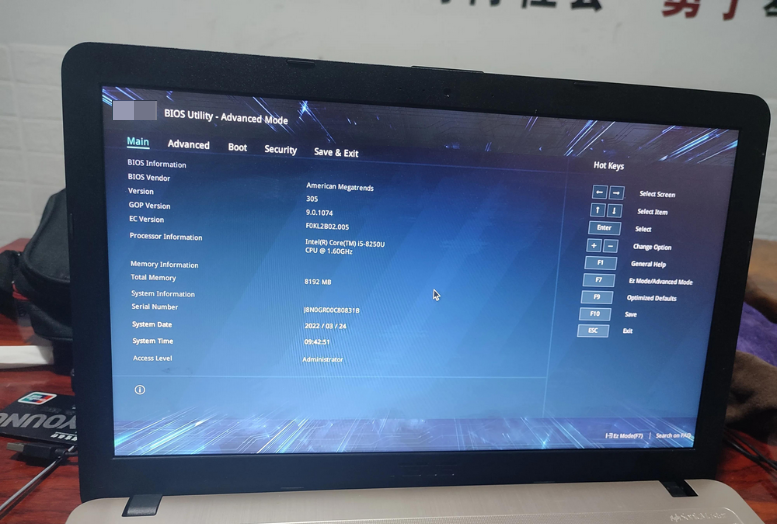
3、通过键盘方向键移动至Boot,再选择【boot option #1】选项,按下回车键。
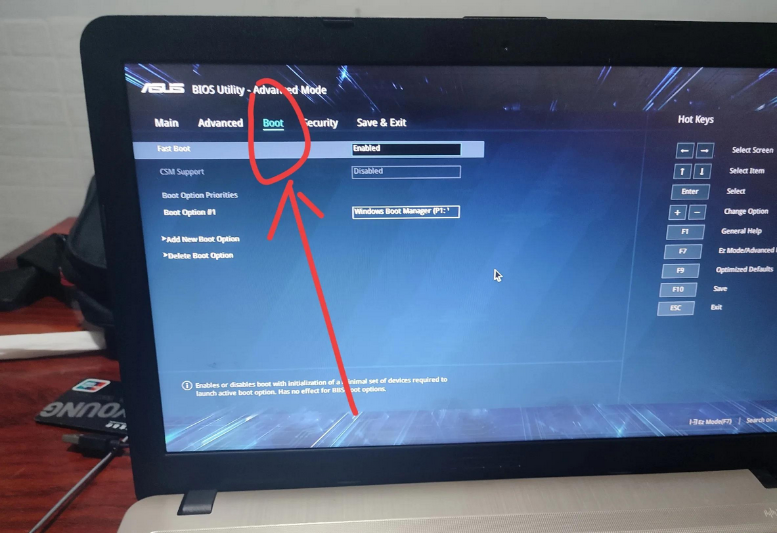
4、按上下方向键进行选择,选择到u盘处,按下回车键即可。
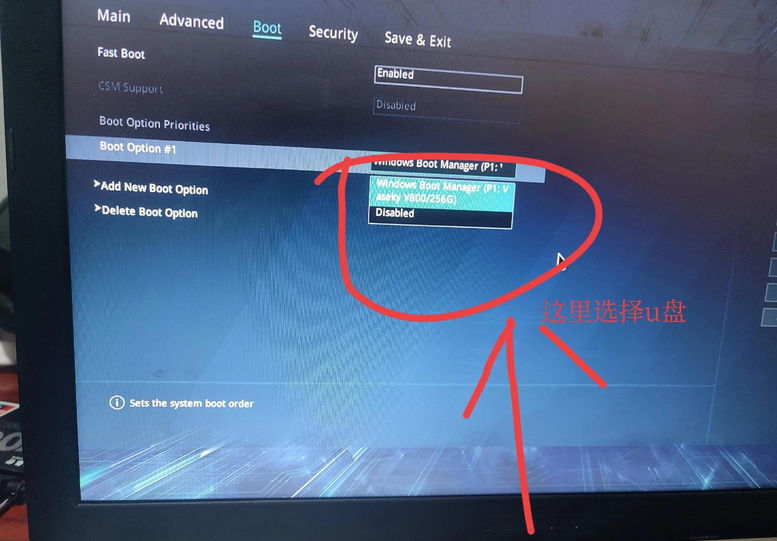
5、将u盘调整为开机首选项后,按F10进行保存和退出,重启后即可进入电脑店winpe主菜单。
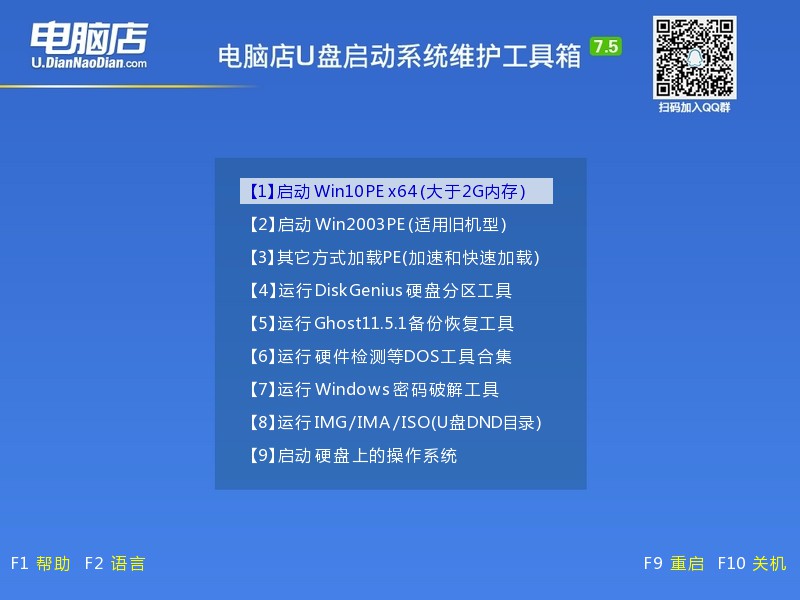
三、u盘装系统
1、u盘启动后即可进入电脑店winpe,双击打开【电脑店一键装机】。
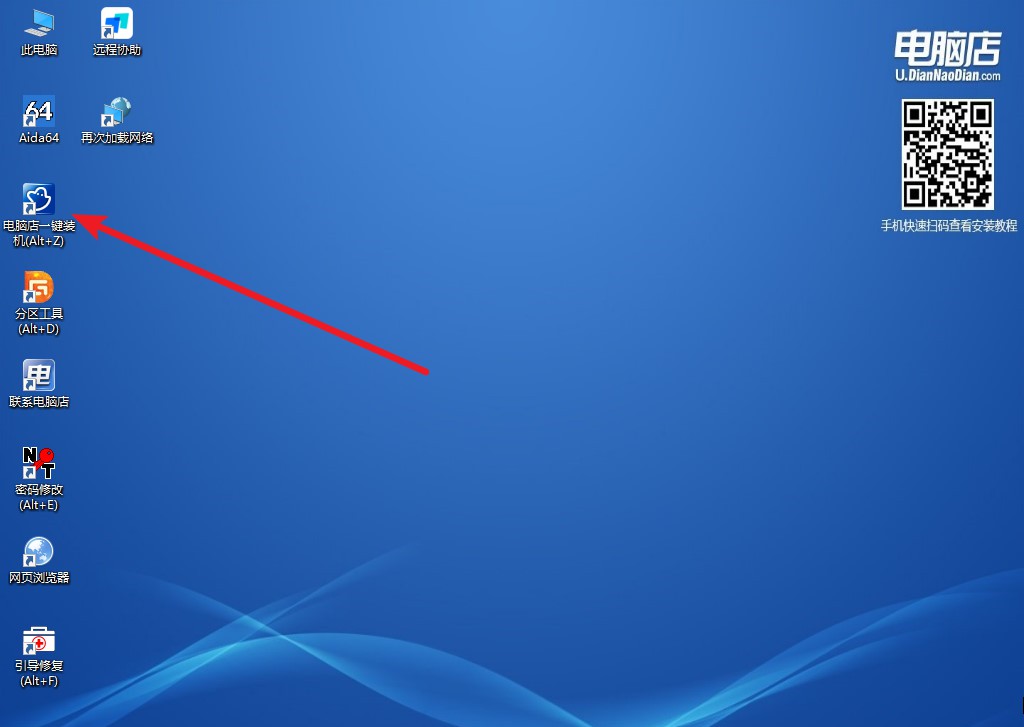
2、在界面中,根据下图所示的提示,选择操作方式、镜像文件以及系统盘符,点击【执行】。
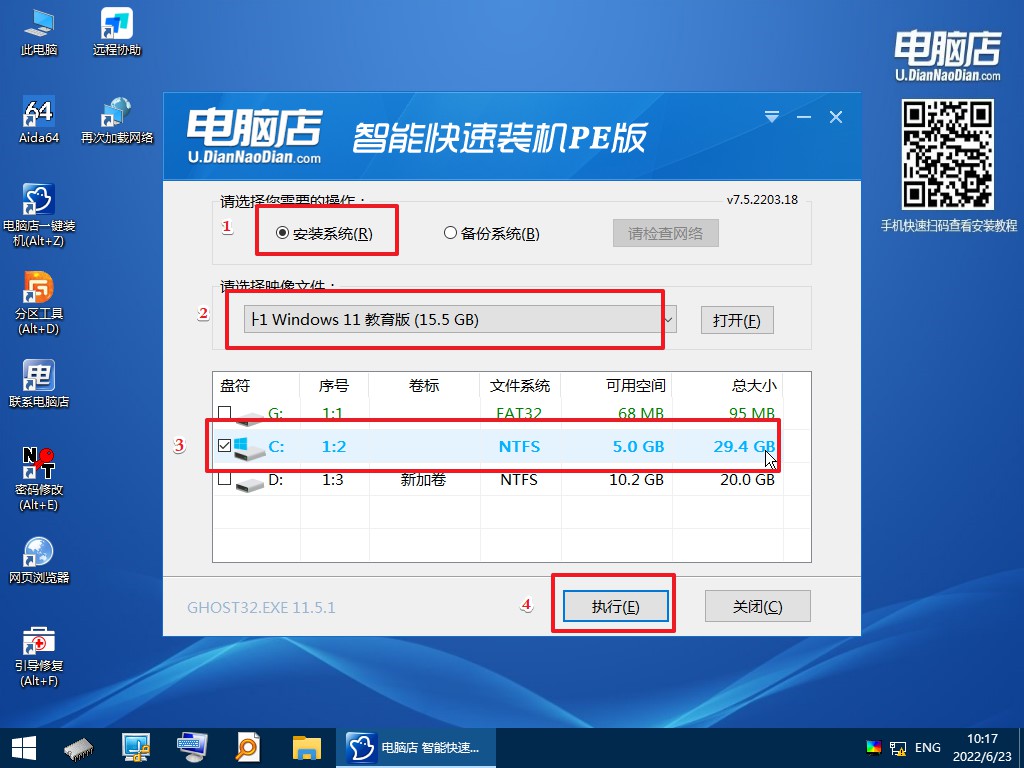
3、在还原操作中,可默认选项,点击【是】。
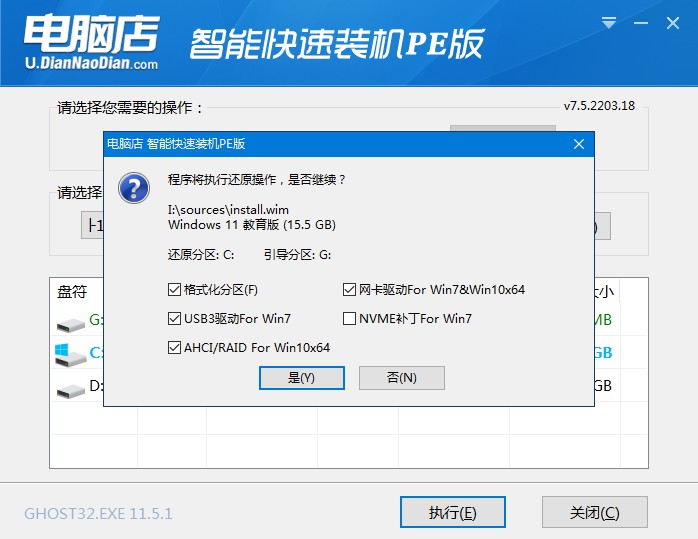
4、勾选【完成后重启】,等待安装完成,重启后即可进入win11系统。
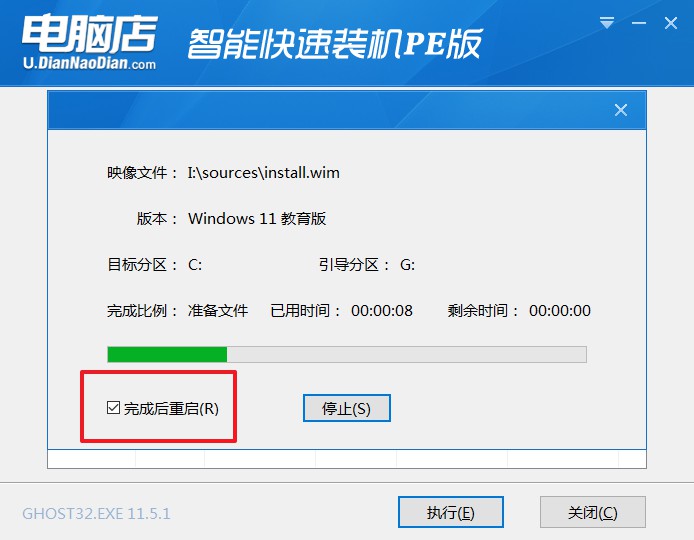
u盘做启动盘教程,以及如何使用u盘启动盘重装系统,看完上述内容后你都学会了吗?要知道,普通u盘制作成u盘启动盘之后,并不影响U盘的存储功能,还可以继续传输拷贝文件,相当于一个u盘有两个作用了。日常使用电脑的过程中,备有一个u盘启动盘是很有必要的,赶紧制作起来吧!
