怎么制作正式版win10u盘启动盘,windows10u盘启动盘制作
发布时间:2022-09-29 15:54:16
电脑出现了故障,导致无法开机进入系统,这该怎么办呢?正常的解决方法便是,能修复就修复,无法修复的话,那我们可以“粗暴”解决,备份好重要数据,直接重装就好了!如果你不会重装,那接下来小编就跟大家分享下u盘装机的详细操作步骤,以win10系统作为例子,制作正式版win10u盘启动盘来安装,那就简单多了,接着请看操作步骤。

怎么制作正式版win10u盘启动盘
一、u盘启动盘准备
1、电脑接入u盘,下载并打开电脑店u盘启动盘制作工具,默认设置,点击【全新制作】。
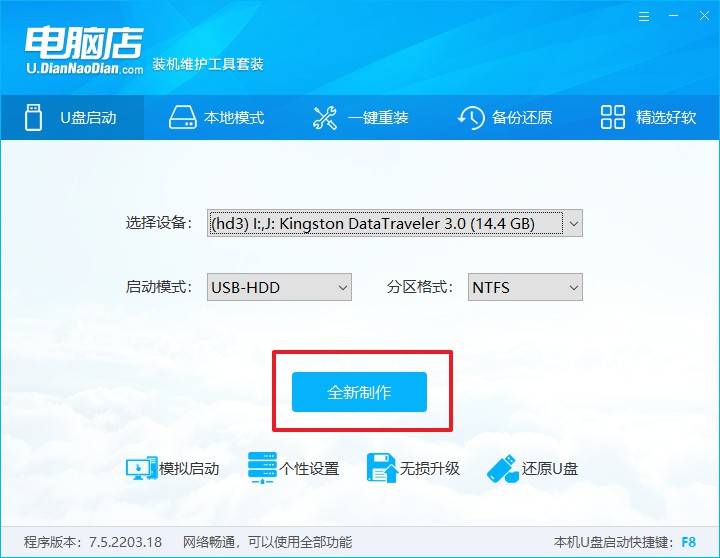
PS:如何下载电脑店u盘启动盘制作工具?
很简单,在电脑店官网中,切换到下载中心,点击【立即下载】即可。
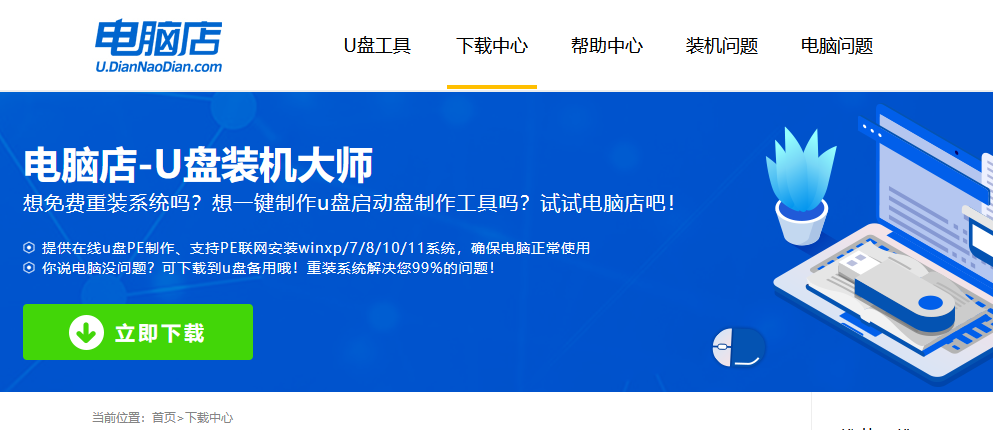
2、u盘启动盘制作完毕后,电脑会弹出提示框弹出,你可以点击【是】查看教程,也可以点击【否】关闭页面。
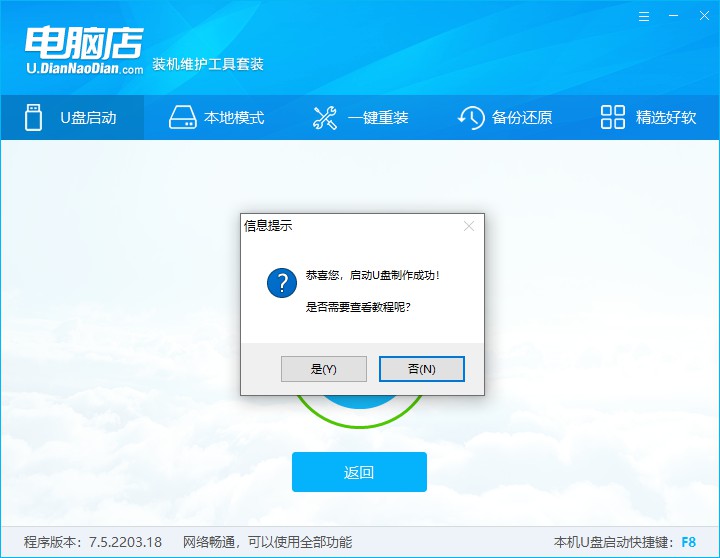
二、设置u盘启动
1、在电脑店官网首页查询u盘启动快捷键,如下图所示:
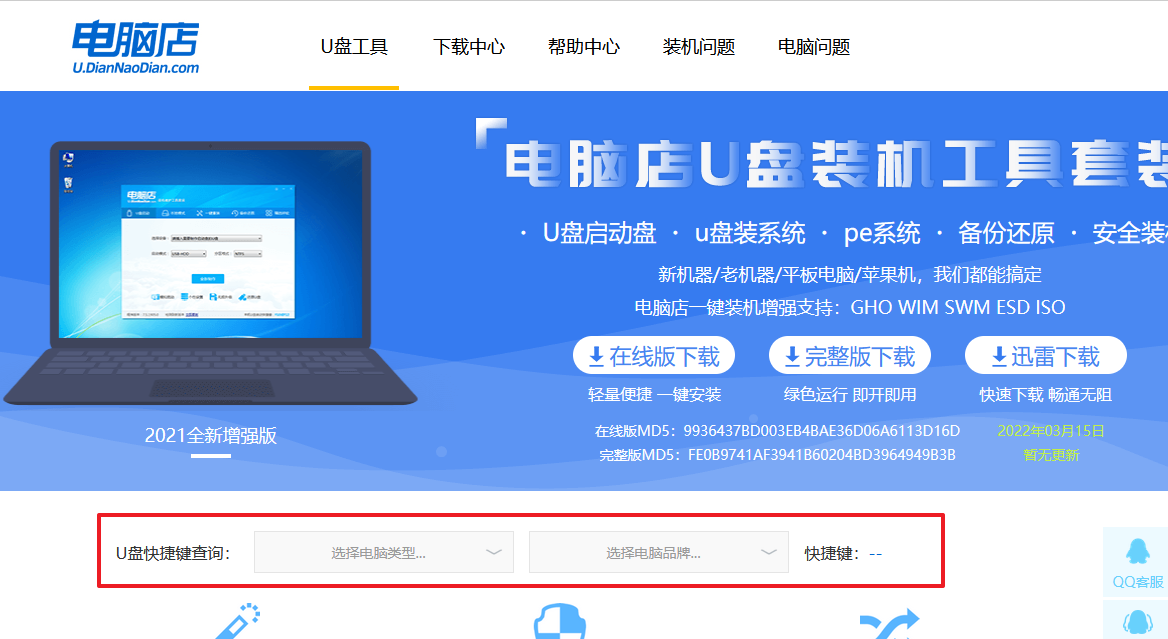
2、插入u盘后重启,等待屏幕出现画面,按下快捷键进入BIOS。
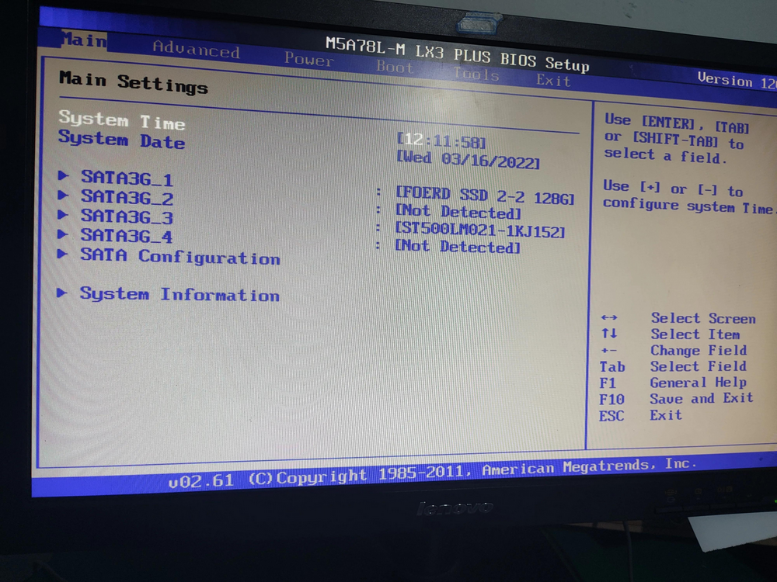
3、打开BIOS设置界面后,切换到Boot一栏。
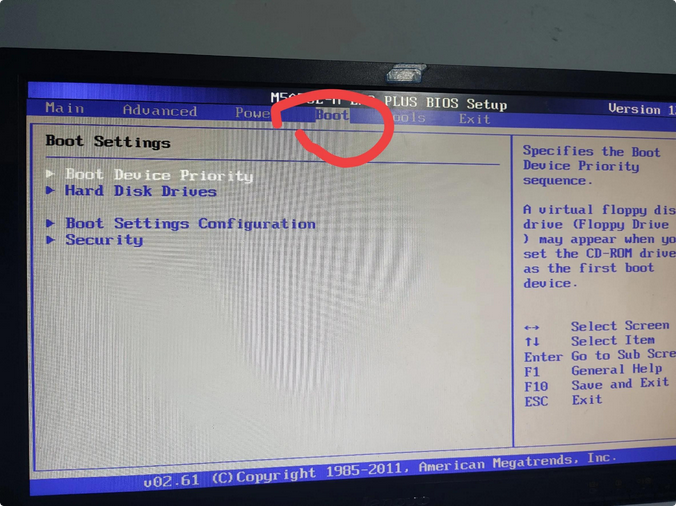
4、移动光标至【Hard Drive Order】,回车。
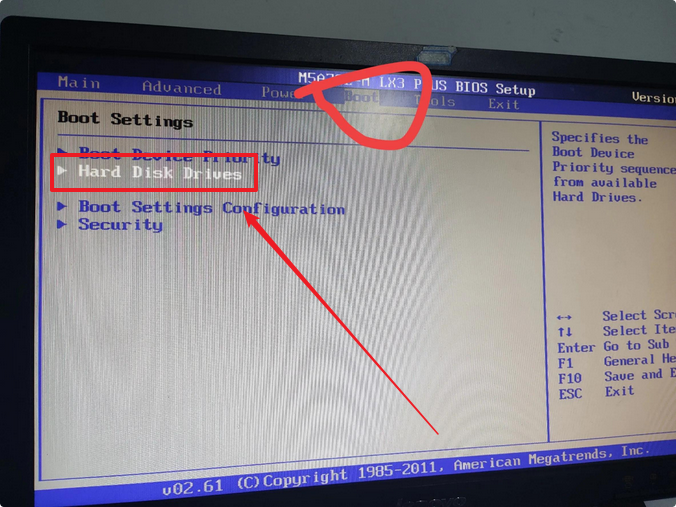
5、在弹出的小窗口中,移动光标选择u盘启动为第一启动项,之后按F10键保存并且重启电脑即可。
三、u盘装系统
以win10系统为例:
1、此时就会进入电脑店主菜单,选择第一个选项后回车。
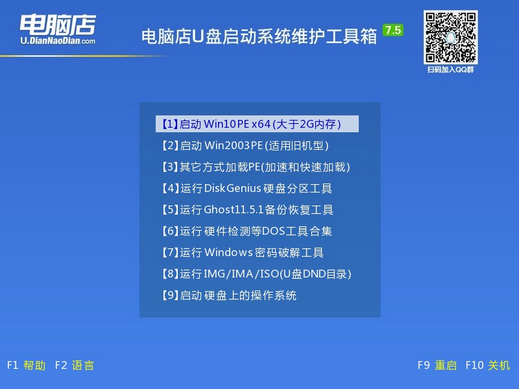
2、之后就会进入到电脑店winpe中,打开一键装机软件。
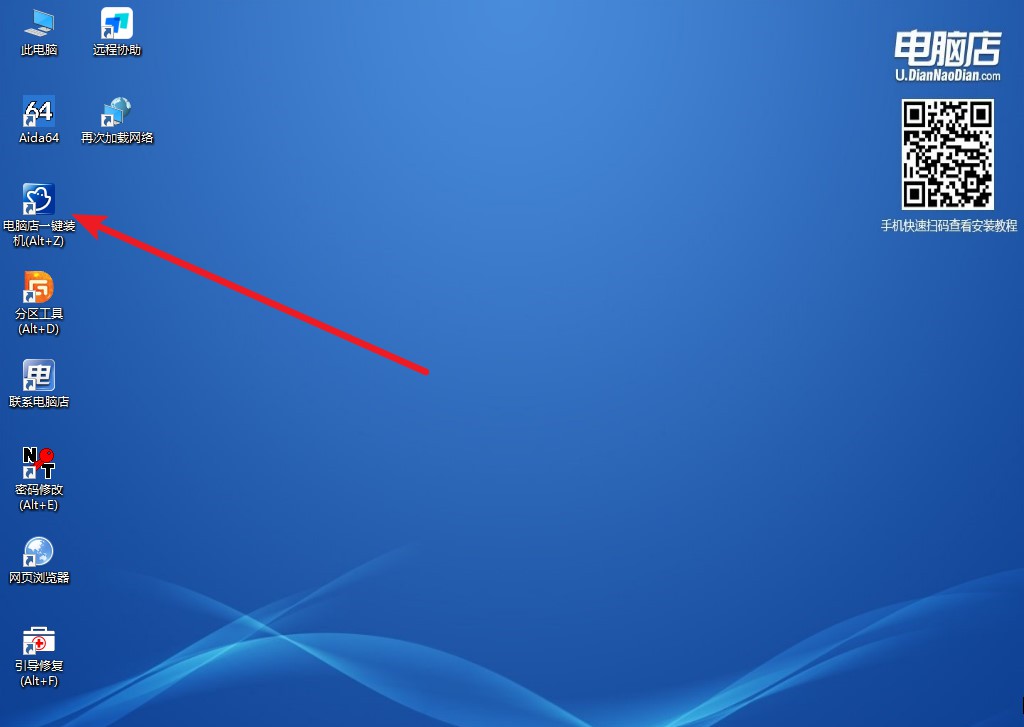
3、在窗口中选择操作方式,打开win10的镜像,以及勾选系统盘,点击【执行】。
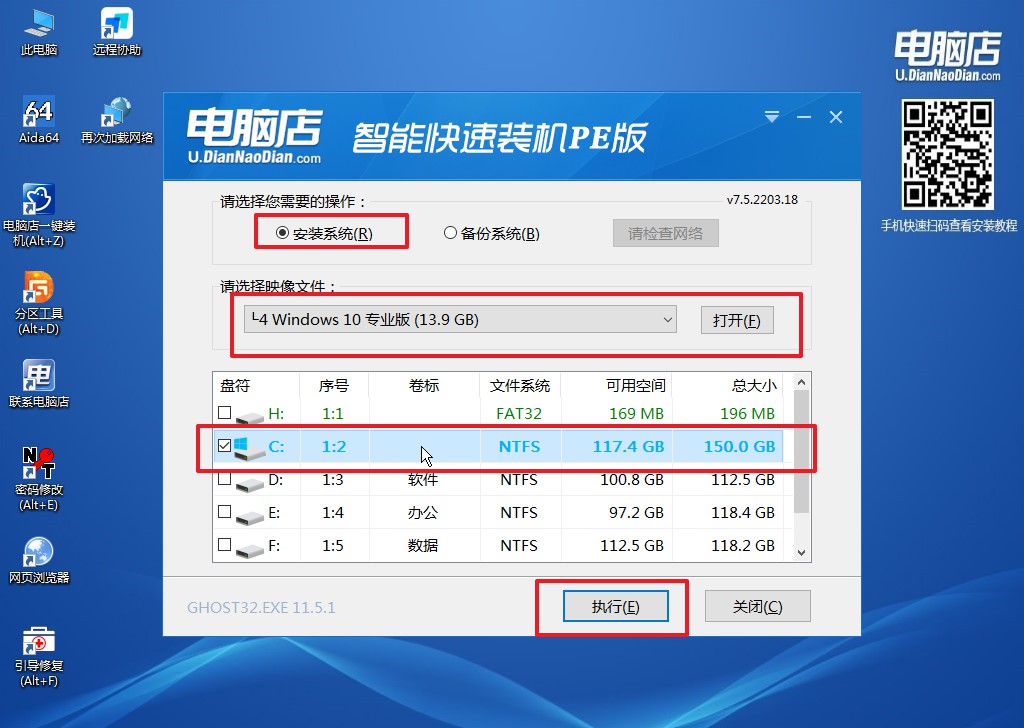
4、在还原窗口中,默认设置点击【是】即可。
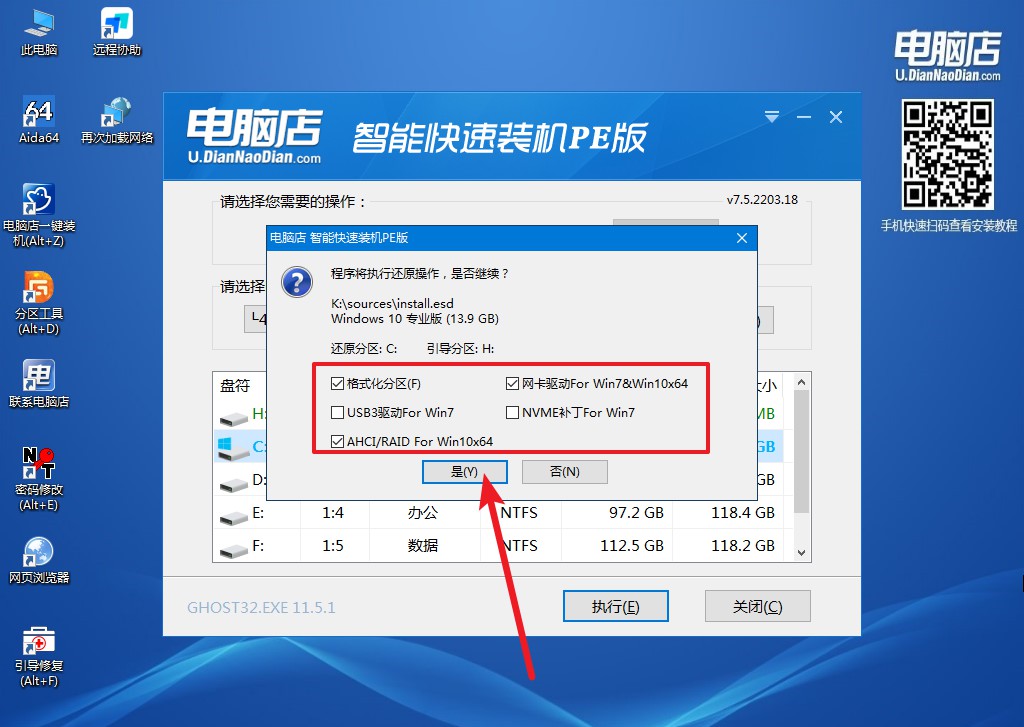
5、勾选【完成后重启】,等待安装即可。
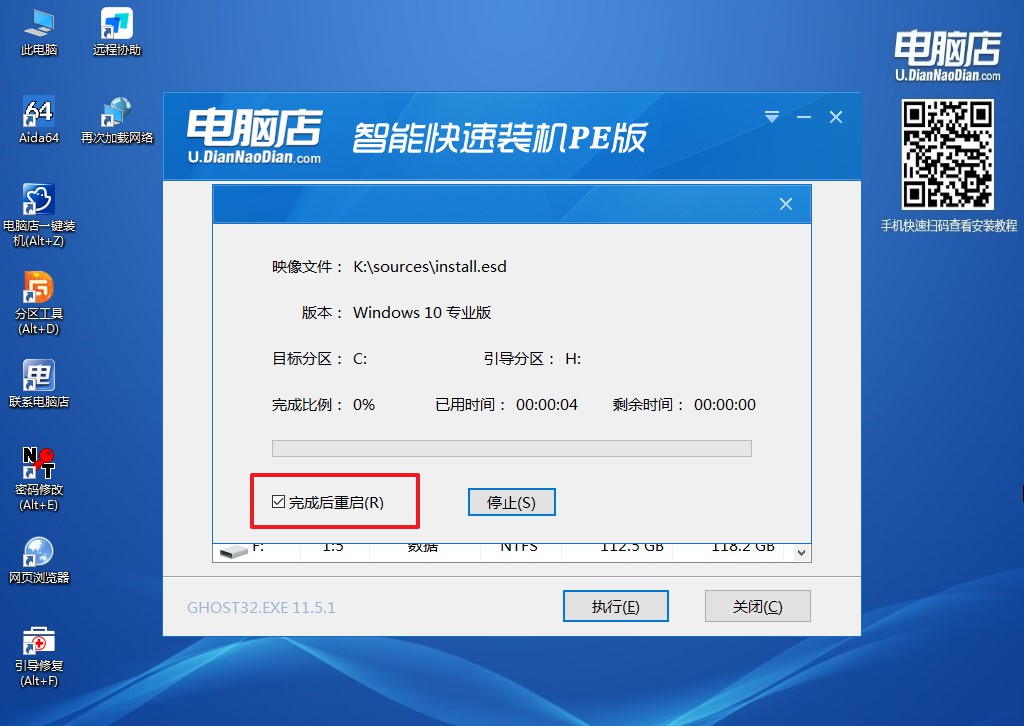
6、之后会重启电脑,我们稍等一会就可以进入win10系统了。

怎么制作正式版win10u盘启动盘?以上的内容就为大家讲解到这里了,如果你是电脑新手从未试过自己动手安装,那么现在你就可以跟着上面的步骤慢慢尝试操作啦!其实整个过程并不复杂,几乎可以一键安装的,但若是在操作过程中有不懂的地方,可在官网首页点击咨询技术客服。
