惠普电脑U盘装系统,惠普电脑电脑店u盘装系统教程
发布时间:2022-09-30 15:19:08
电脑使用时间太久,难免会遇到一些问题,比如出现没有网络等问题,这时候大家是怎么解决的呢?或许你可以尝试通过重装系统去解决。一般来说,重启过后仍不能解决,我们可以尝试电脑重装系统,就可以恢复流畅的操作,而问题也会尽数解决。那么如何重装?接下来用惠普电脑给大家做示范,不懂的朋友可参考以下电脑电脑店u盘装系统教程。

惠普电脑U盘装系统
一、制作u盘启动盘
1、打开百度,搜索【电脑店】,认准如下图所示的官网点击进入:
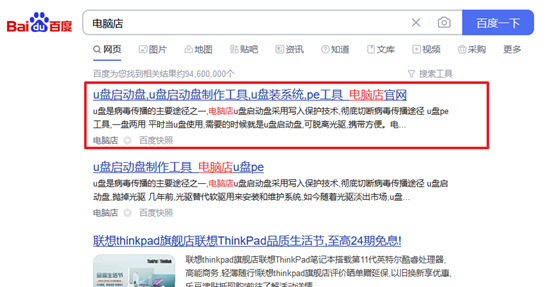
2、进入首页,切换到【下载中心】,点击【立即下载】,下载电脑店u盘启动盘制作工具。
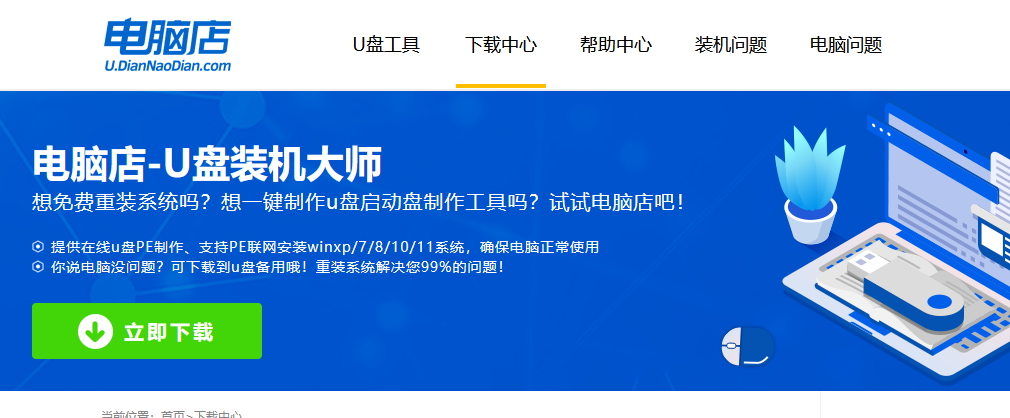
注意事项:下载前关闭电脑的防火墙及第三方杀毒软件,避免误删工具的组件!
3、下载完成,解压并打开即可开始制作。
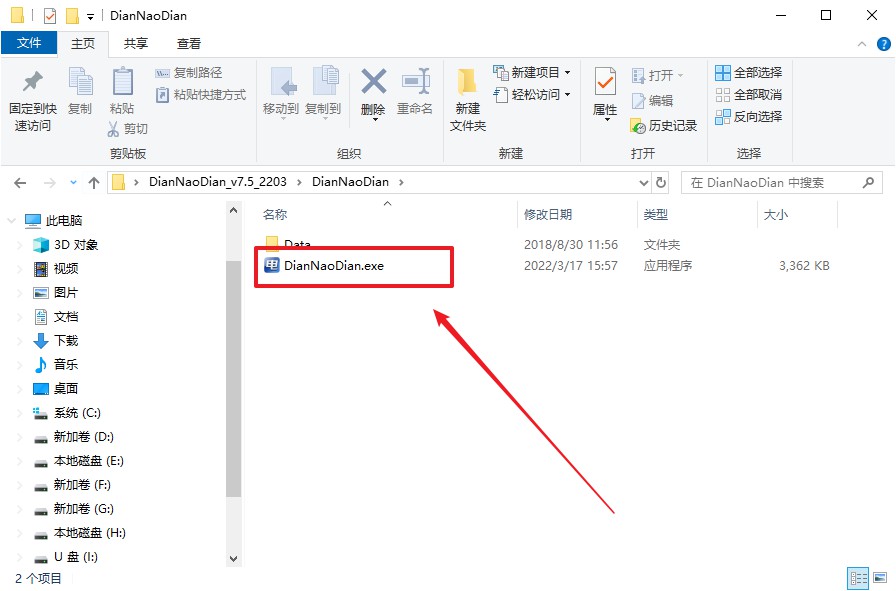
4、插入u盘,打开软件。可默认界面的选项,直接点击【全新制作】。
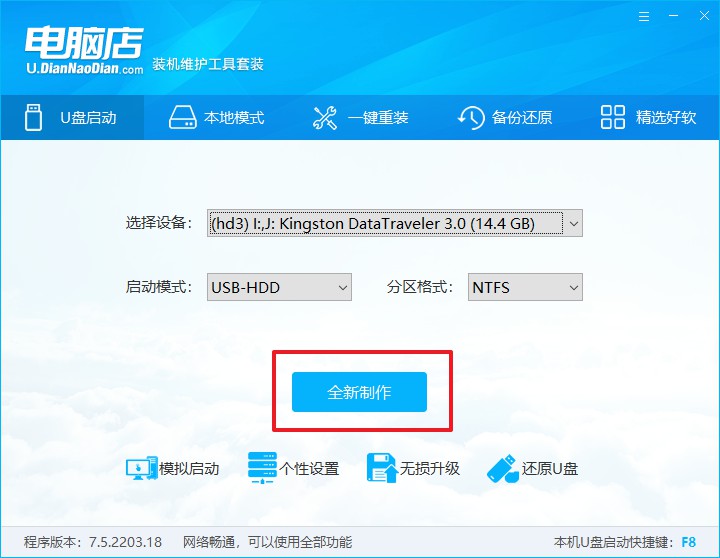
5、弹出格式化提示,点击【确定】开始制作,等待完成即可。
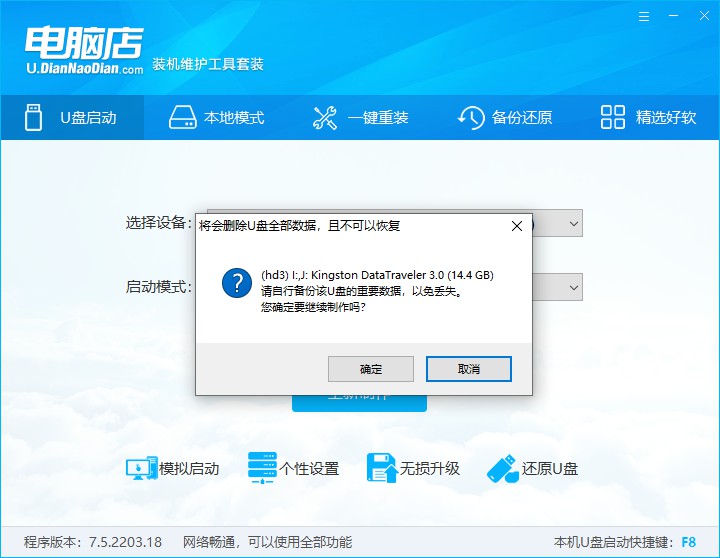
二、bios设置u盘启动
1、在电脑店首页即可查询u盘启动快捷键,主要用于设置进入BIOS界面。
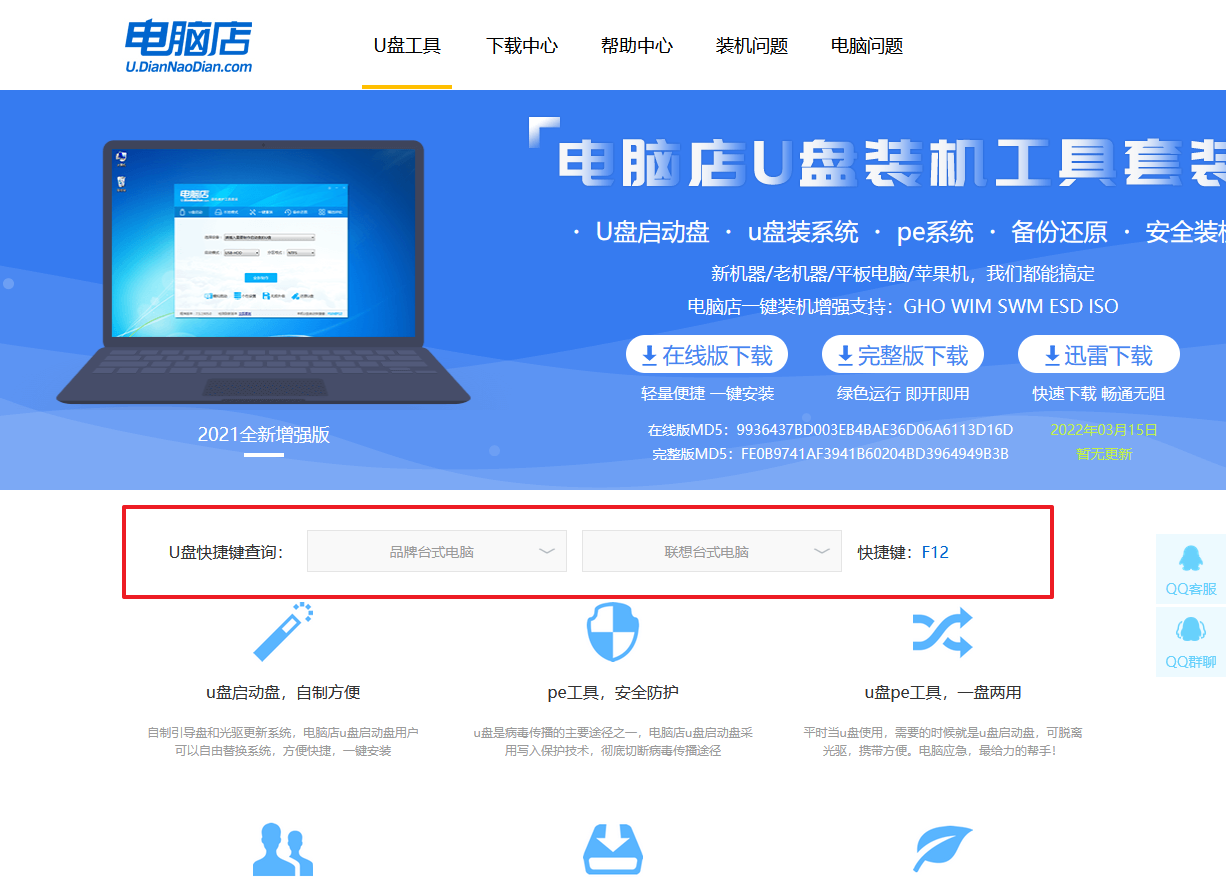
2、开机按u盘启动快捷键进入UEFI BIOS界面,其实这在开机页面也有提示。
3、如果是英文界面,点击菜单栏中的【startup】选项;如果是中文界面,点击【启动】那一项即可。
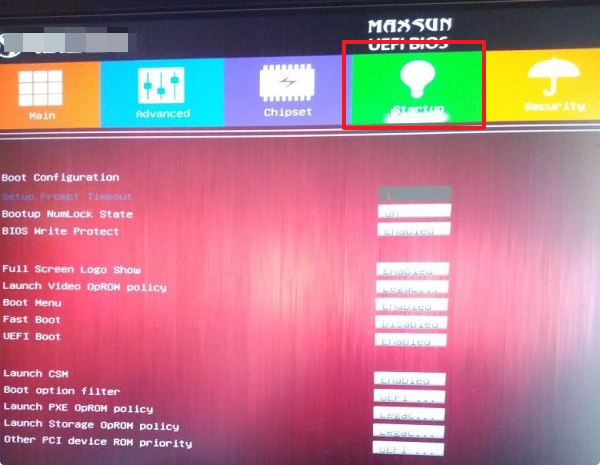
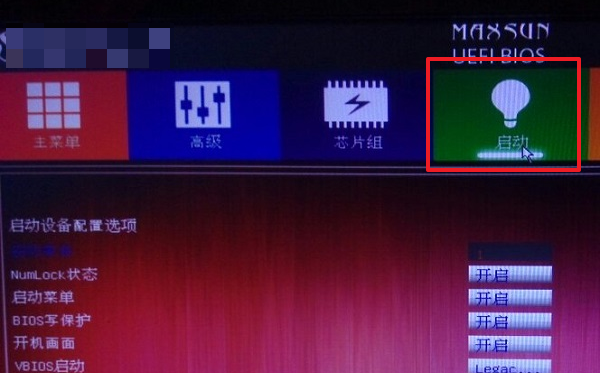
4、将UEFI启动给开启。
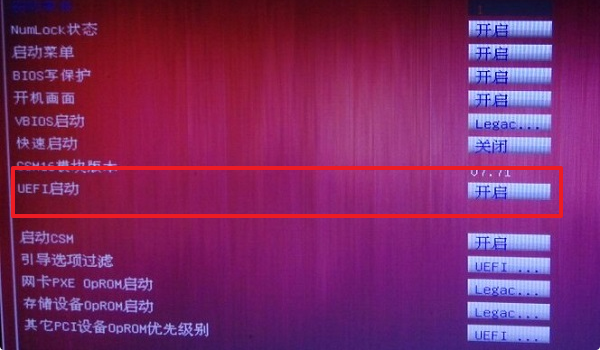
5、启动菜单已启用,插上做好的u盘,在开机logo界面有boot menu的热键提示,按下F11,选择u盘后回车即可。
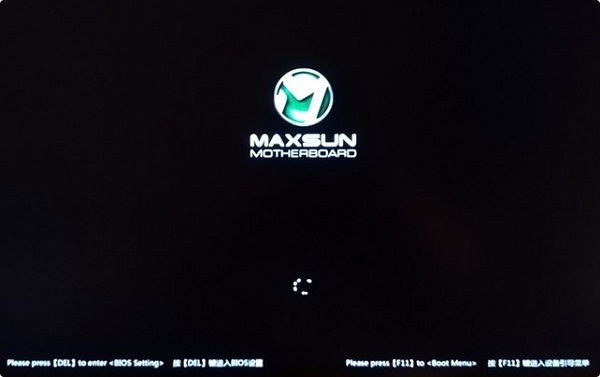
三、u盘重装win11
1、进入到主菜单,选择【1】启动win10 pe x64(大于2G内存)这一选项,回车。
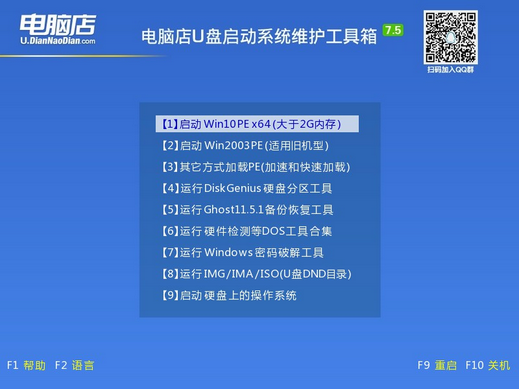
2、进入系统后,打开装机工具,根据界面提示设置选项即可。
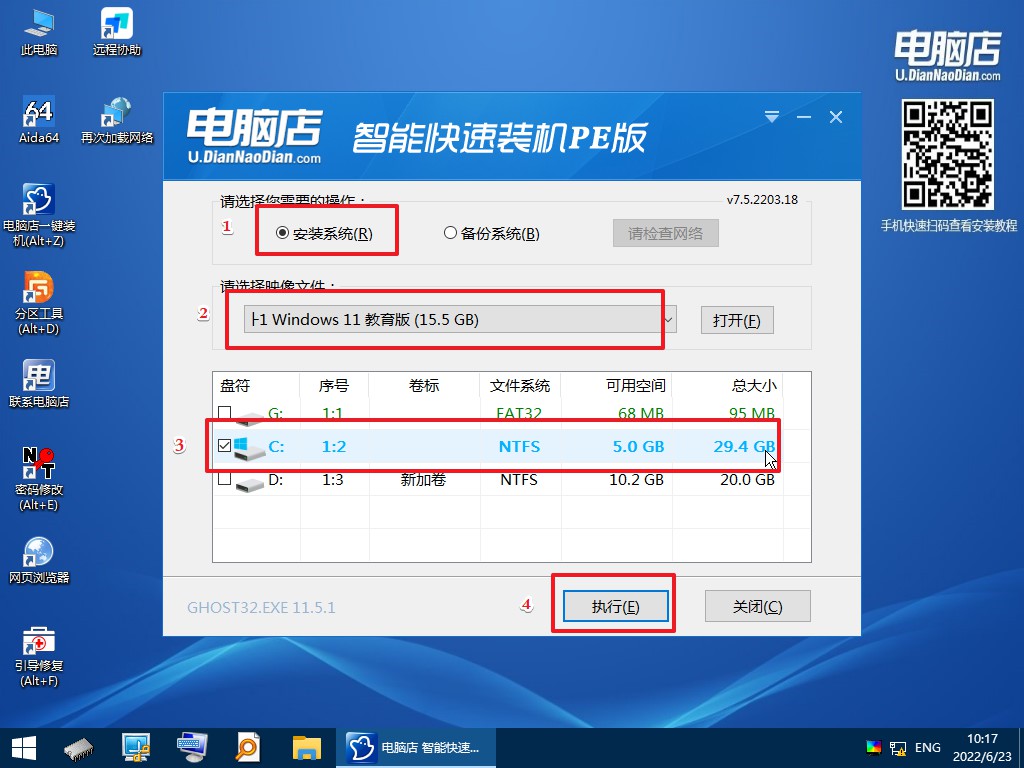
3、等待安装完成,重启电脑后就可以进入系统了。
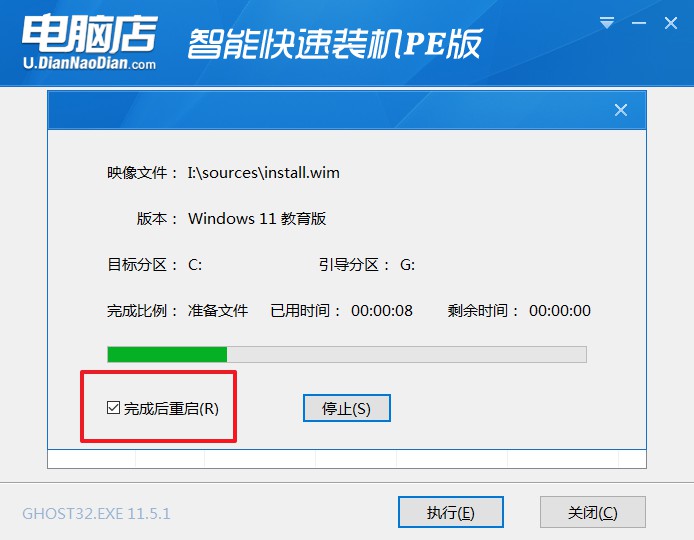
以上的全部内容就是惠普电脑U盘装系统的方法步骤了,学会之后,当电脑发生系统性故障时,我们就可以自己动手解决了。通过电脑店u盘启动盘,你可以进入winpe使用内置的实用工具来解决问题,如果无效,亦可直接在winpe中打开一键装机软件,安装一个新系统,操作请参考上述内容。
