u盘重装系统用什么软件,u盘下什么软件重装系统
发布时间:2022-10-02 17:55:12
说到u盘重装系统,首先我们要准备的就是u盘启动盘了,大家只有用什么软件制作吗?在网上有很多,以致于让大家眼花缭乱地不知道该作如何选择,那么在此小编给大家推荐电脑店u盘启动盘制作工具,它内置了微软官方的原版镜像下载,同时软件中还提供了u盘制作以及系统备份还原等功能。接下来的内容,小编即将给大家带来u盘重装系统的教程。
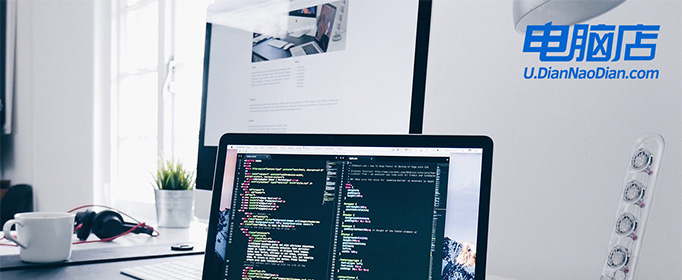
u盘重装系统用什么软件
一、制作u盘启动盘
在这里我们需要准备的是电脑店u盘启动盘制作工具,还有一个8G以上的u盘,u盘注意备份数据,因为在制作过程中u盘会被格式化!
1、进入电脑店的官网,点击【下载中心】-【立即下载】,下载前切记关闭防火墙和杀毒软件!
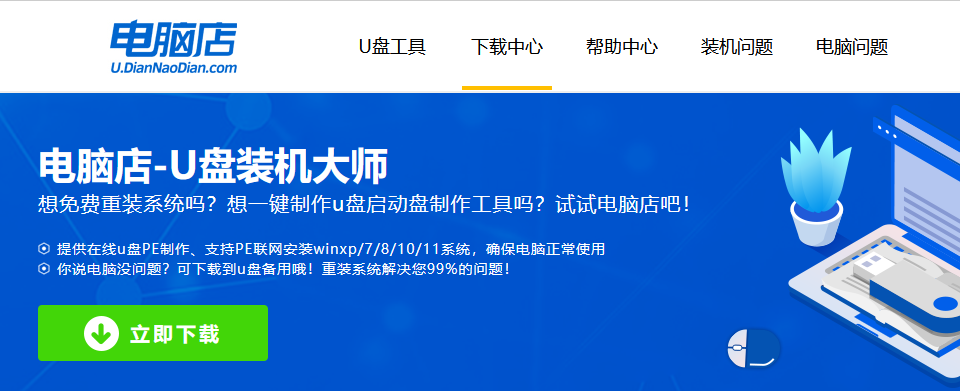
2、安装后打开软件,并将u盘插入电脑当中,软件会自动识别到u盘的信息。
3、可默认其他设置,直接点击【全新制作】。
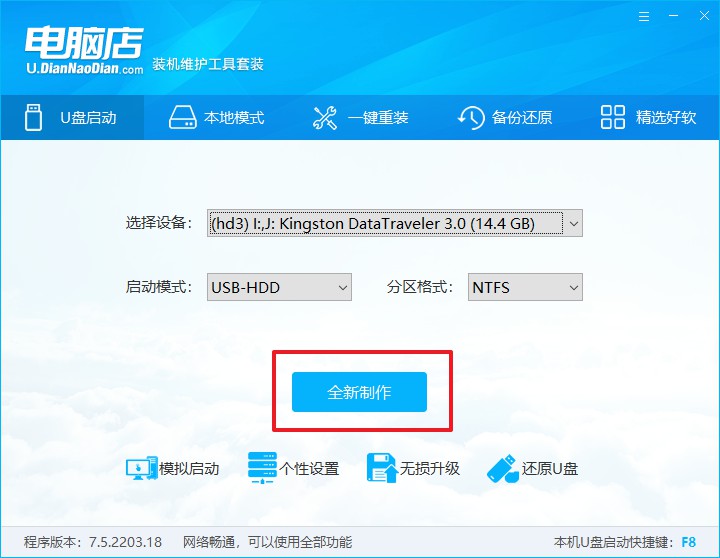
4、当提示格式化的时候,点击【确定】即可。
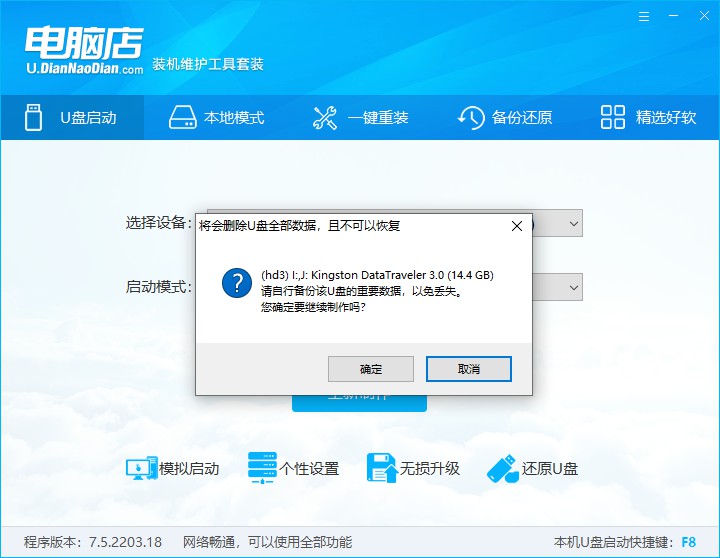
5、等待u盘启动盘制作完成。
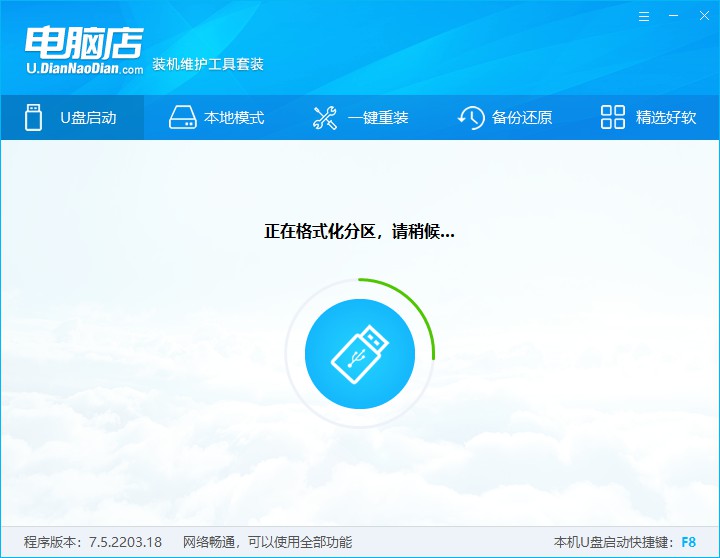
二、BIOS设置u盘
1、在电脑店官网首页可查询u盘启动快捷键,接下来的操作中会用到。
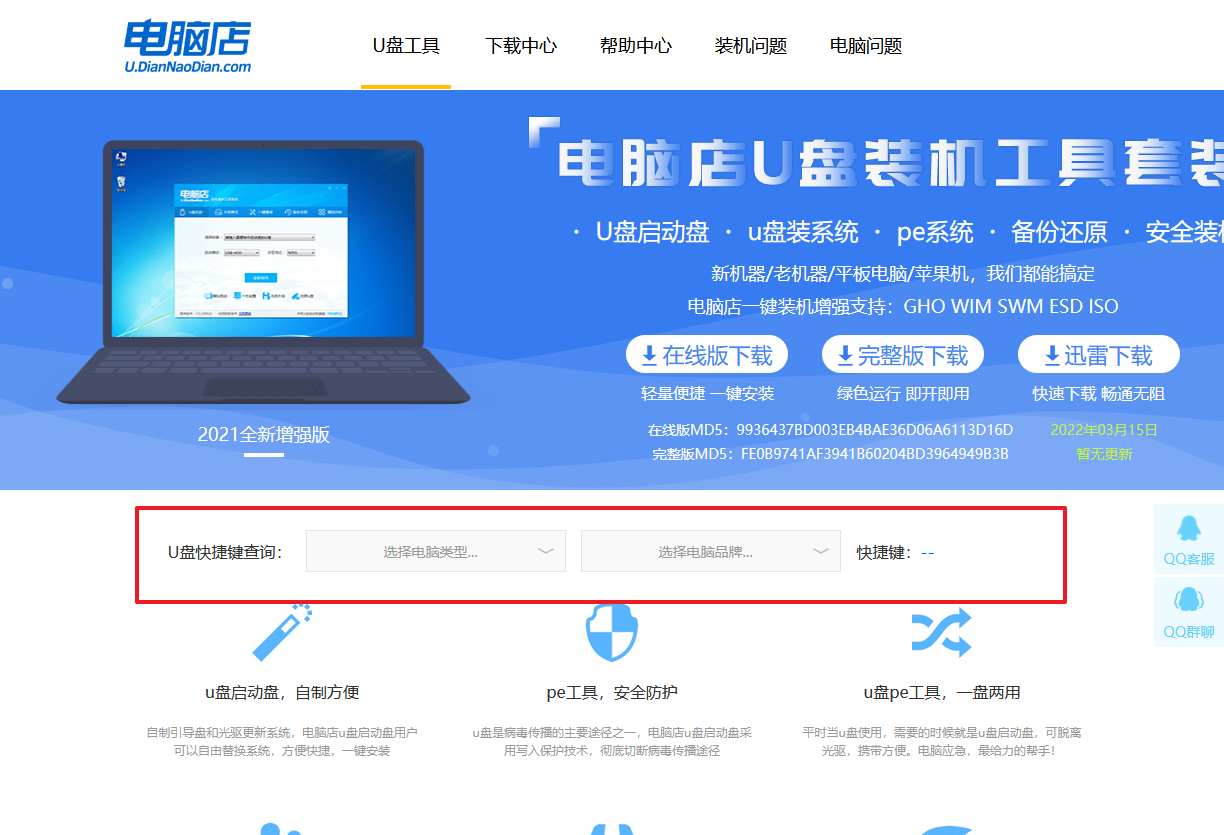
2、重启电脑,不间断按u盘启动快捷键,弹出启动设备菜单窗口后,选择【ENTER Setup】进入BIOS设置。

3、使用键盘方向键移动光标,选择【startup】选项。
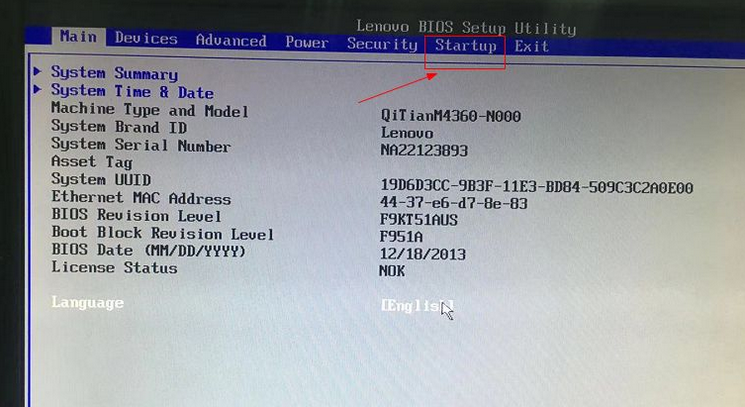
4、选择第一个选项,即Primary Root Sequence 主要启动顺序。
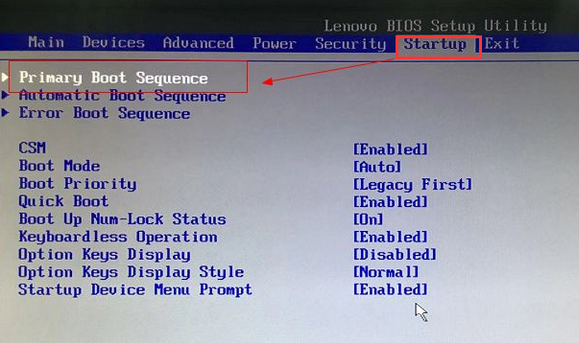
5、在设置明细界面,按键盘加减号,将u盘移动到第一位。
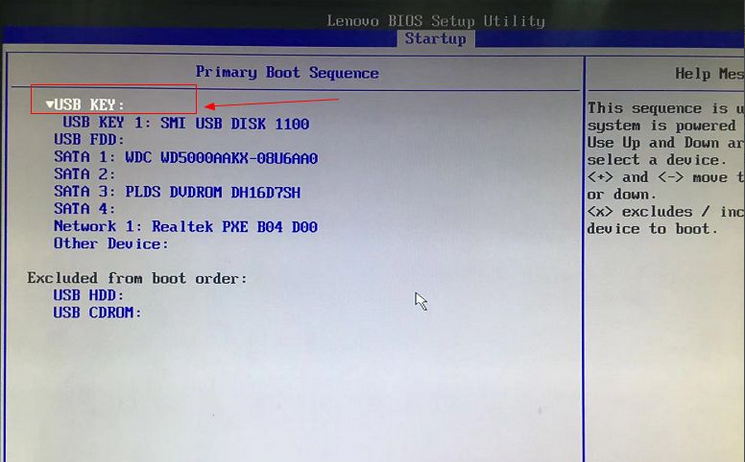
6、最后切换到exit界面,选择【save changes and exit】保存并退出即可。
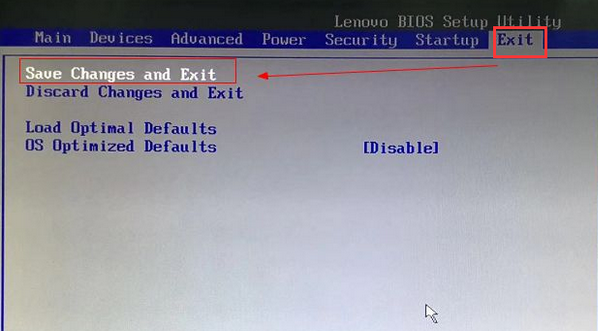
三、u盘装系统
1、进入电脑店winpe,打开装机软件后,会识别u盘中的系统镜像文件。一般我们选择C盘(系统盘),选择完成之后点击【执行】。
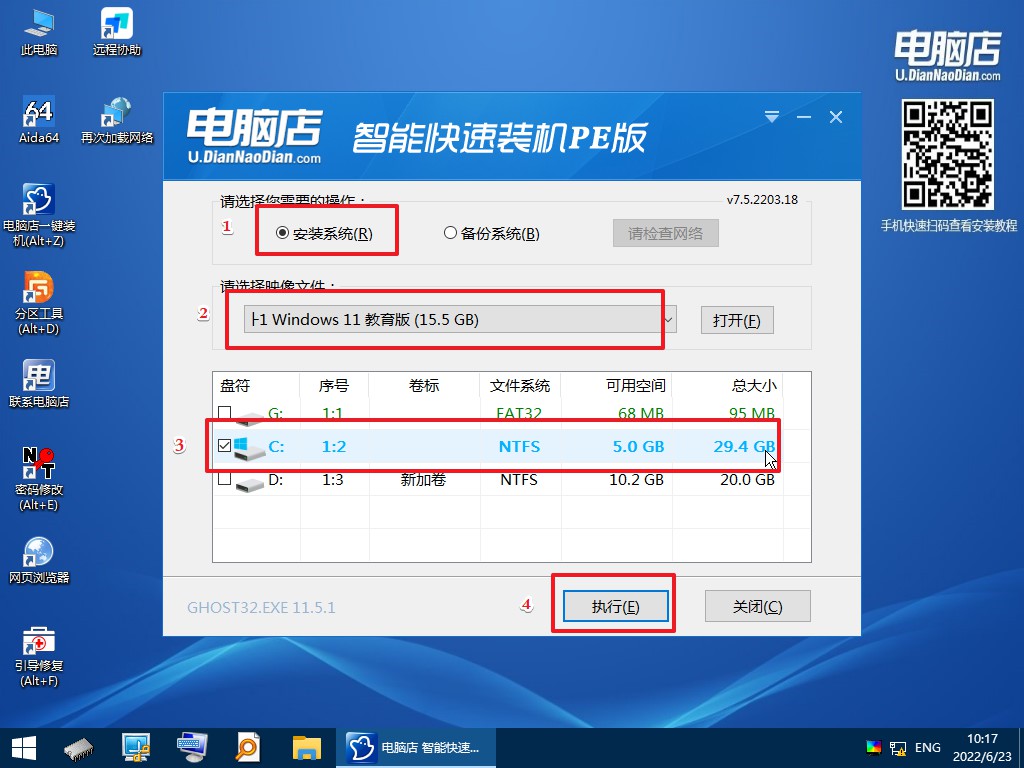
2、之后,就会弹出一键还原窗口,建议默认勾选,点击【是】即可。
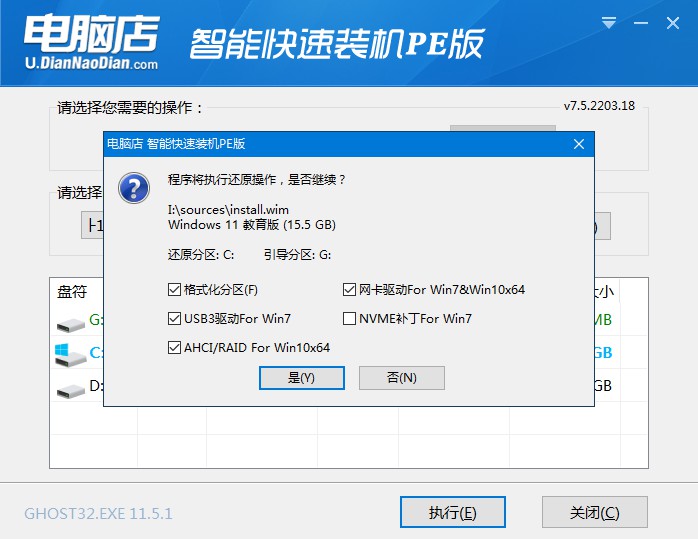
3、接下来等待安装,完成后重启电脑,拔出u盘启动盘即可进入系统。
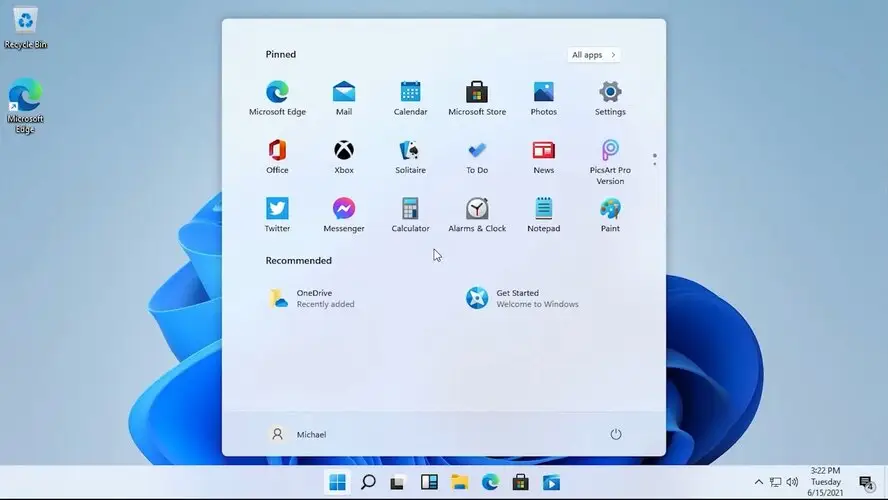
看到这里,u盘重装系统用什么软件?你会选择电脑店u盘启动盘制作工具吗?这么好用的软件你可不能错过哦!使用电脑店u盘启动盘装系统,你可以轻松完成整个安装过程,几乎无意外地你就能够进入新系统。此外,除了可以重装系统,电脑店winpe中海油很多值得大家“发掘”的实用工具,都是非常实用的!
