台式电脑用U盘重装系统,台式电脑用u盘重装系统按什么键
发布时间:2022-10-10 15:27:43
电脑卡顿很严重,尝试过很多方法都无法解决这样的问题,迫不得已只能够重装系统了。那么重装系统,最简单的操作就是用U盘重装系统了!即使你是电脑新手,学起来也是不需要费什么精力的,比如说通过电脑店u盘启动一键重装,全过程跟着提示点击按钮,即可完成重装系统的整个过程!接下来小编就用台式电脑,跟大家分享下用U盘重装系统的具体操作。

台式电脑用u盘重装系统按什么键
一、u盘启动盘准备
1、电脑接入u盘,下载并打开电脑店u盘启动盘制作工具,默认设置,点击【全新制作】。
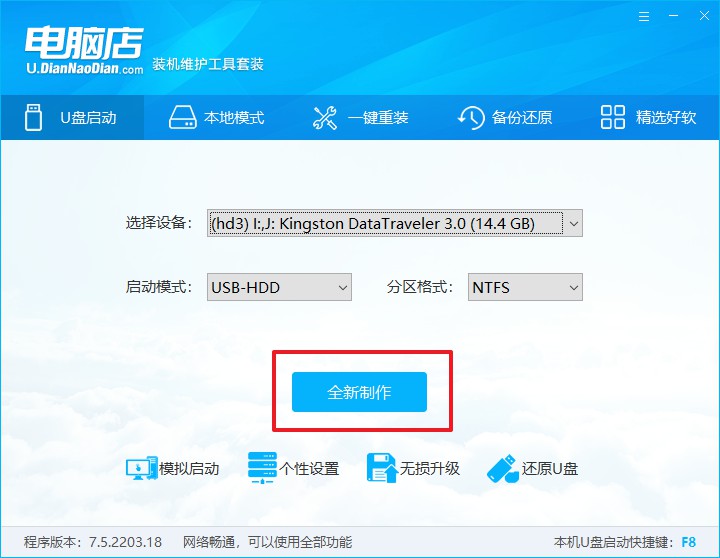
PS:如何下载电脑店u盘启动盘制作工具?
很简单,在电脑店官网中,切换到下载中心,点击【立即下载】即可。
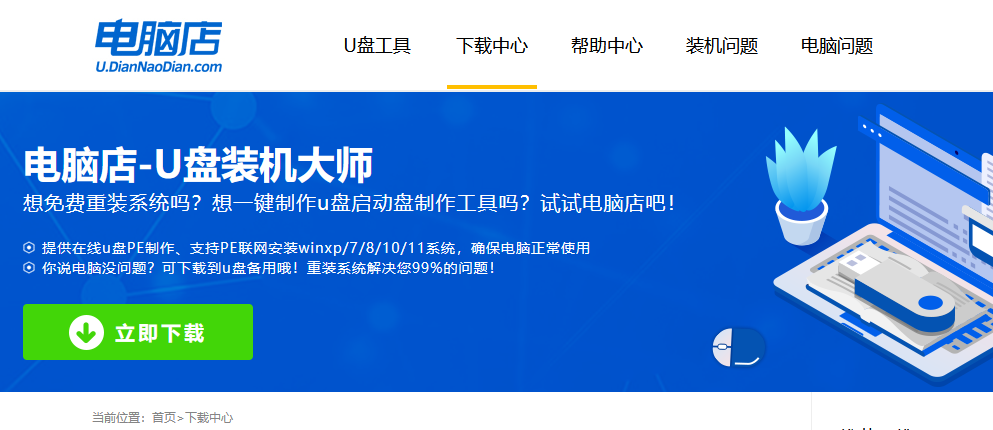
2、u盘启动盘制作完毕后,电脑会弹出提示框弹出,你可以点击【是】查看教程,也可以点击【否】关闭页面。
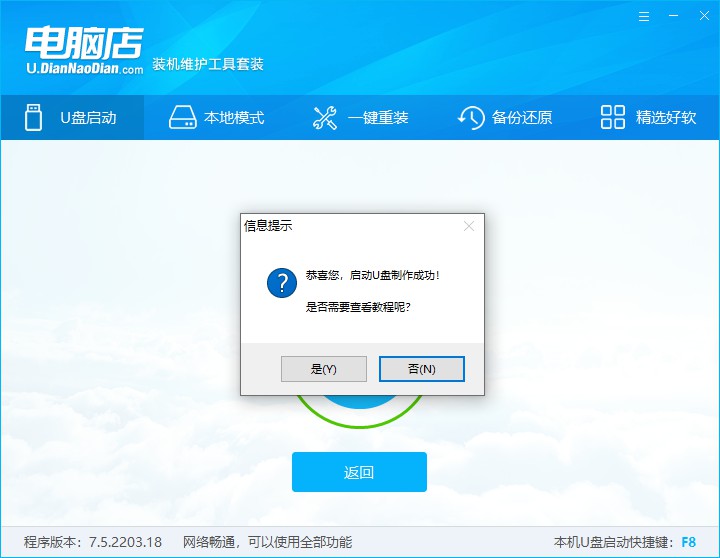
二、设置u盘启动
1、在电脑店官网首页查询u盘启动快捷键,如下图所示:
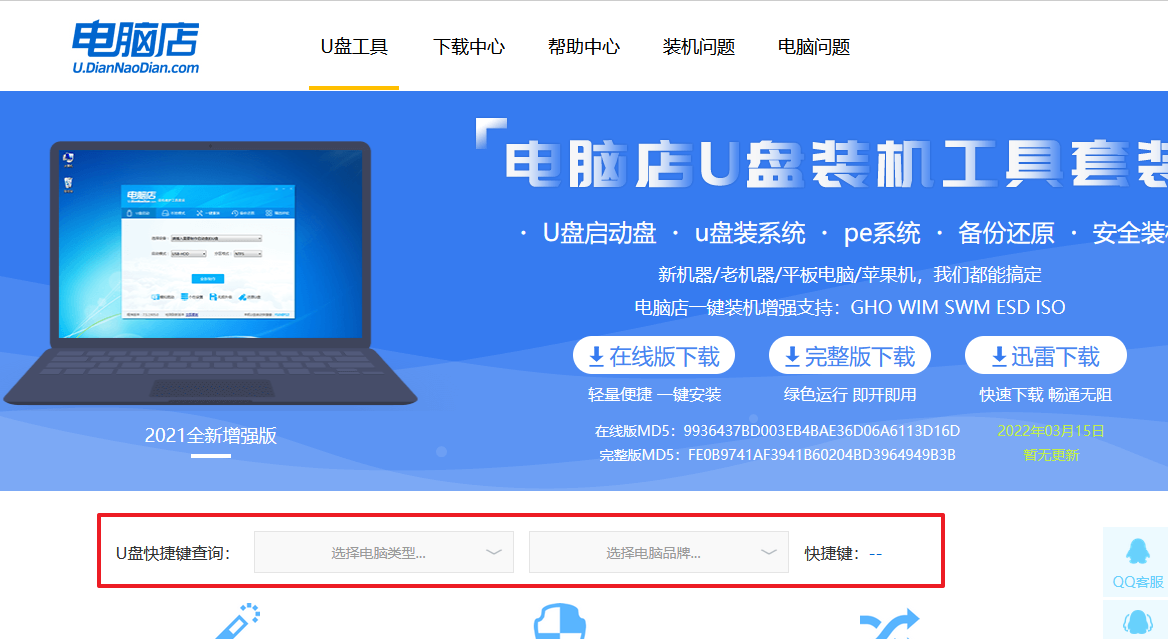
2、插入u盘后重启,等待屏幕出现画面,按下快捷键进入BIOS。
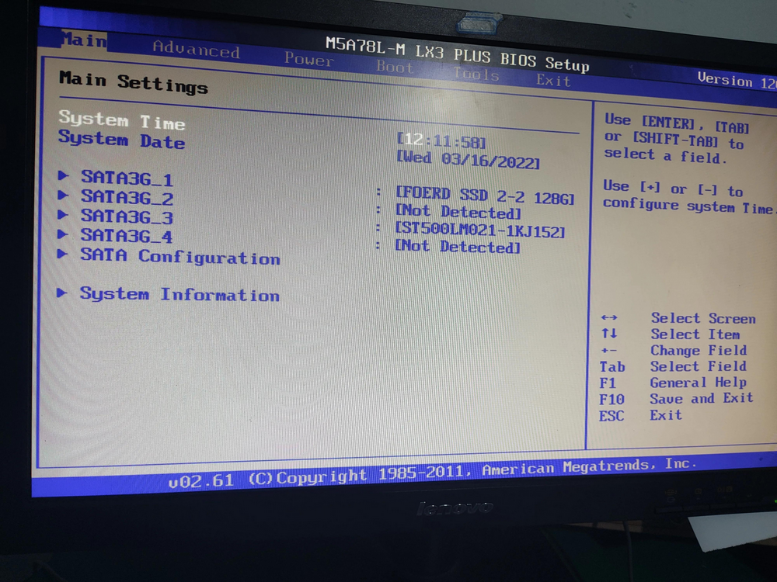
3、打开BIOS设置界面后,切换到Boot一栏。
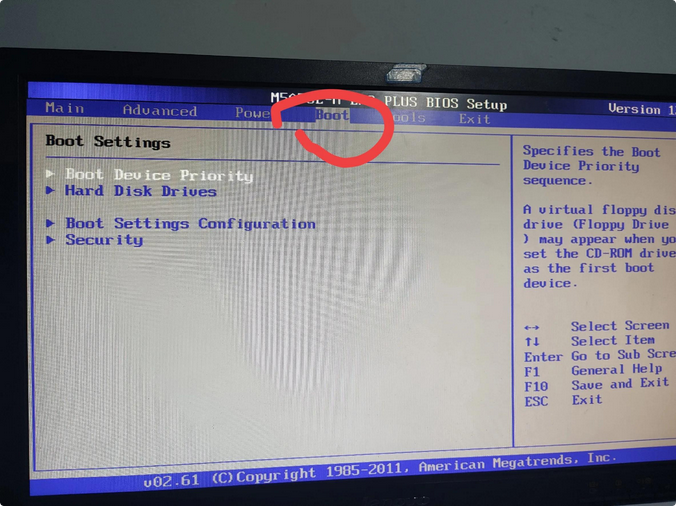
4、移动光标至【Hard Drive Order】,回车。
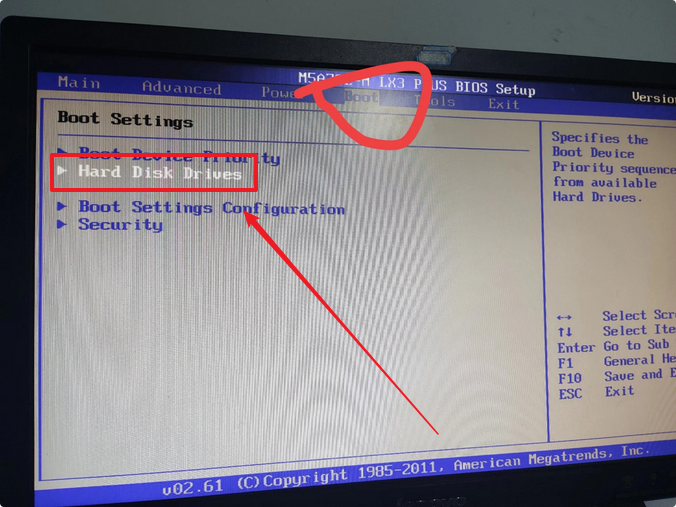
5、在弹出的小窗口中,移动光标选择u盘启动为第一启动项,之后按F10键保存并且重启电脑即可。
三、u盘装系统
以win11系统为例:
1、此时就会进入电脑店主菜单,选择第一个选项后回车。
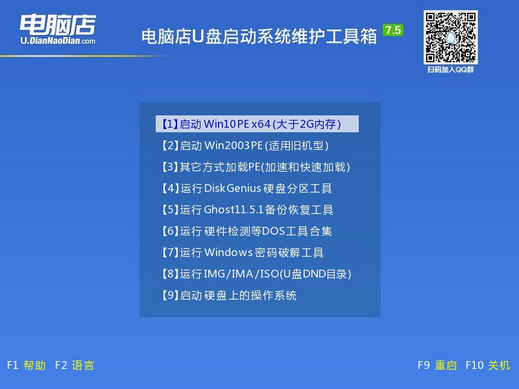
2、之后就会进入到电脑店winpe中,打开一键装机软件。
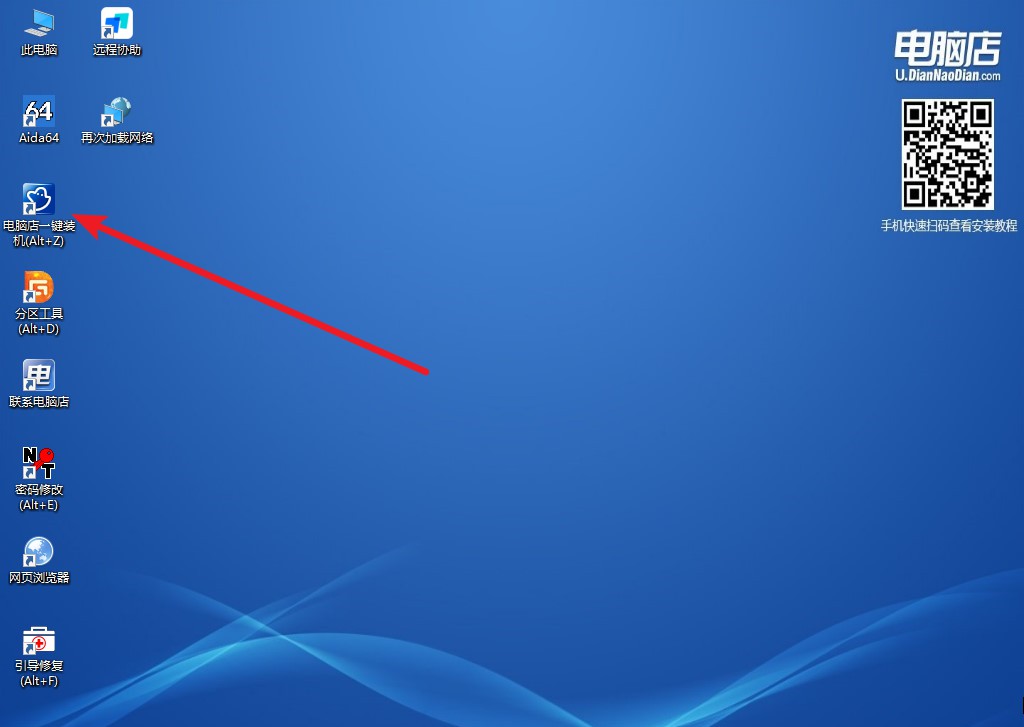
3、在窗口中选择操作方式,打开win11的镜像,以及勾选系统盘,点击【执行】。
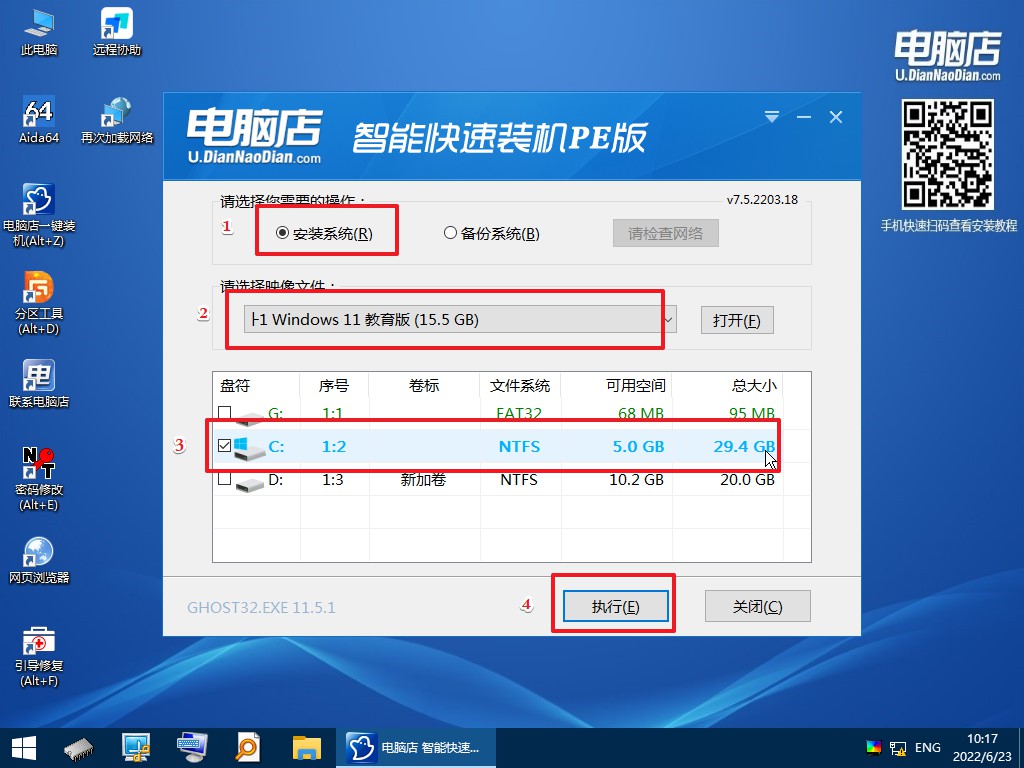
4、在还原窗口中,默认设置点击【是】即可。
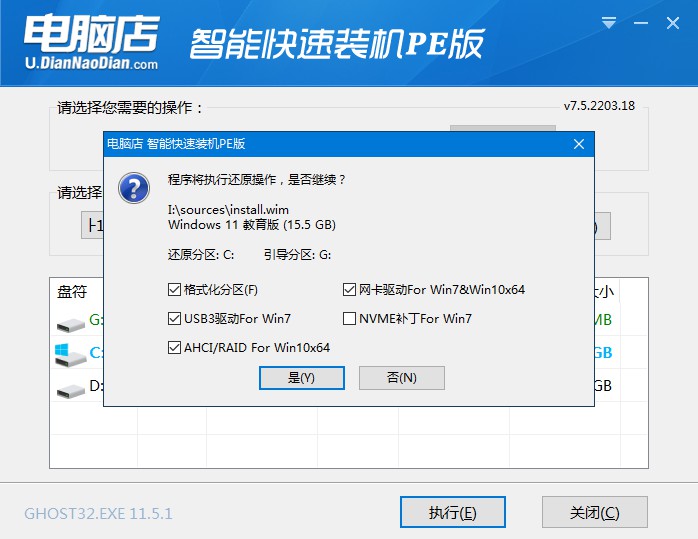
5、勾选【完成后重启】,等待安装即可。
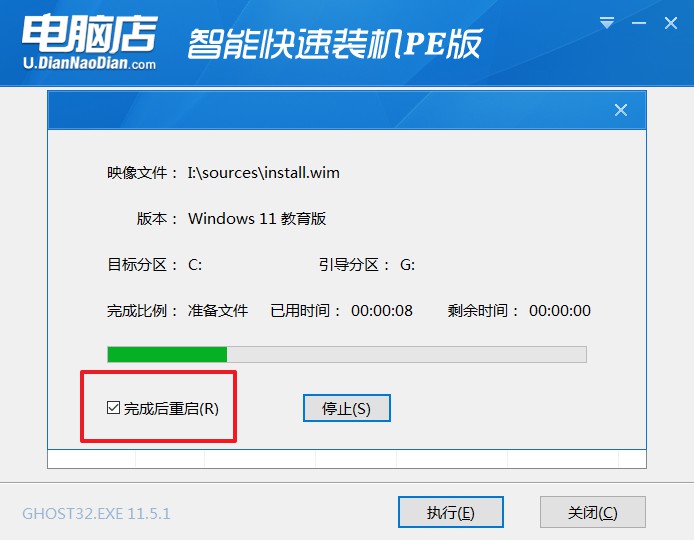
6、之后会重启电脑,我们稍等一会就可以进入win11系统了。
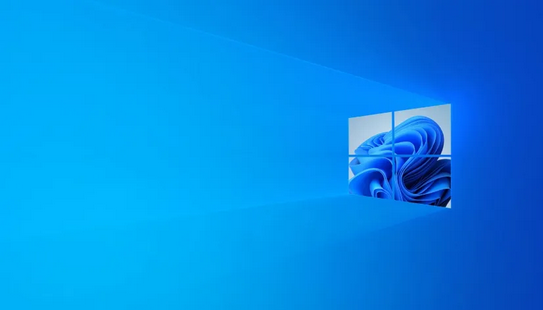
台式电脑用u盘重装系统按什么键?看到这里大家知道了吧?最后在此说明一下,设置u盘启动的有两种按键,一种是u盘启动快捷键,按下后可直接进入开机首选项界面。另一种是bios按键,按下后进入BIOS界面,此时我们需要进行设置才能够进入开机首选项界面,过程比较繁琐。对此以上小编推荐使用的是第一种方法,大家不妨使用一下。
