电脑店如何制作u盘启动盘,电脑店U盘启动盘制作工具教程
发布时间:2022-10-16 16:20:15
想要重装系统,大家想到的第一个方法想必就是u盘装系统了,毕竟这一方法操作简单、安装快速,且成功率极高,这样的方法谁不爱呢?而u盘装系统之前首先要做的就是制作一个u盘启动盘,大家是用什么软件制作的呢?市面上有很多款,但小编今天要给大家推荐的就是电脑店u盘启动盘制作工具,接下来大家可以看看详细的教程。
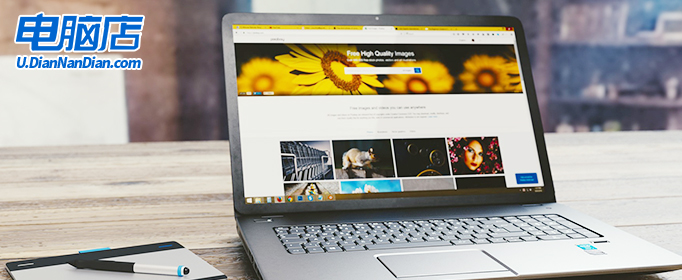
电脑店如何制作u盘启动盘
一、u盘启动盘准备
1、电脑接入u盘,下载并打开电脑店u盘启动盘制作工具,默认设置,点击【全新制作】。
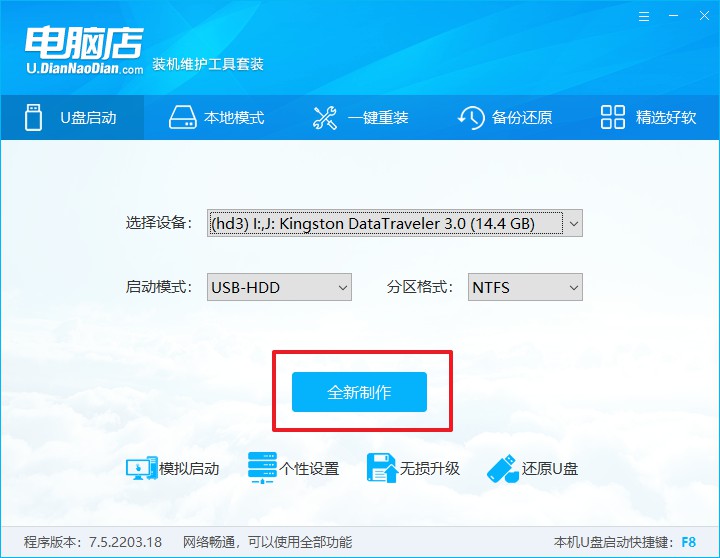
PS:如何下载电脑店u盘启动盘制作工具?
很简单,在电脑店官网中,切换到下载中心,点击【立即下载】即可。
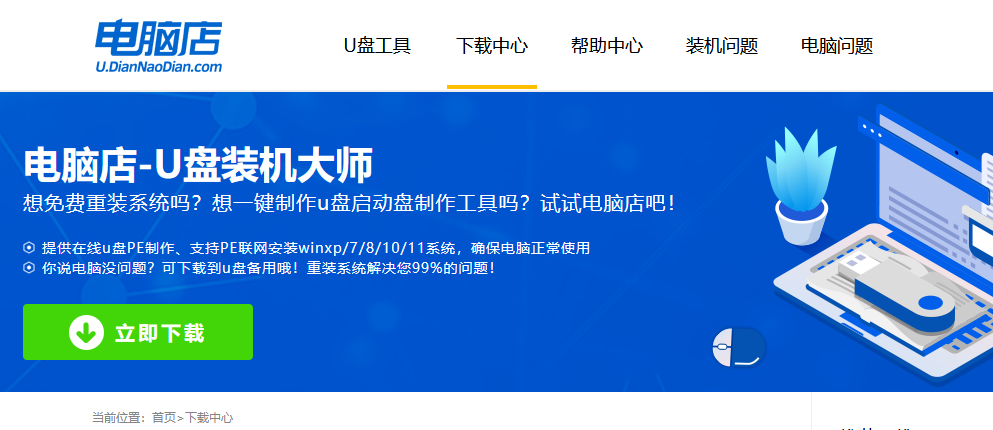
2、u盘启动盘制作完毕后,电脑会弹出提示框弹出,你可以点击【是】查看教程,也可以点击【否】关闭页面。
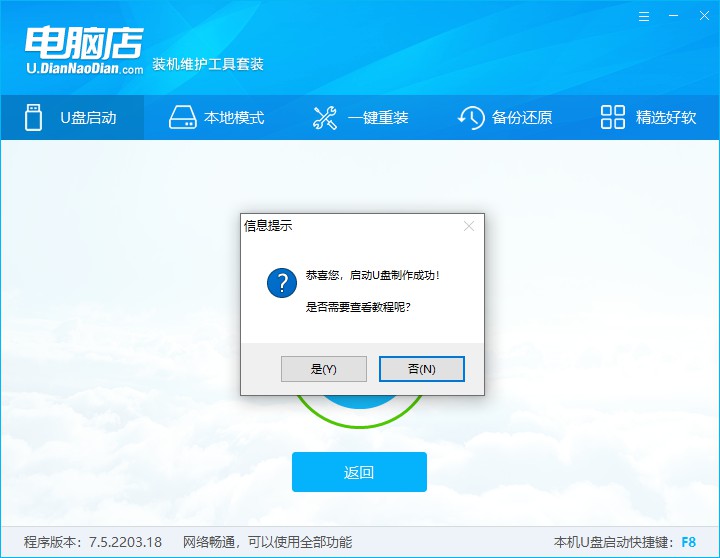
二、设置u盘启动
1、在电脑店官网首页查询u盘启动快捷键,如下图所示:
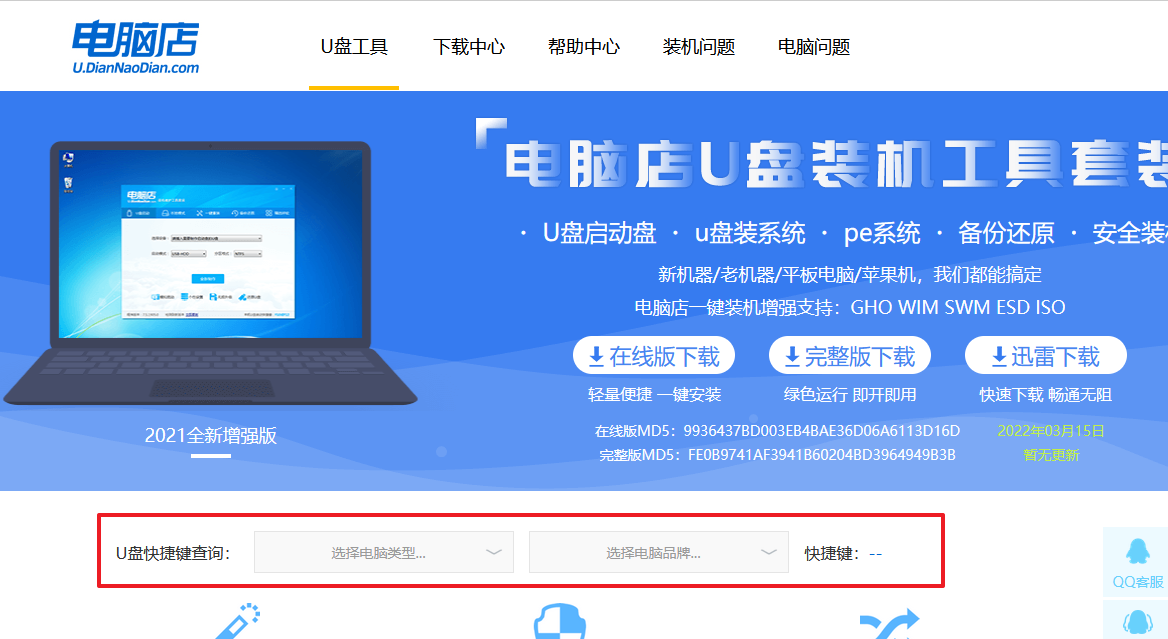
2、插入u盘后重启,等待屏幕出现画面,按下快捷键进入BIOS。
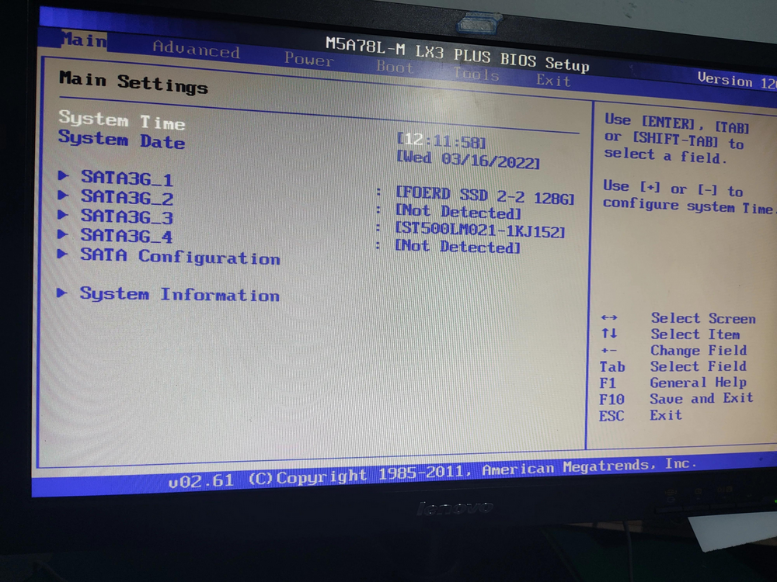
3、打开BIOS设置界面后,切换到Boot一栏。
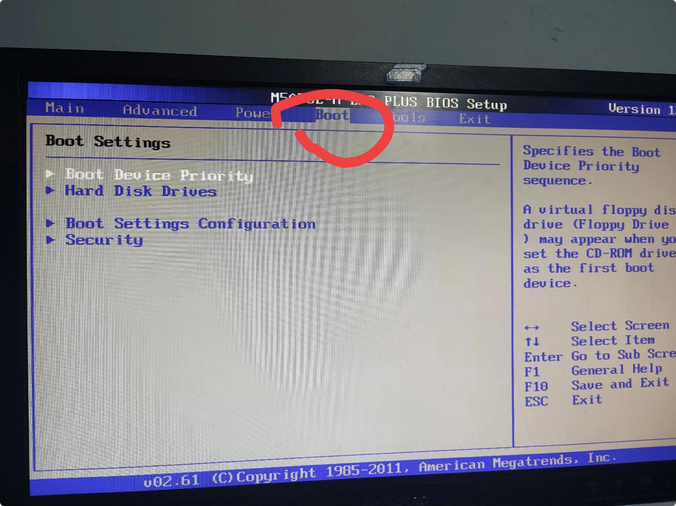
4、移动光标至【Hard Drive Order】,回车。
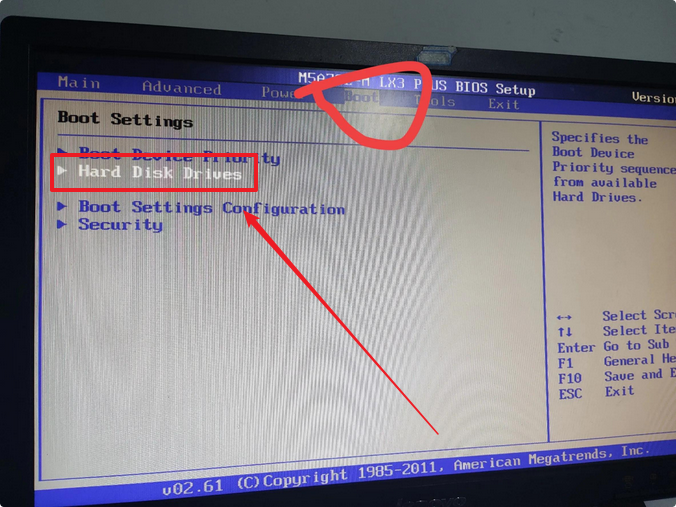
5、在弹出的小窗口中,移动光标选择u盘启动为第一启动项,之后按F10键保存并且重启电脑即可。
三、u盘装系统
以win11系统为例:
1、此时就会进入电脑店主菜单,选择第一个选项后回车。
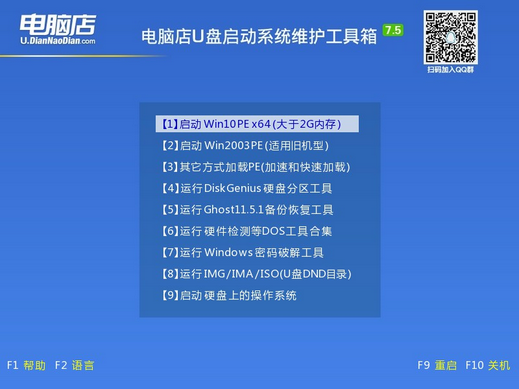
2、之后就会进入到电脑店winpe中,打开一键装机软件。
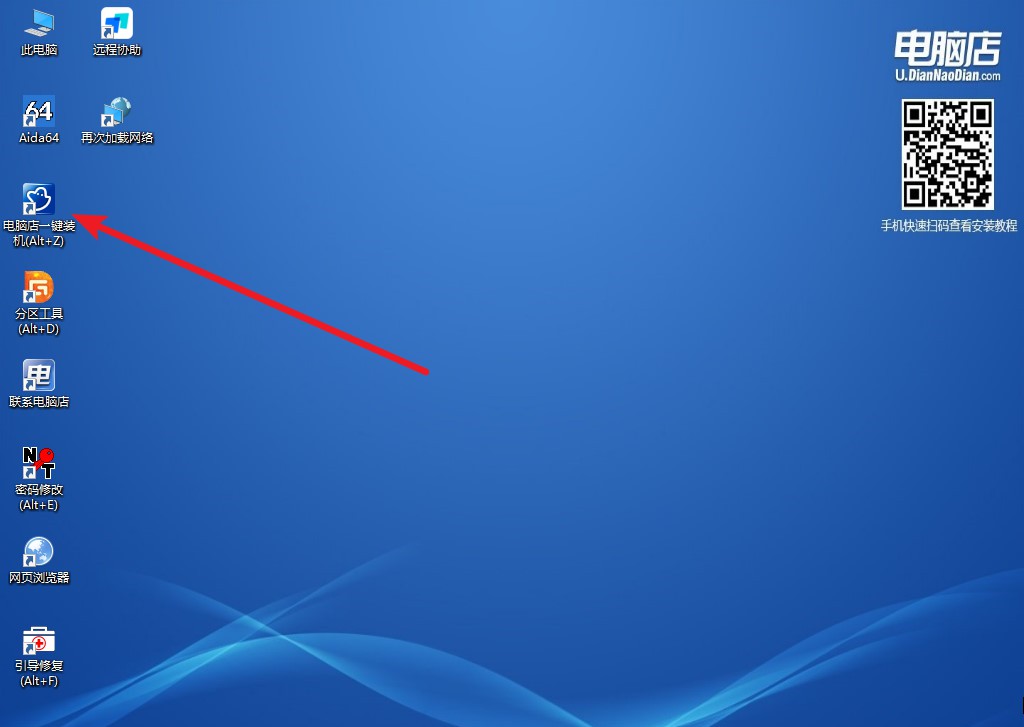
3、在窗口中选择操作方式,打开win11的镜像,以及勾选系统盘,点击【执行】。
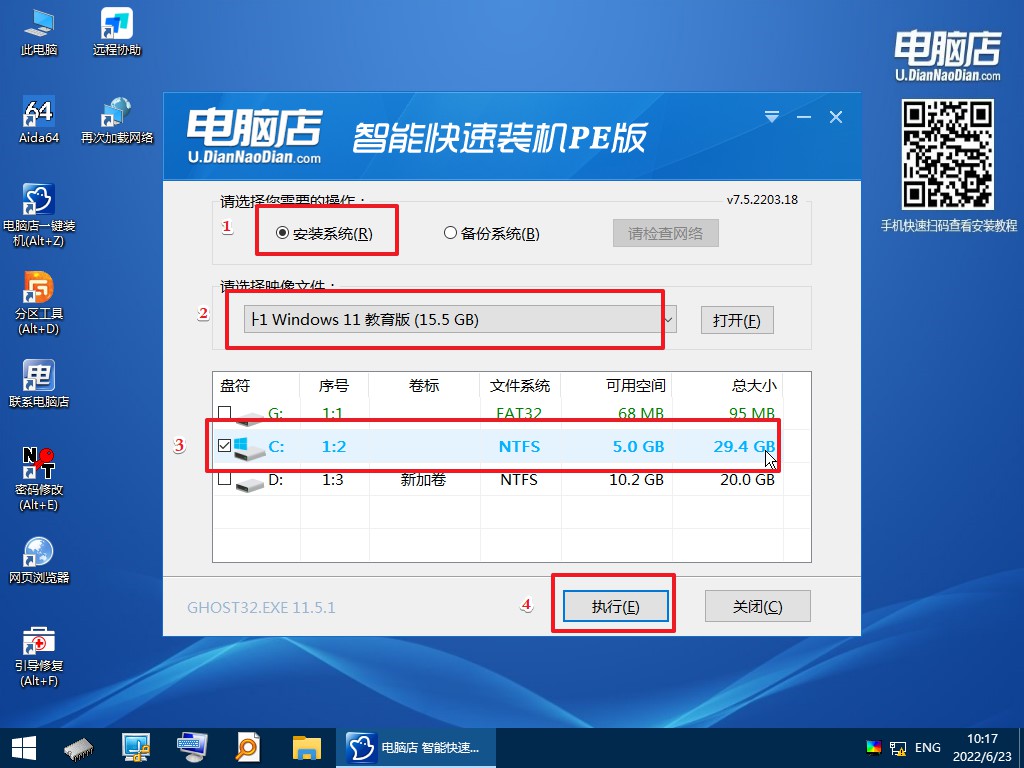
4、在还原窗口中,默认设置点击【是】即可。
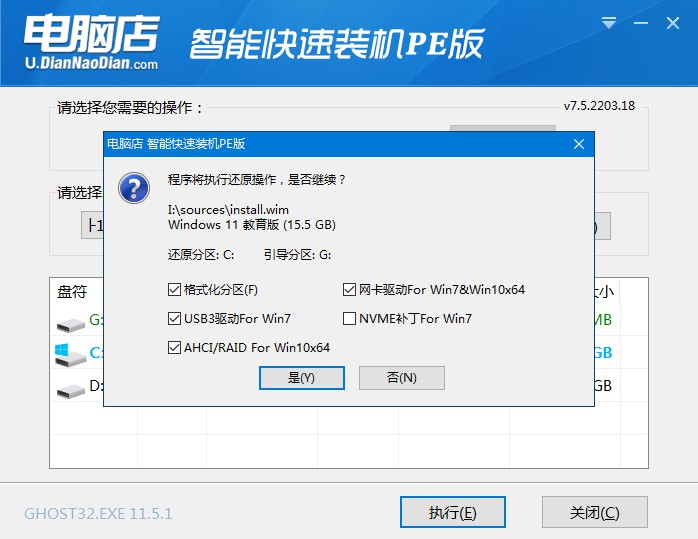
5、勾选【完成后重启】,等待安装即可。
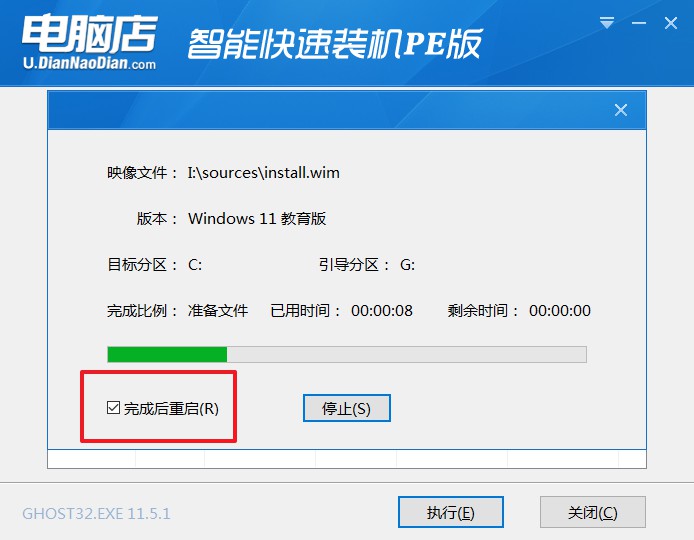
6、之后会重启电脑,我们稍等一会就可以进入win11系统了。
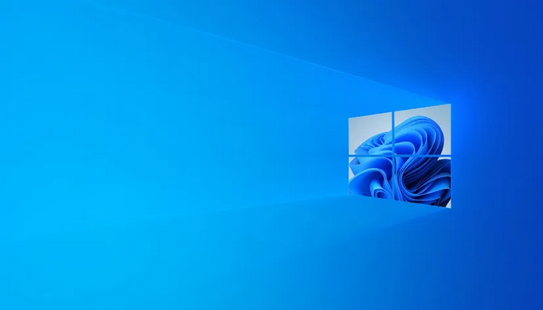
电脑店如何制作u盘启动盘,以及如何用它来安装系统,以上以安装win11系统为例的详细步骤大家都学会了吗?跟着以上的步骤操作,相信在十分钟以内,你就能够拥有一个全新的系统!但需要注意的是,下载电脑店u盘启动盘制作工具之前,我们要将系统的防火墙或杀毒软件暂时关闭,不妨你等待的就是组件被误删,无法安装好系统哦!
