如何用u盘装win10系统教程,win10电脑用u盘装系统步骤
发布时间:2022-10-18 15:26:41
想要“放肆”地折腾电脑,大家一定要学会重装,否则系统折腾坏了不会维修那可是大麻烦!而重装系统最常用到的方法便是u盘装系统,大家会吗?简单的步骤就是将u盘制作成u盘启动盘,再通过设置u盘为开机首选项,进入到winpe后,打开一键装机软件,就可以开始重装系统了,过程虽然很简单,但很多朋友都不知道!接下来小编就分享下如何用u盘装win10系统教程。
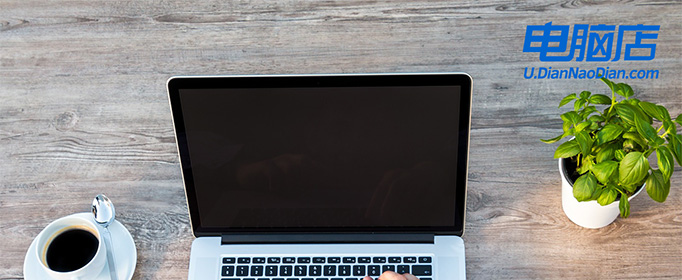
如何用u盘装win10系统教程
一、制作u盘启动盘
1、进入电脑店的官网下载u盘启动盘制作工具,切换到【下载中心】,点击【立即下载】,下载前切记关闭防火墙和杀毒软件!
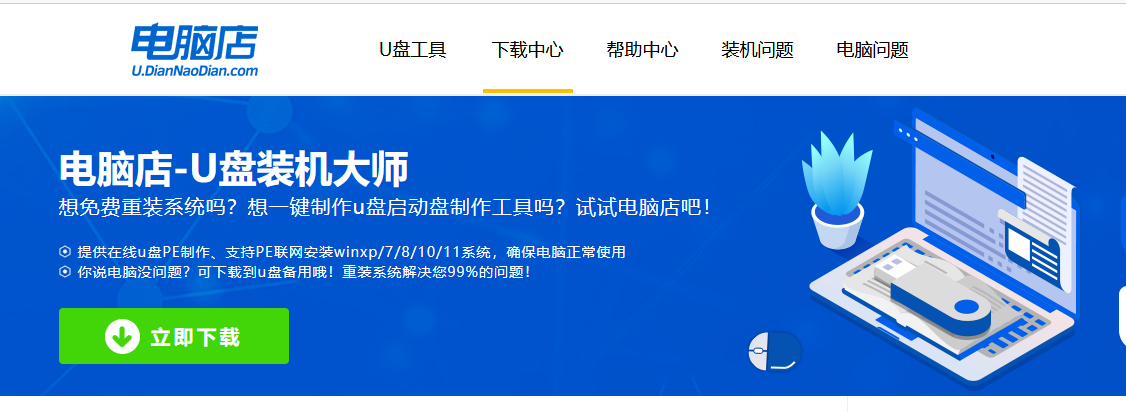
2、下载后解压,打开工具,插入u盘连接电脑。
3、在界面中选择u盘设备,设置启动模式和分区格式。
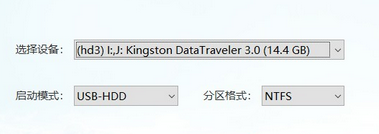
4、最后点击【全新制作】。
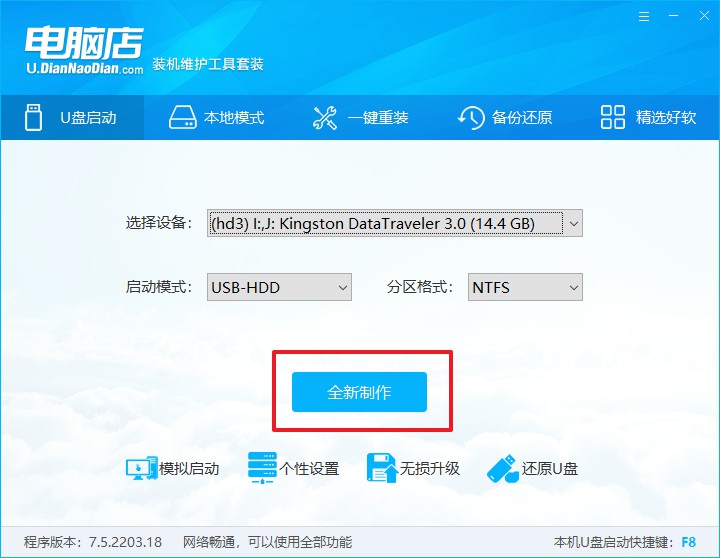
二、设置u盘启动
1、在电脑店官网首页,查询u盘启动快捷键。
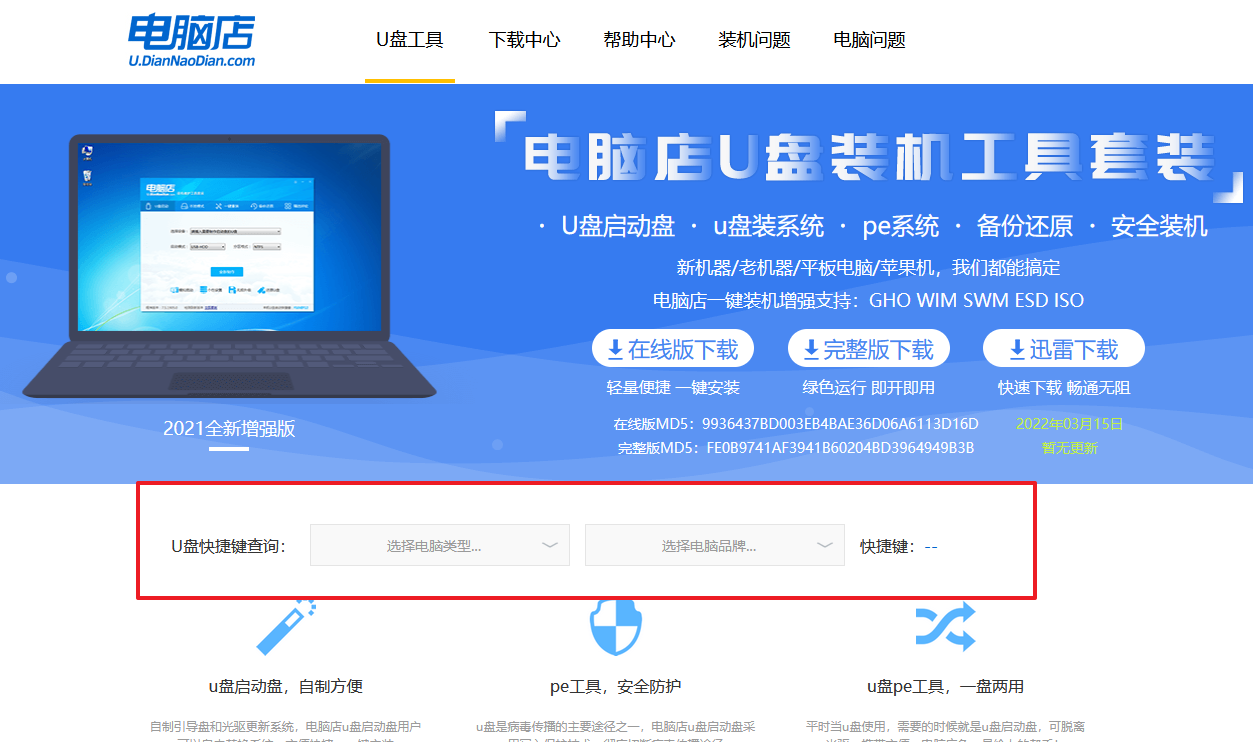
2、开机后出现画面,按下u盘启动快捷键即可进入BIOS设置。
3、点击Secure Boot后选择打开,并修改为【Disabled】。
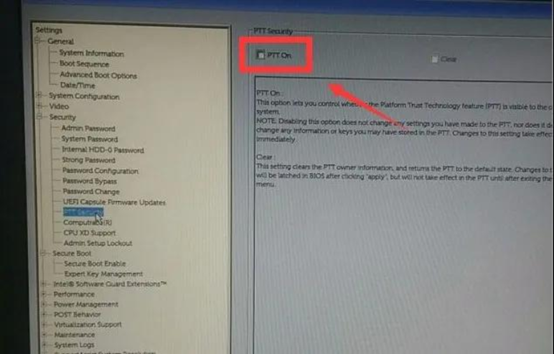
4、点击【General】-【Boot Sequence】,接着在右边窗口中勾选启动选项,下拉页面选择【Legacy】。
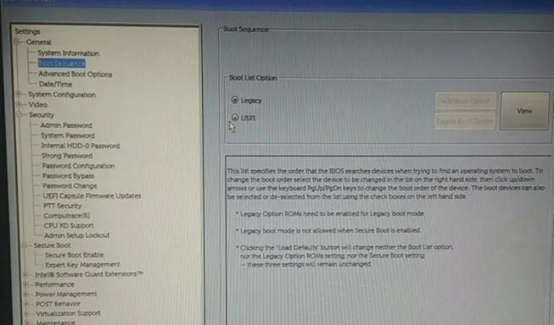
5、在System Configuration菜单中选择【SATA Operation】,接着在窗口右侧设置硬盘模式为【AHCI】,最后保存设置并重启。
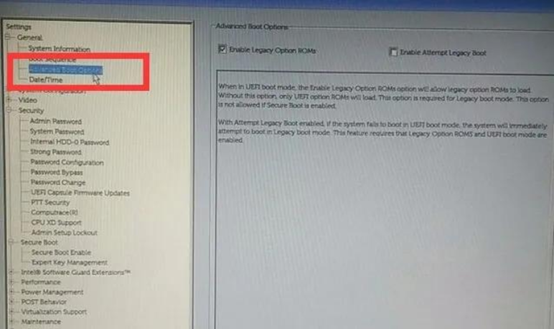
6、插入u盘启动盘,重启后按下快捷键,在弹出的窗口中选择u盘选项,回车即可。
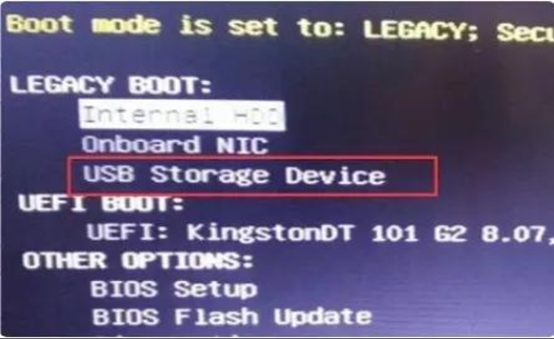
三、u盘装系统
1、进入到电脑店winpe主菜单后,我们选择第一项,回车。注意,如果你的机型很老,那么请选择第二项进入。
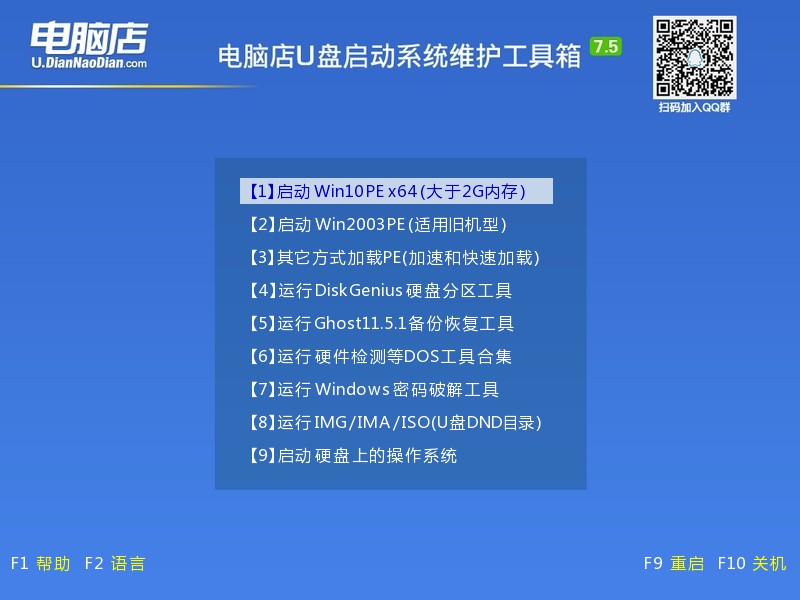
2、进入电脑店winpe,在桌面上双击打开【电脑店一键装机】软件。
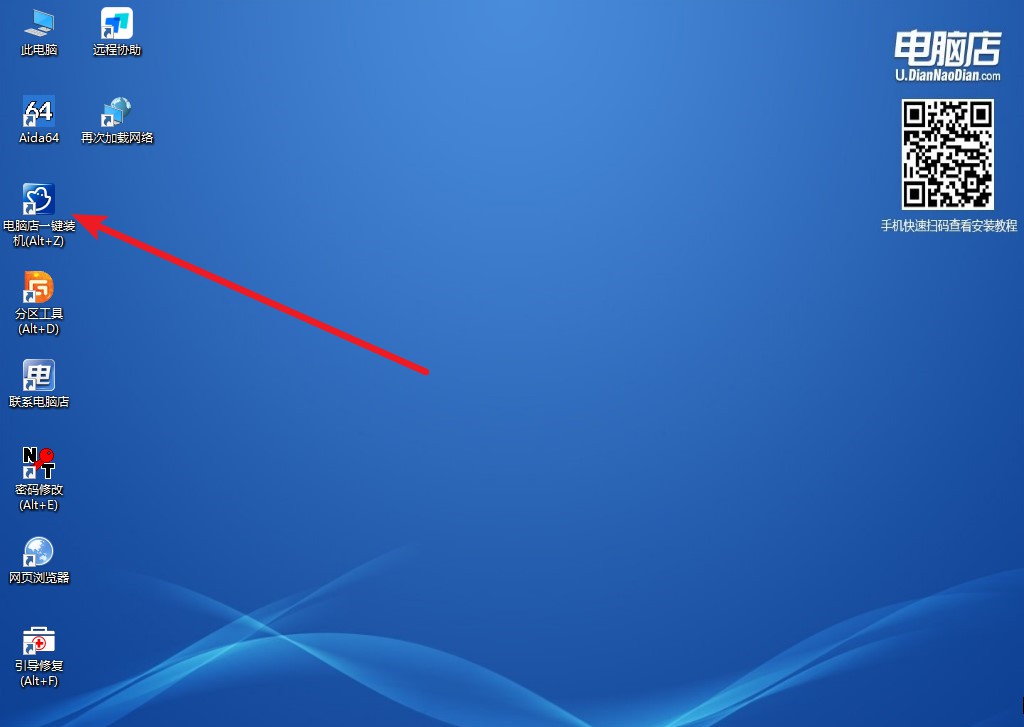
3、在界面中,根据提示完成安装即可。
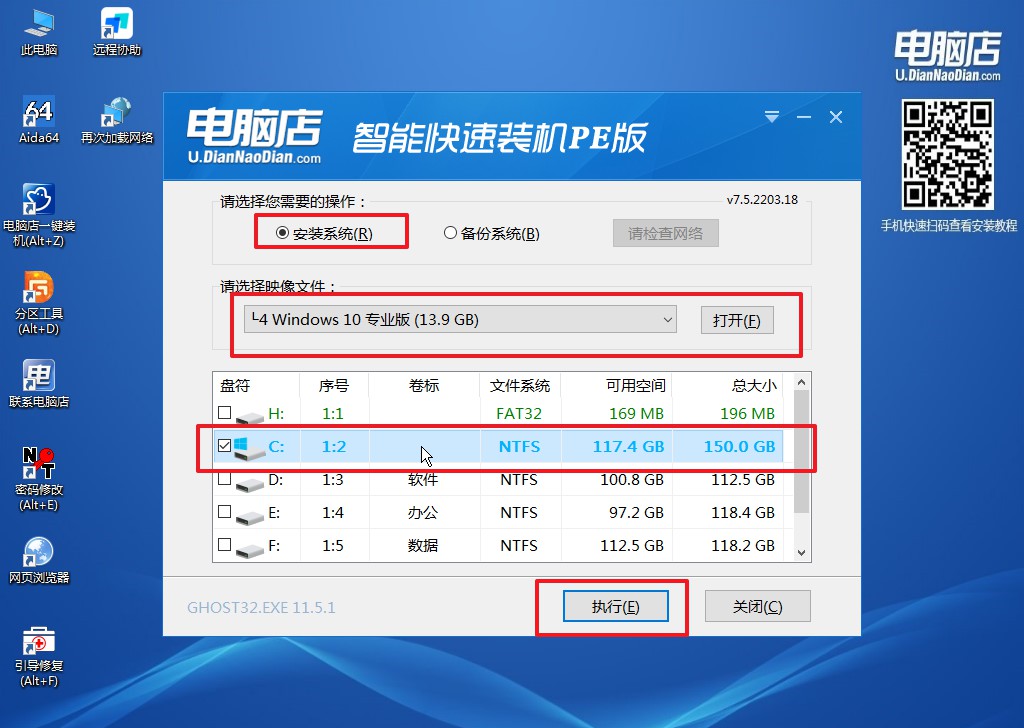
4、最后进入系统,我们就可以畅游在win10中啦!
win10电脑用u盘装系统步骤就到这里给大家讲解完了,看完上述内容,大家还有什么不懂的吗?如果有,可在电脑店官网首页联系我们的技术客服!而在整个重装过程中,最难的部分可能就是设置u盘启动了,在进行这一步之前,大家需要提前查询好自己电脑主板的启动快捷键,之后就可以跟着以上步骤操作啦!
