怎么给u盘装系统教程,u盘装系统的步骤教程
发布时间:2022-10-20 14:07:14
假若你购买了一台二手的电脑,那么小编建议重装系统后再使用,毕竟电脑使用时间长了,难免会垃圾会积累得很多,严重的话也会影响到电脑,比如运行卡顿、C盘飘红等等,如果想要让电脑恢复流畅,那简单的方法便是重新安装系统了!今天小编就跟大家分享下u盘装系统的步骤教程,大家不妨通过这个方法来重新系统,下面请认真看哦。

怎么给u盘装系统教程
一、制作u盘启动盘
1、百度搜索【电脑店】,点击进入其官网。
2、进入后将栏目切换到【下载中心】,点击【立即下载】,即可下载电脑店u盘启动盘制作工具。
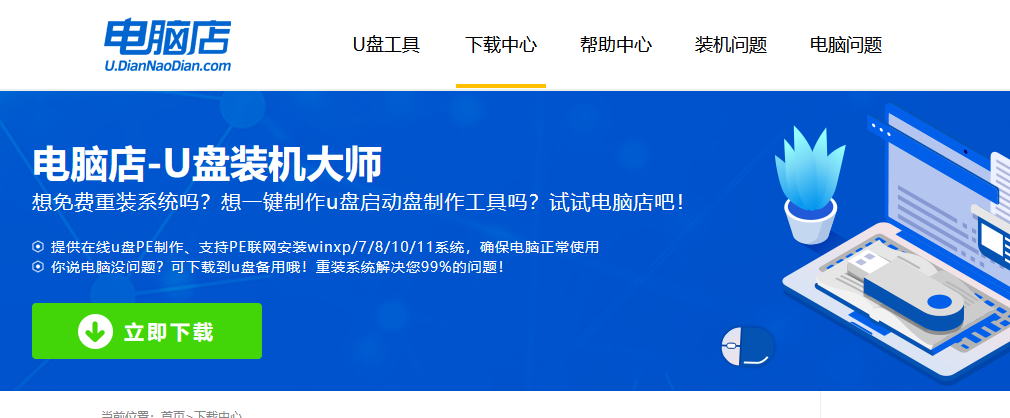
3、下载之后解压,插入一个8G以上的u盘,双击打开电脑店的程序。

4、工具会自动识别u盘,默认【启动模式】和【分区格式】,点击【全新制作】。
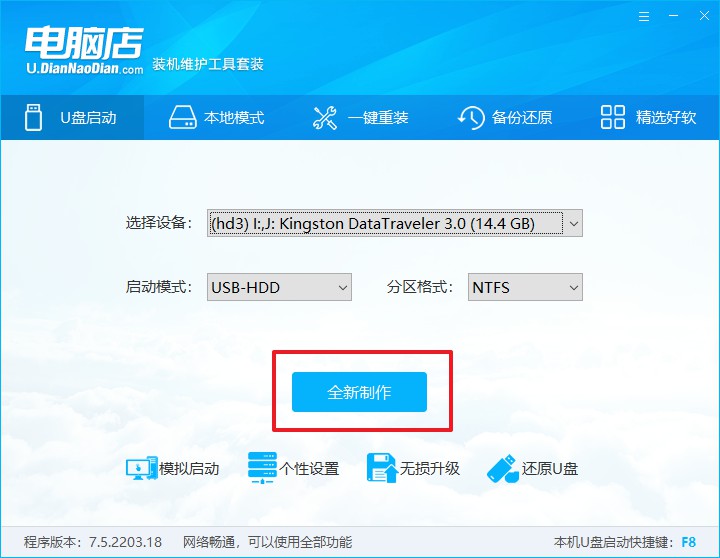
5、等待制作,完成后会有提示框提示。
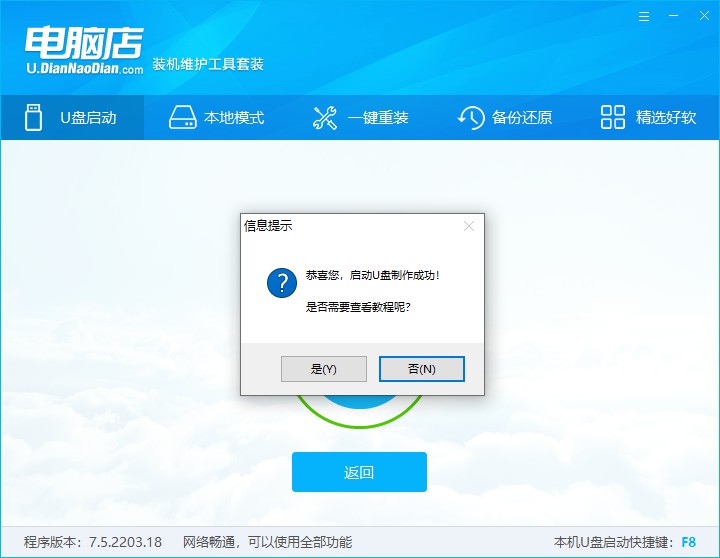
二、设置u盘启动
1、在电脑店首页查询u盘启动快捷键,接着把u盘接入电脑后,重启后出现画面后按下该键。
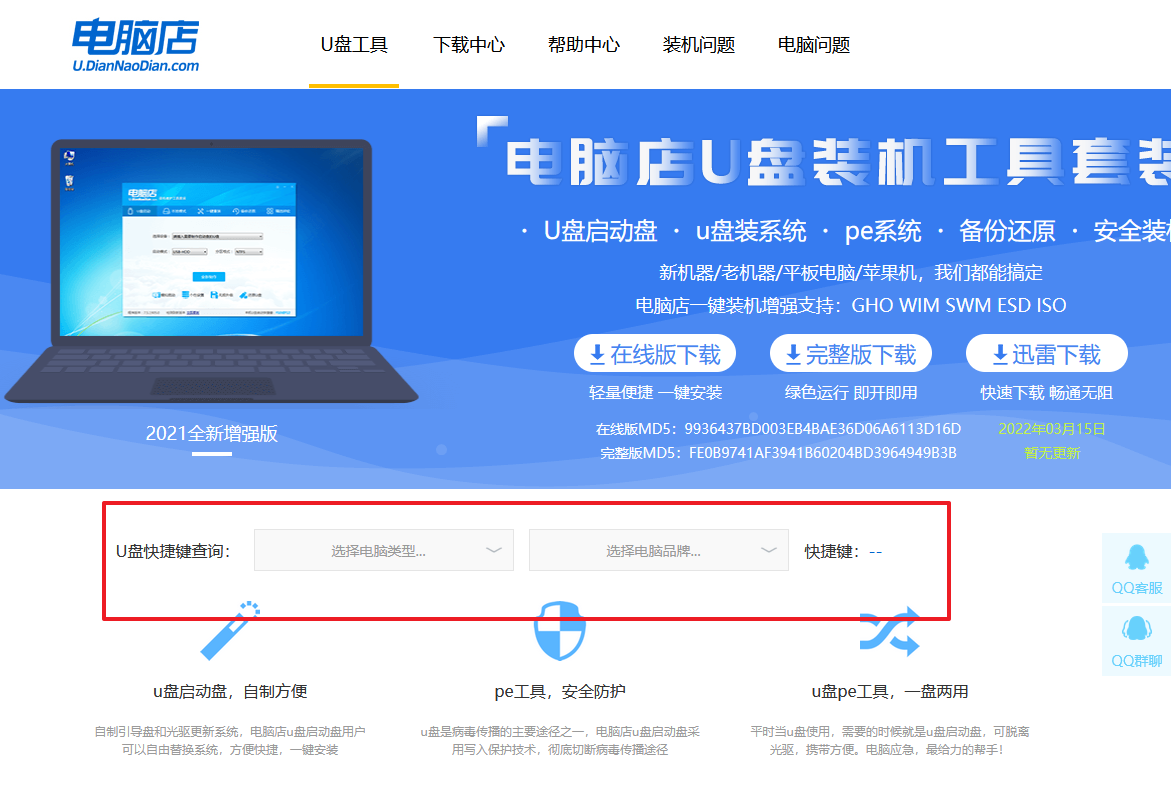
2、在主界面右下角的提示,按F7进入高级选项。

3、通过键盘方向键移动至Boot,再选择【boot option #1】选项,按下回车键。

4、按上下方向键进行选择,选择到u盘处,按下回车键即可。

5、将u盘调整为开机首选项后,按F10进行保存和退出,重启后即可进入电脑店winpe主菜单。
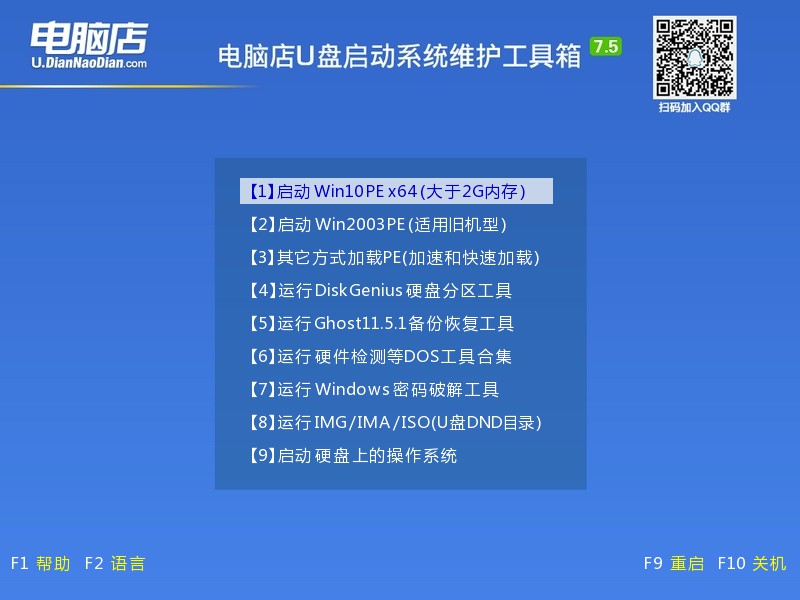
三、u盘装系统
1、u盘启动后即可进入电脑店winpe,双击打开【电脑店一键装机】。
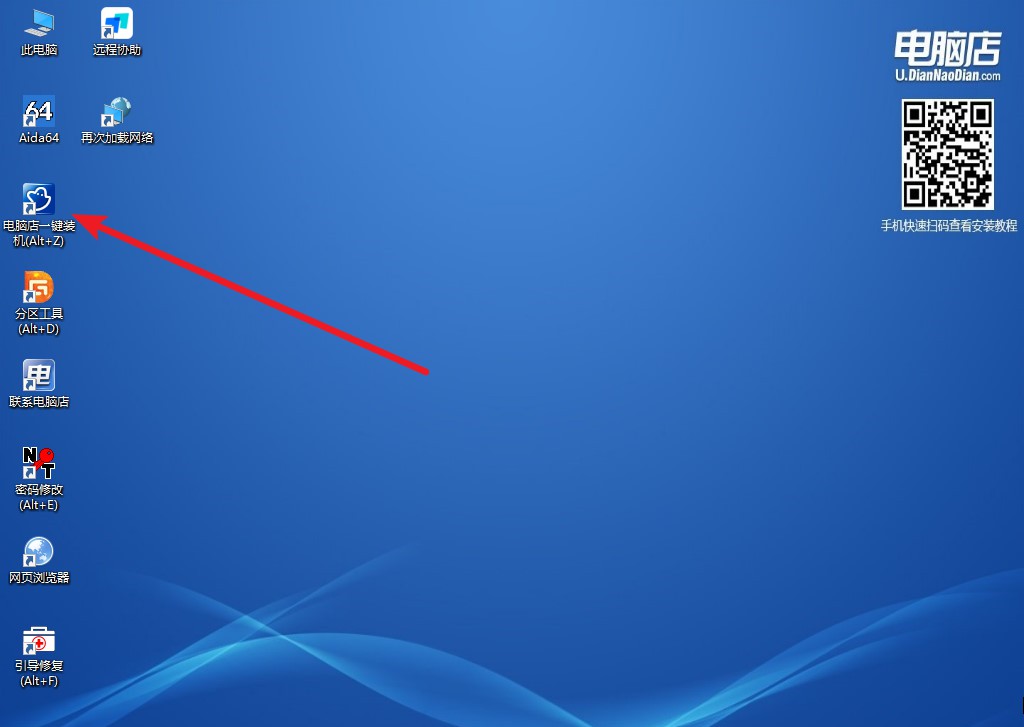
2、在界面中,根据下图所示的提示,选择操作方式、镜像文件以及系统盘符,点击【执行】。
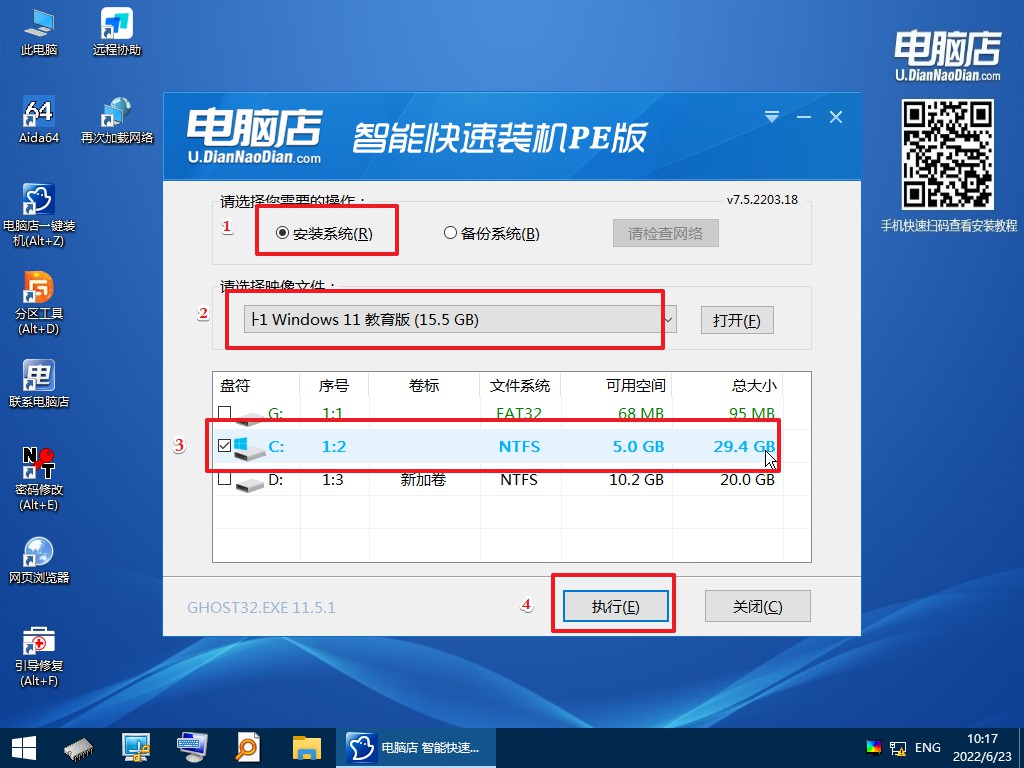
3、在还原操作中,可默认选项,点击【是】。

4、勾选【完成后重启】,等待安装完成,重启后即可进入win11系统。

以上就是u盘装系统的步骤教程了,大家如果不懂如何重装系统,可以跟着以上的步骤慢慢尝试操作。而关于u盘启动盘还有一点需要注意的,如果大家想要将需要安装的系统镜像存放在u盘中,那么u盘空间一定要大,最好在8GB以上,当然你也可以不放在u盘里,存放在除系统盘以外的其他分区中也是可以的。
