一键u盘装系统教程,手把手一键U盘装系统
发布时间:2022-10-21 15:31:32
电脑更换了硬盘,那么系统就得重新安装了,这时候我们使用u盘装系统会更加地方便。关于准备工作,我们要准备一个8GB以上的u盘,还要下载好需要安装的系统镜像,切记不要在网上的资源网随意下载,容易下载到带有捆绑或病毒的镜像!准备好了之后,我们就可以正式开始了,如果你不知道如何操作,那么下面小编就给大家带来一键u盘装系统教程。

一键u盘装系统教程
一、制作u盘启动盘
1、搜索进入电脑店的官网,点击【下载中心】,点击下载u盘启动盘制作工具。
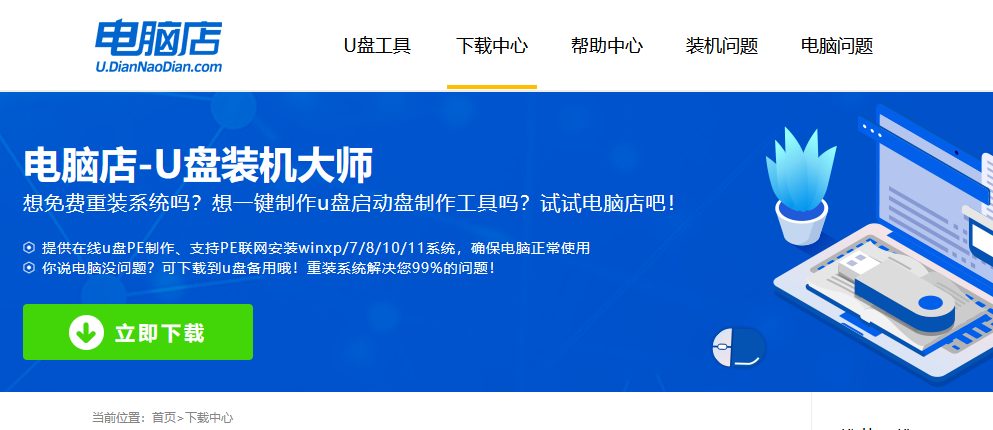
注意:下载前需要关闭防火墙和第三方安全类软件!
2、下载好电脑店u盘启动盘制作工具后,解压并打开。
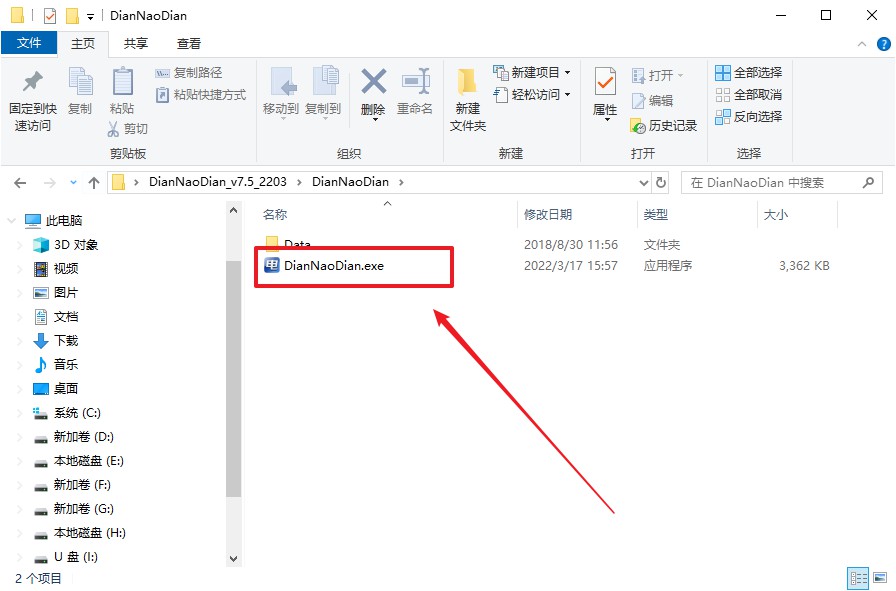
3、插入u盘,建议8G以上,不需要其他设置,默认点击【全新制作】。
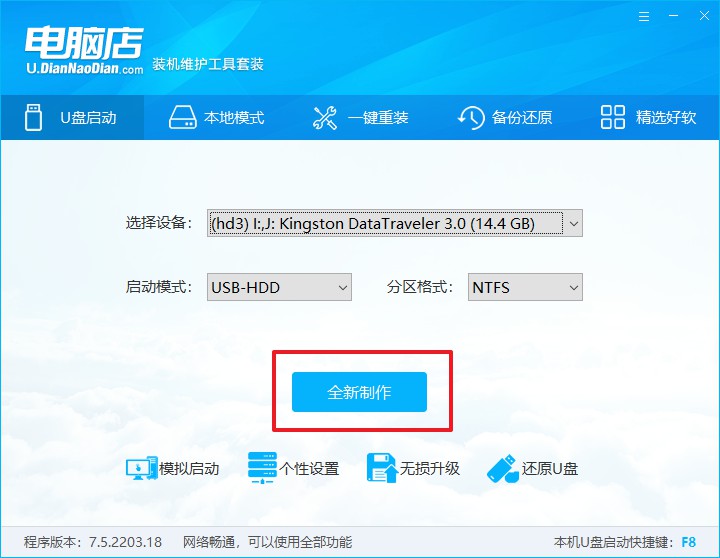
二、bios设置u盘启动
1、进入电脑店官网,首先查询好u盘启动快捷键,输入电脑类型和品牌即可查询。
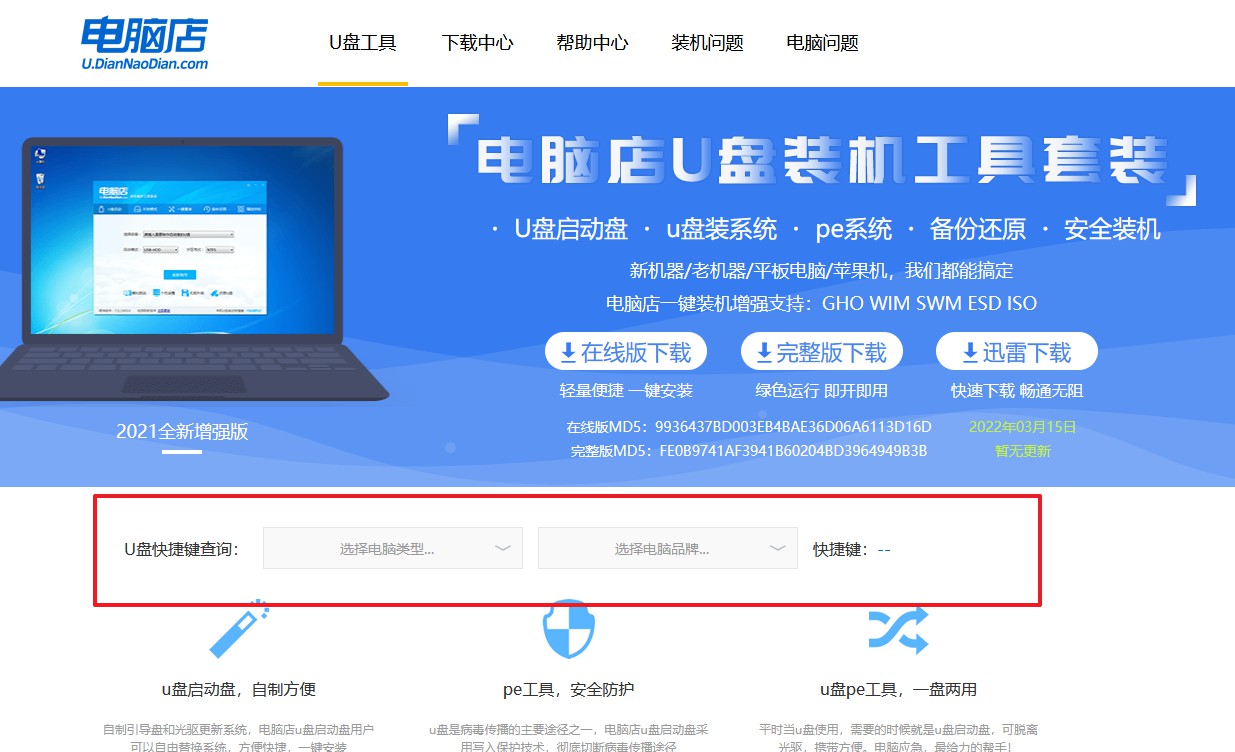
2、u盘启动可直接使用启动快捷键,开机不停按住快捷键,即可进入选择界面。
3、在界面中,移动光标至u盘选项,回车即可。
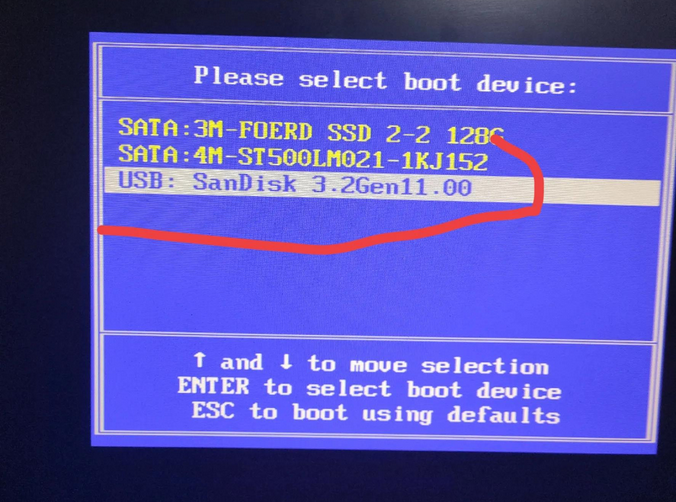
4、接下来就会进入到电脑店winpe界面,选择第一项回车即可进入PE系统。
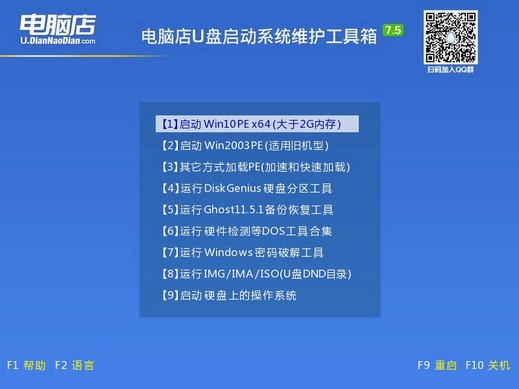
三、u盘装系统
1、进入桌面后,打开电脑店winpe一键装机,如下图所示勾选,选中之前已下载的镜像系统,安装在C盘,点击【执行】。
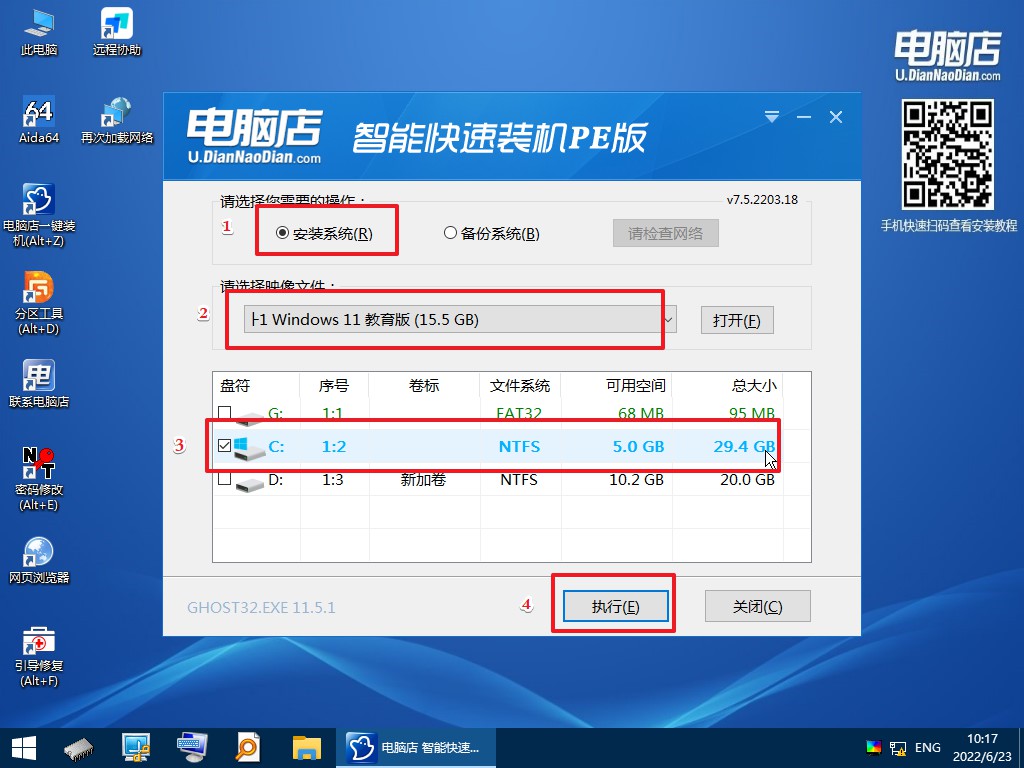
2、在一键还原窗口中,建议默认勾选,点击【是】即可。
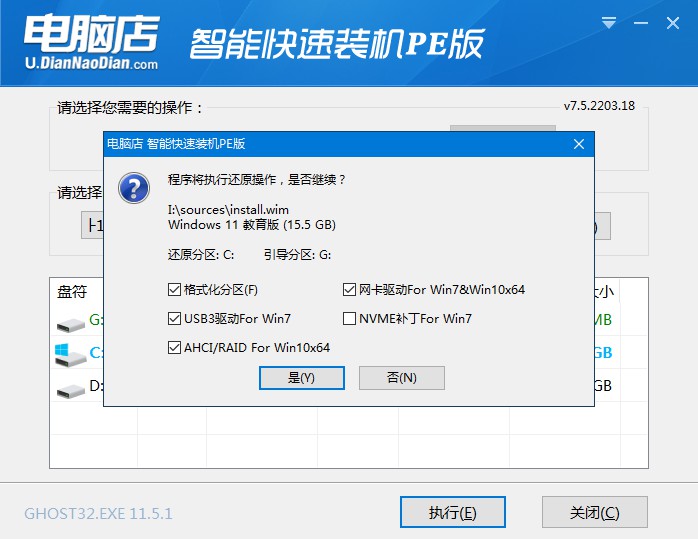
3、接下来就是安装过程了,勾选【完成后重启】,接下来就是等待安装完成了。
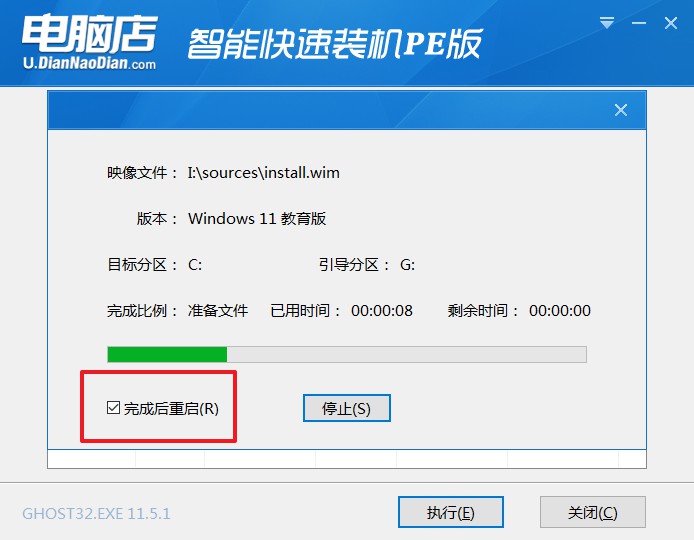
手把手一键U盘装系统的教程就到这里结束了。我们都知道,电脑卡顿,更换固态硬盘是比较有效的方法,更换之后运行速度多少都会有所提升!如果你的电脑使用的时间也比较长了,购买新机预算也是不够的,那么请参考下更换硬件这方法吧,或许对你也是有帮助的,当然你也可以先尝试重装系统!
