u盘启动盘的制作方法,u盘启动盘制作的步骤图解
发布时间:2022-10-22 15:17:05
如果你用过一键装机的软件,或许你会发现软件中会为您提供很多的系统镜像,且一款系统就有很多个版本的,比如win10系统中,就有家庭版、企业版或者专业版。但是,这都是微软原版系统,安装后是什么都没有的,就连简单的驱动都没有,这就对很多电脑小白造成了困扰。那么这时候一般用户都会选择gho镜像,通过u盘启动盘来安装。下面,小编就跟大家分享u盘启动盘的制作方法及其安装教程。

u盘启动盘的制作方法
一、制作u盘启动盘
1、下载电脑店u盘启动盘制作工具,切换到【下载中心】,点击【立即下载】即可,接着进行解压安装。
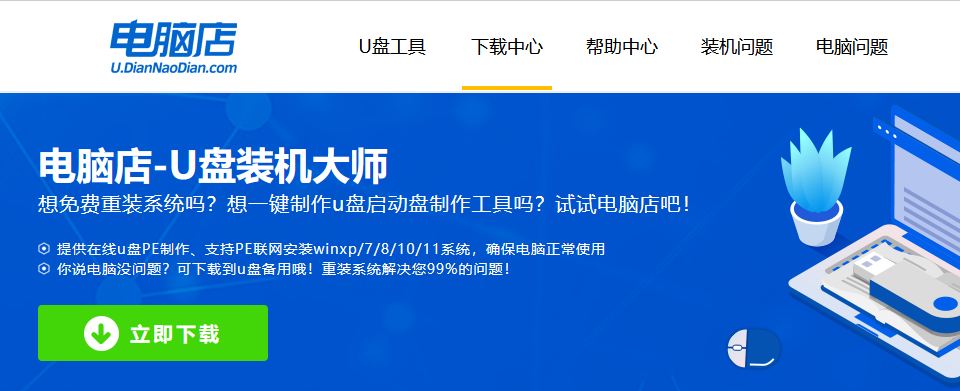
2、安装后打开软件,插入一个8G以上的U盘,如没有特殊的要求,则默认模式与格式,点击【全新制作】。
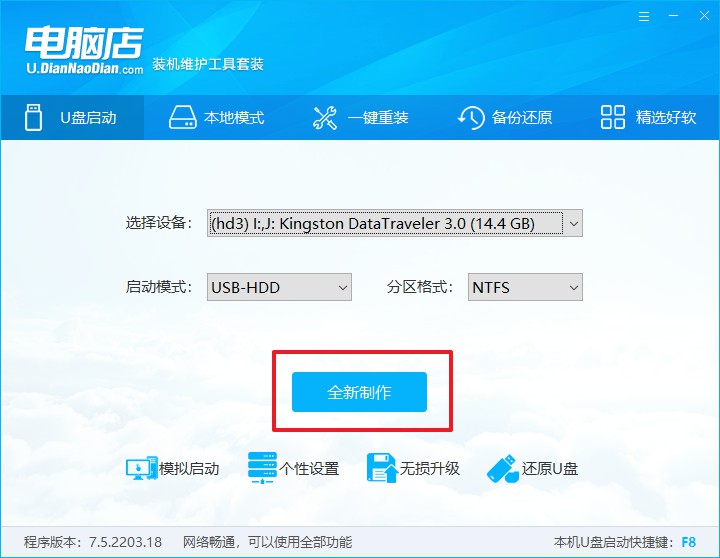
3、等待制作,制作成功后会有弹框提示,你可以根据自己的需要点击查看教程。
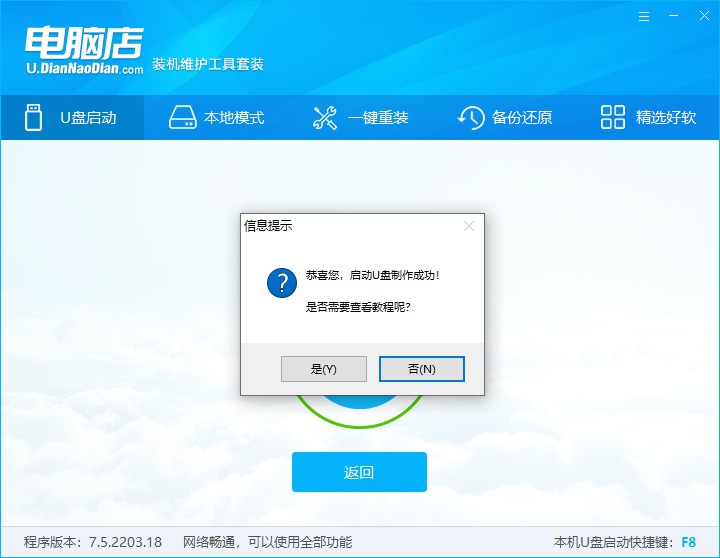
二、设置u盘启动
1、u盘启动盘连接电脑,重启出现开机画面,按u盘启动快捷键进入BIOS设置界面。
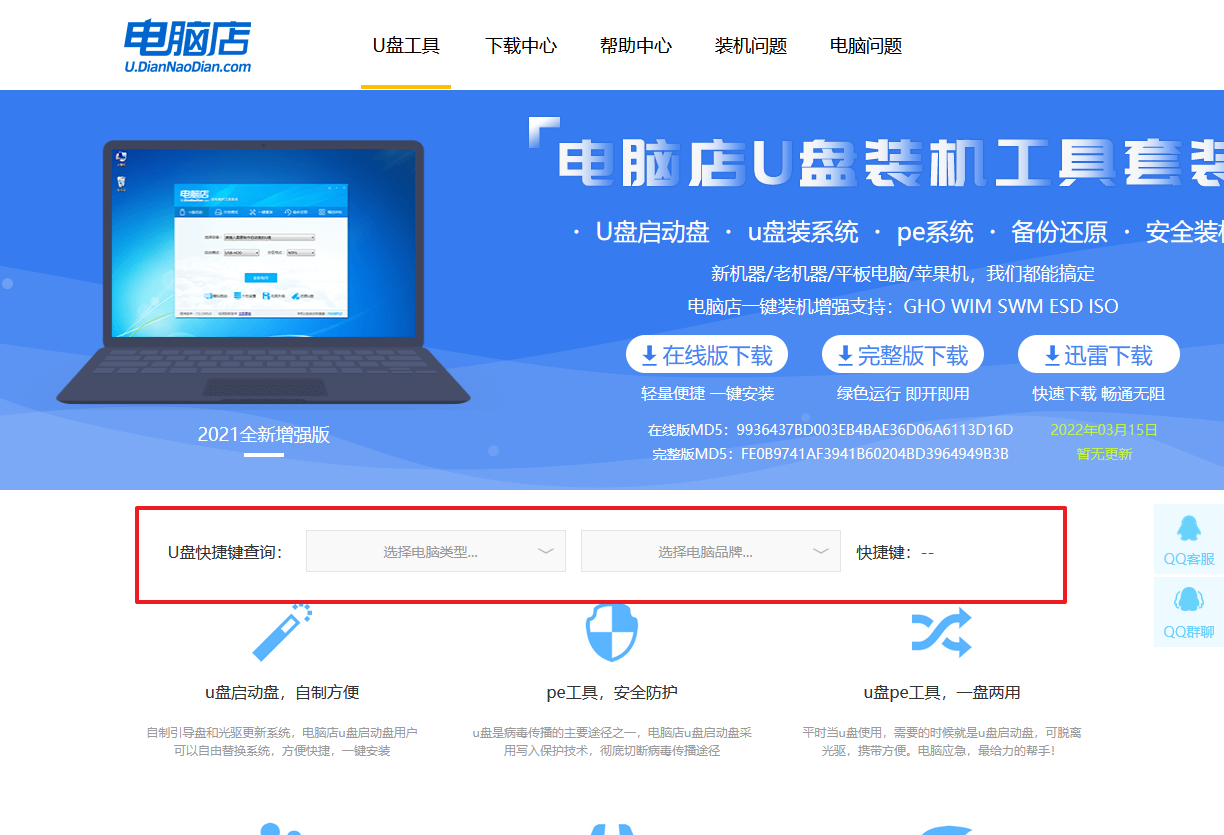
2、将光标移动到Boot栏目,设置Secure Boot Control为【Disabled】。
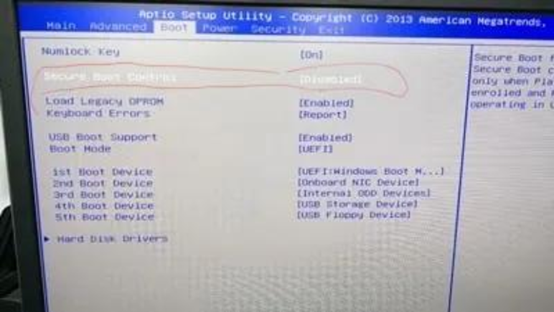
3、按向下键盘方向键,选择Boot Mode,将这选项设置为【Legacy】。
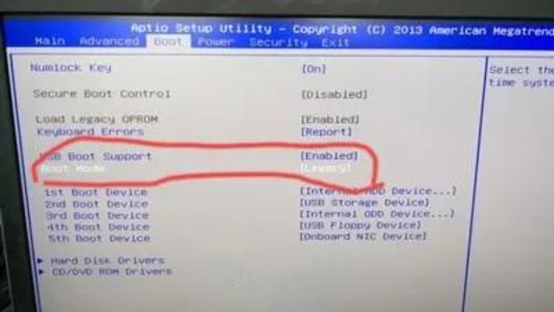
4、按F10进行保存并退出,重启后再按下启动快捷键,在窗口中选择u盘选项,回车即可。
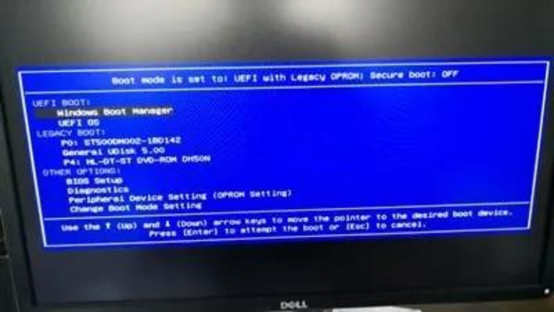
三、u盘装系统
比如安装win11:
1、在微软官网下载系统镜像,将其保存在u盘启动盘根目录下。
2、进入电脑店winpe后,打开【电脑店一键装机】。
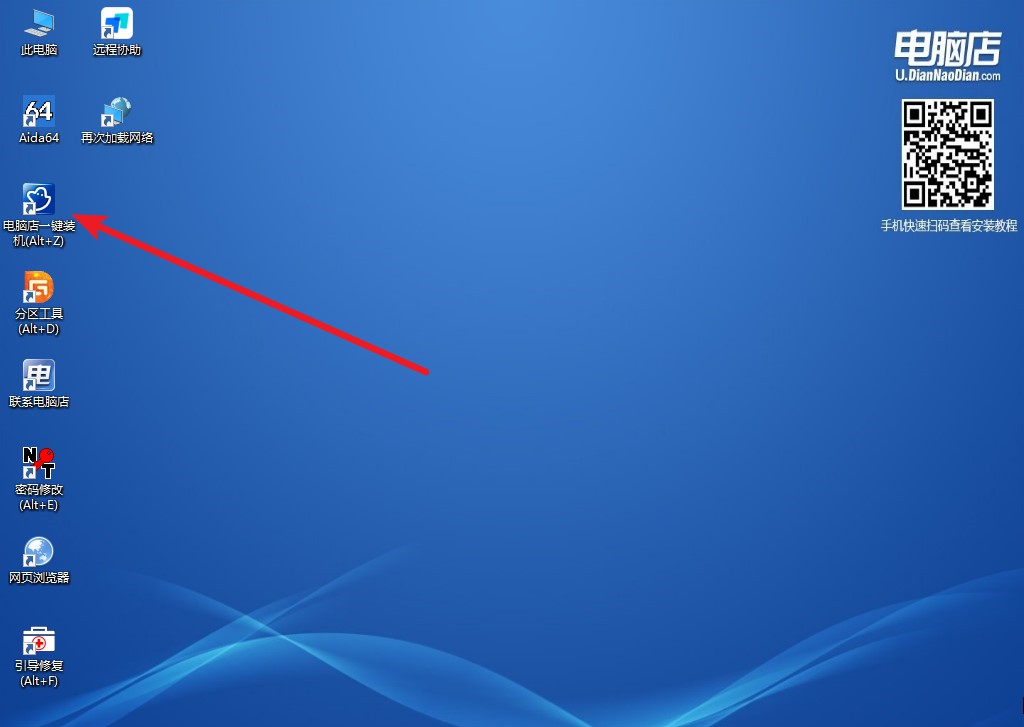
3、如下图所示,按照提示操作,最后点击【执行】。
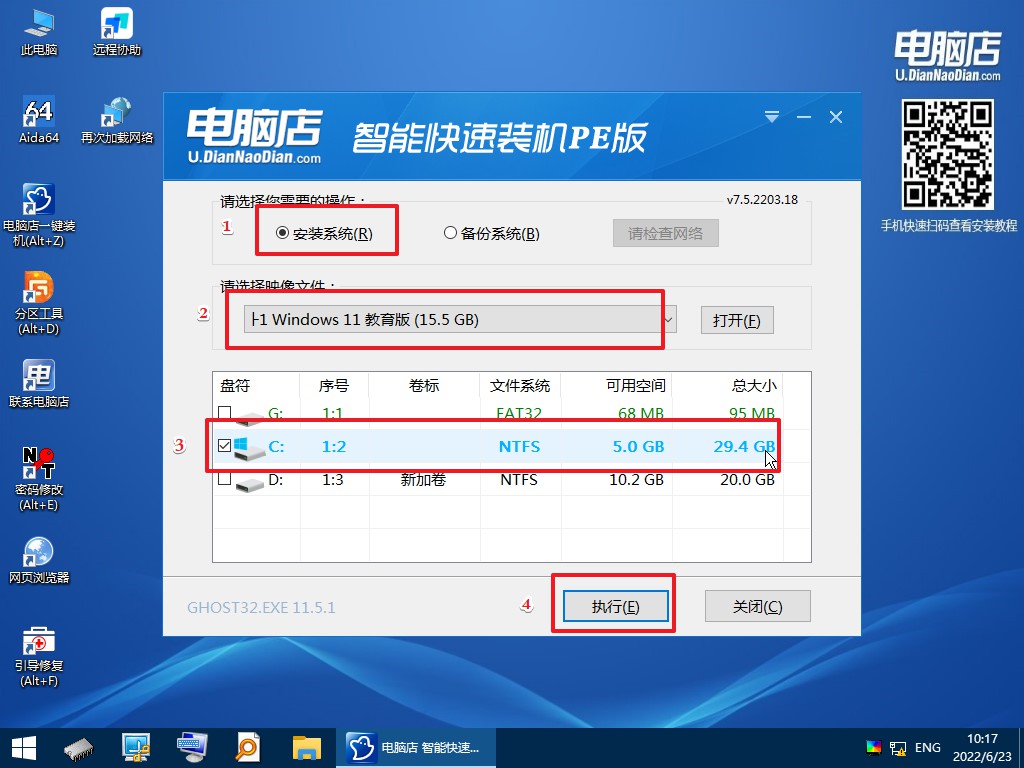
4、接下来会进行还原操作,等待安装重启即可进入win11系统。
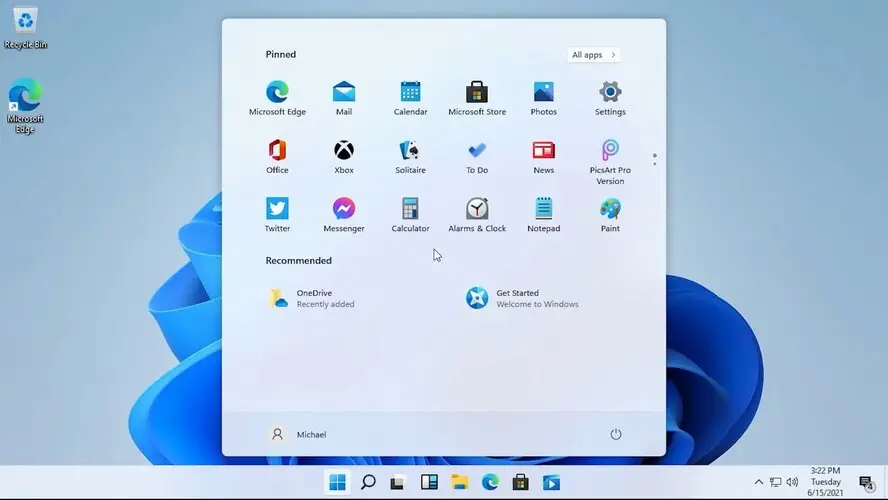
u盘启动盘的制作方法就分享到这里了,当你学会制作启动盘之后,你可以制作一个作为修复盘,遇到电脑系统故障可利用其内置的工具修复,也可以通过它来重装系统,操作都是很便捷的。大家在闲暇时间,其实可以设置u盘启动,进入winpe系统中,详细了解下它的功能,就会发现u盘启动盘是多么实用了!
