如何利用u盘制作启动盘,教你如何制作u盘启动盘
发布时间:2022-10-25 15:20:17
u盘启动盘是什么?相信很多第一次听说的朋友们都会一头雾水吧?简单介绍下,U盘启动盘本质上只是一种电脑启动的方式,我们将winpe系统写入u盘中,通过设置电脑从u盘中启动,进入winpe系统,这样当电脑系统有故障,我们也可以对其就行修复或者重装电脑本机的系统。那么问题来了,如何利用u盘制作启动盘呢?接下来的内容小编会跟大家详细讲解。

如何利用u盘制作启动盘
一、u盘启动盘准备
1、电脑接入u盘,下载并打开电脑店u盘启动盘制作工具,默认设置,点击【全新制作】。
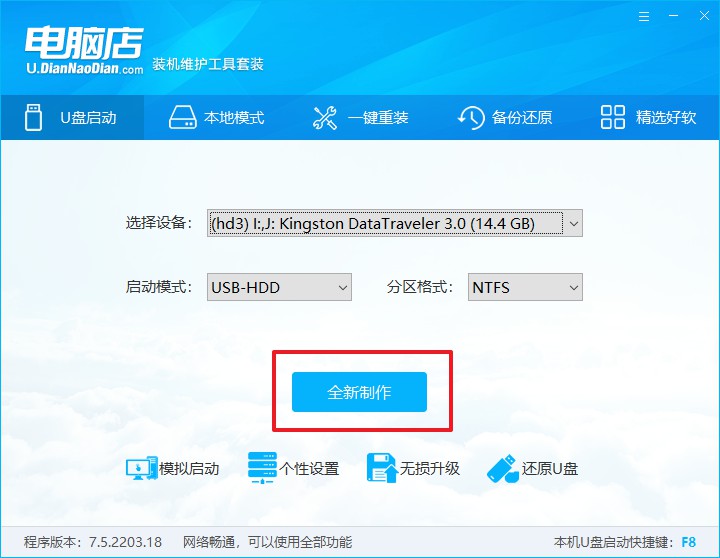
PS:如何下载电脑店u盘启动盘制作工具?
很简单,在电脑店官网中,切换到下载中心,点击【立即下载】即可。
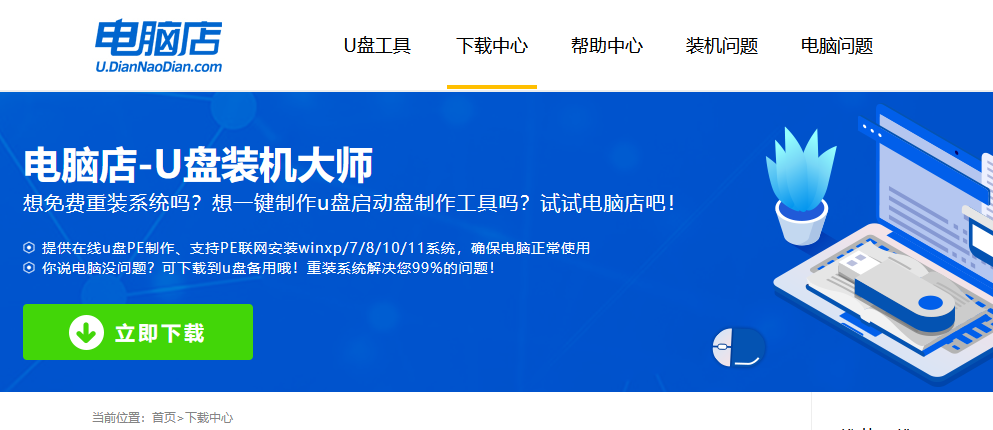
2、u盘启动盘制作完毕后,电脑会弹出提示框弹出,你可以点击【是】查看教程,也可以点击【否】关闭页面。
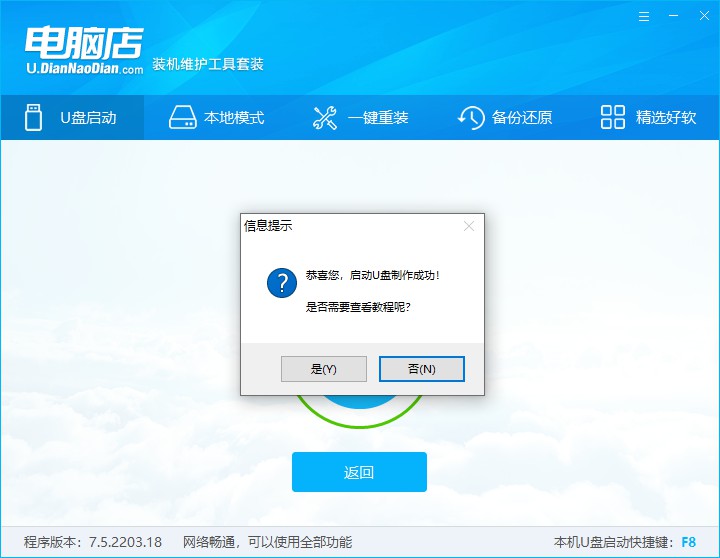
二、设置u盘启动
1、在电脑店官网首页查询u盘启动快捷键,如下图所示:
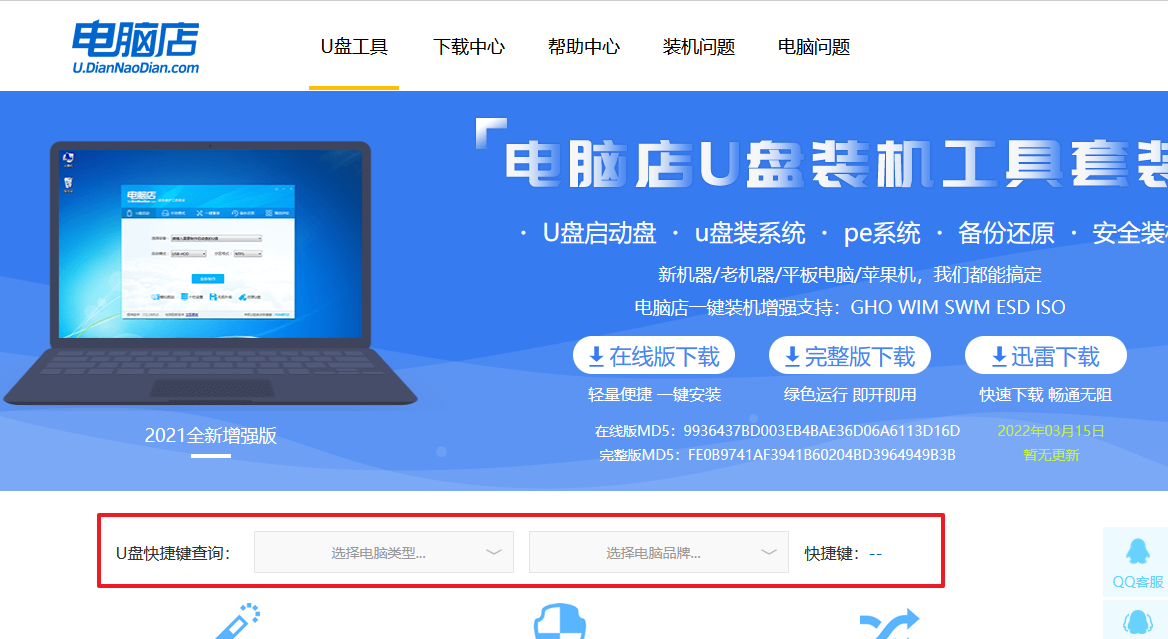
2、插入u盘后重启,等待屏幕出现画面,按下快捷键进入BIOS。
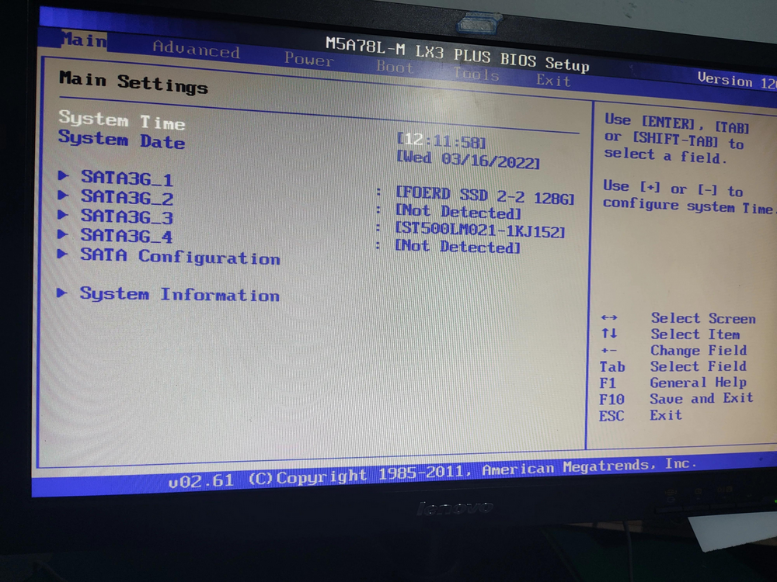
3、打开BIOS设置界面后,切换到Boot一栏。
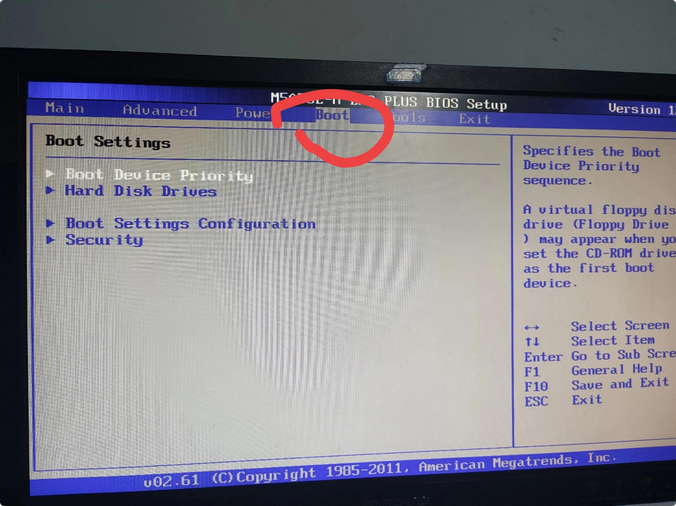
4、移动光标至【Hard Drive Order】,回车。
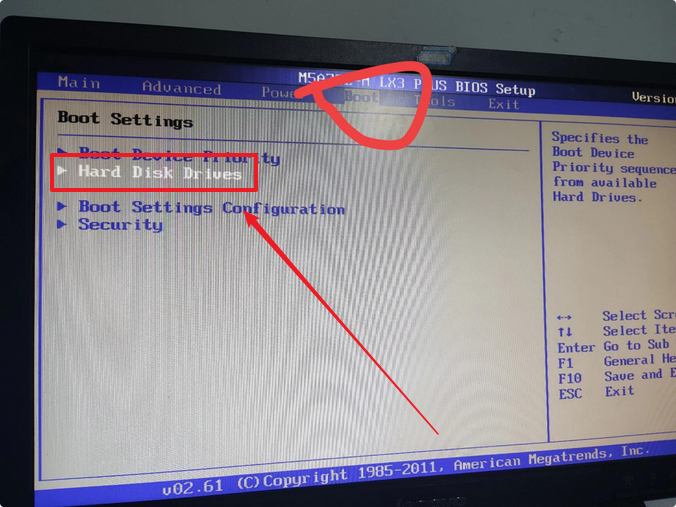
5、在弹出的小窗口中,移动光标选择u盘启动为第一启动项,之后按F10键保存并且重启电脑即可。
三、u盘装系统
以win11系统为例:
1、此时就会进入电脑店主菜单,选择第一个选项后回车。
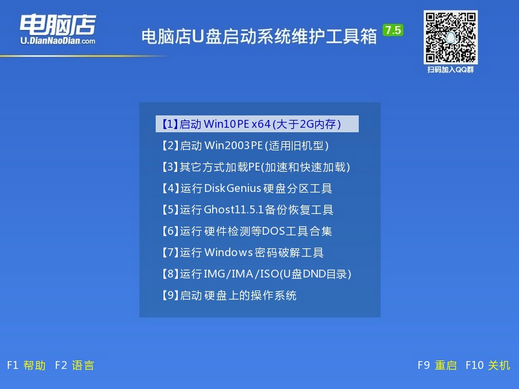
2、之后就会进入到电脑店winpe中,打开一键装机软件。
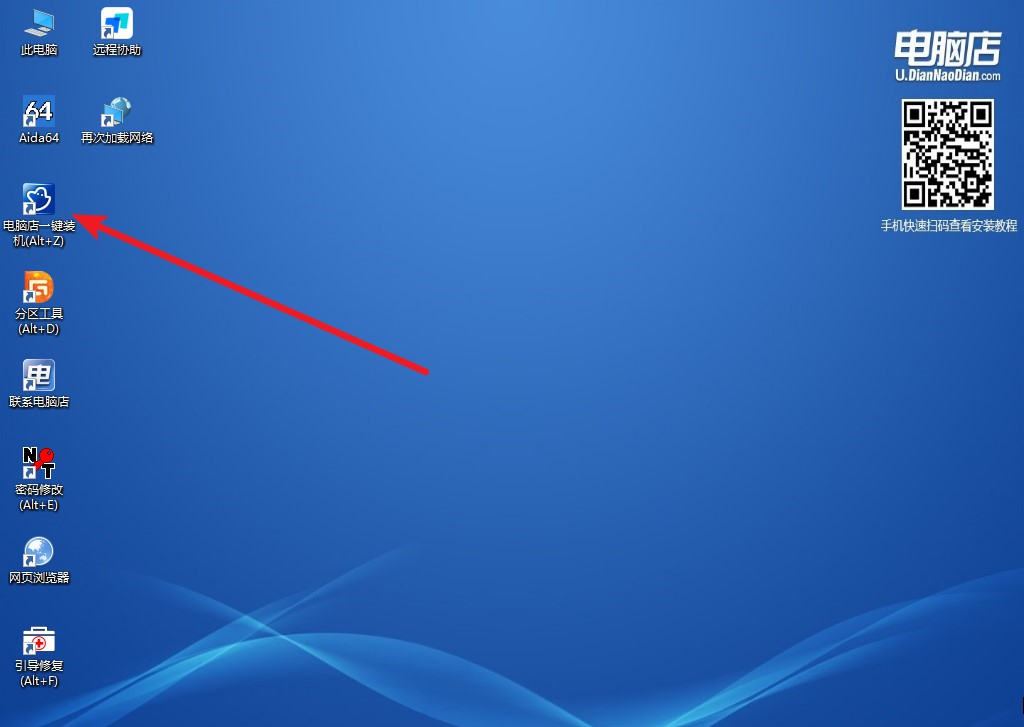
3、在窗口中选择操作方式,打开win11的镜像,以及勾选系统盘,点击【执行】。
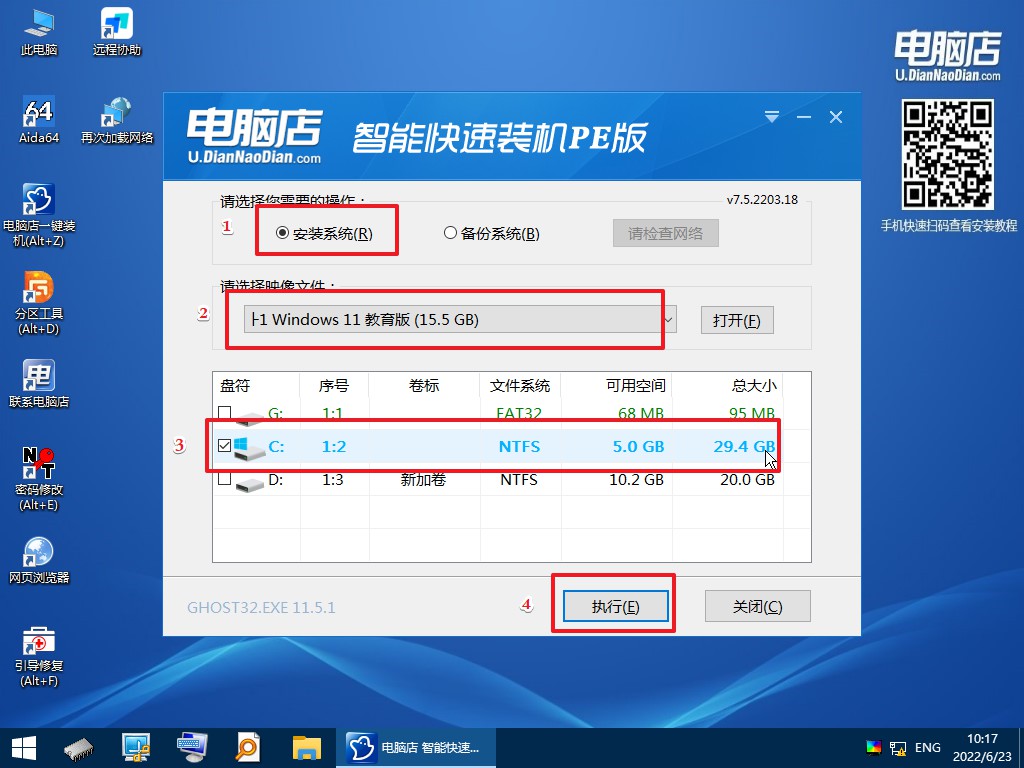
4、在还原窗口中,默认设置点击【是】即可。
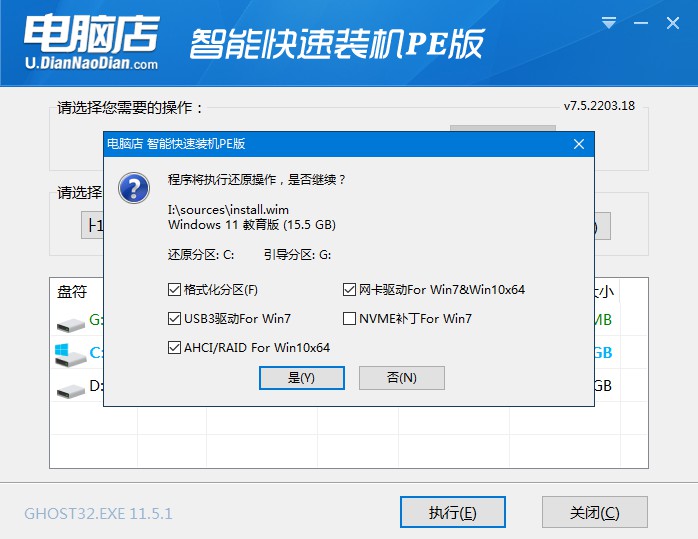
5、勾选【完成后重启】,等待安装即可。
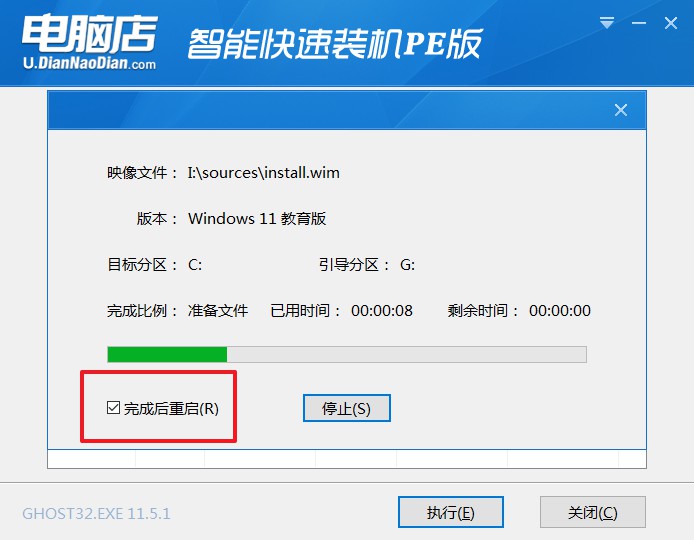
6、之后会重启电脑,我们稍等一会就可以进入win11系统了。
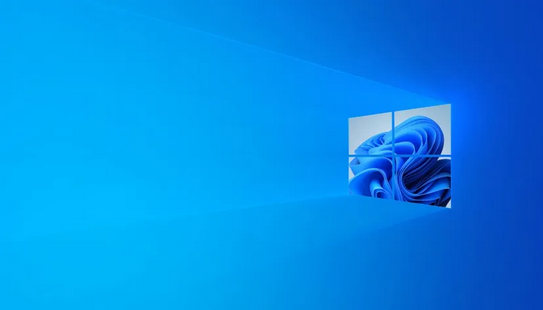
以上内容就是小编教你如何制作u盘启动盘,大家都学会了吗?如果启动u盘进入winpe后,假若你想重装下系统,那么可跟着上述内容的第三部分操作,以上是以安装win11系统作为例子的,当然你也可以安装其他版本的系统,只要在下载镜像文件时,下载自己想要安装的镜像即可!
