用u盘装win10系统教程,win10 u盘装系统教程图解
发布时间:2022-10-26 15:05:02
重装系统有很多种方法,其中通过PE辅助安装,好处就是便捷方便,而且有很多功能和软件可以在PE下使用,不少电脑用户都是用这种方法安装的,也就是我们常说的u盘装系统,采用u盘启动盘设置进入到PE,即可开始安装。那么今天小编就用u盘装win10系统,给大家做个示范分享下教程,如果你也想学会这个安装系统的方法,那就接着往下看吧!

用u盘装win10系统教程
一、制作电脑店u盘启动盘
1、下载电脑店u盘启动盘制作工具,在下载中心点击【立即下载】。
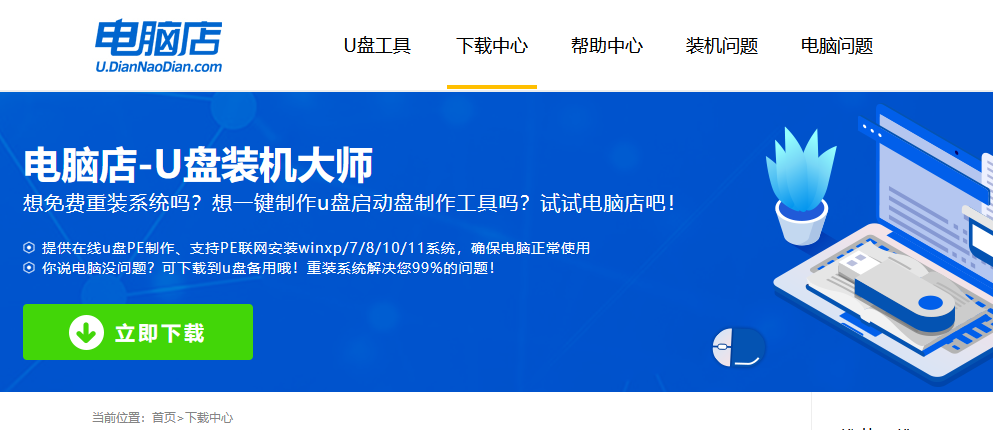
2、如图所示,打开电脑店u盘启动盘制作工具,点击【全新制作】即可。
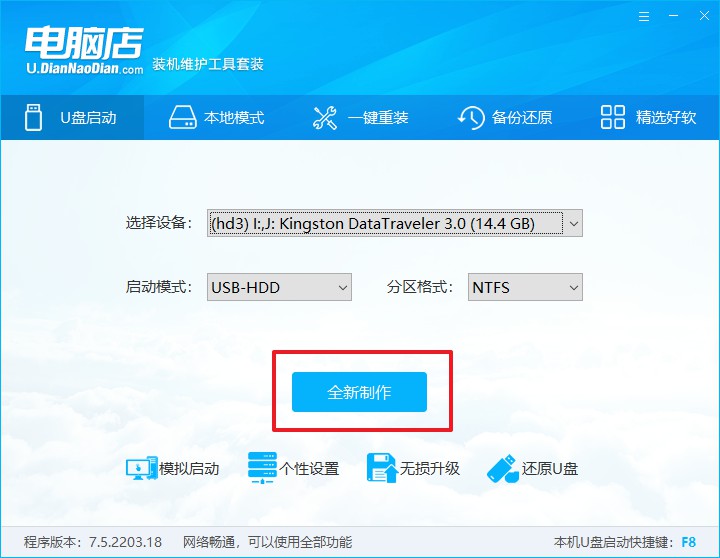
3、另外,如果你是想重装系统,那么需要自行下载好Windows镜像,保存在u盘启动盘根目录下。
二、设置u盘为开机首选
1、查询u盘启动盘快捷键,重启电脑后按下该键,进入启动设置界面。
2、选中u盘选项,回车。
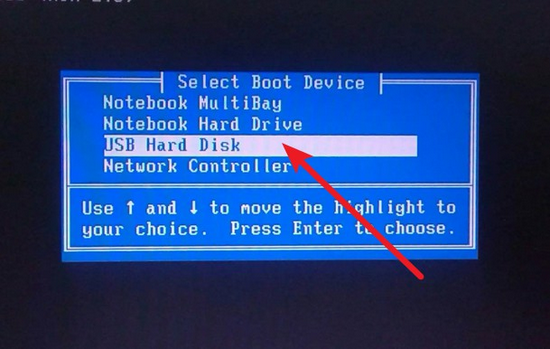
3、这时候就会进入到电脑店winpe主菜单,一般选择第一项后回车即可。
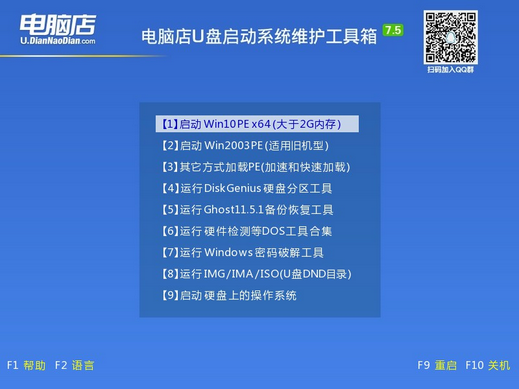
三、使用u盘装系统
1、进入电脑店winpe后,我们可以打开电脑店一键装机的软件。
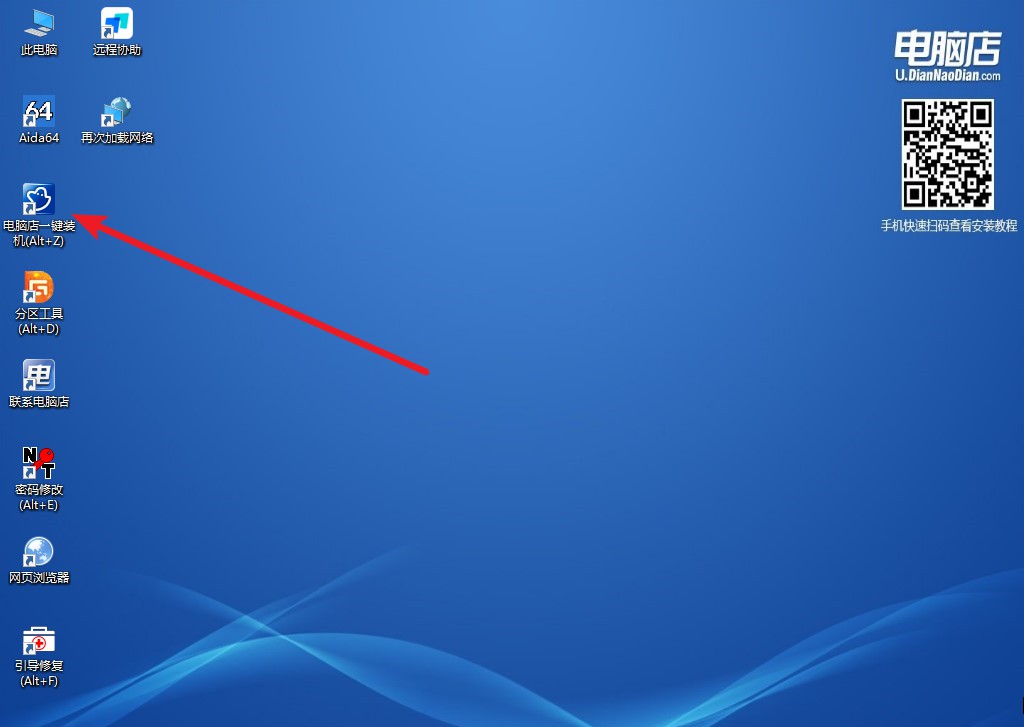
2、选择安装系统,找到之前下载好的系统镜像,安装在C盘,点击【执行】。
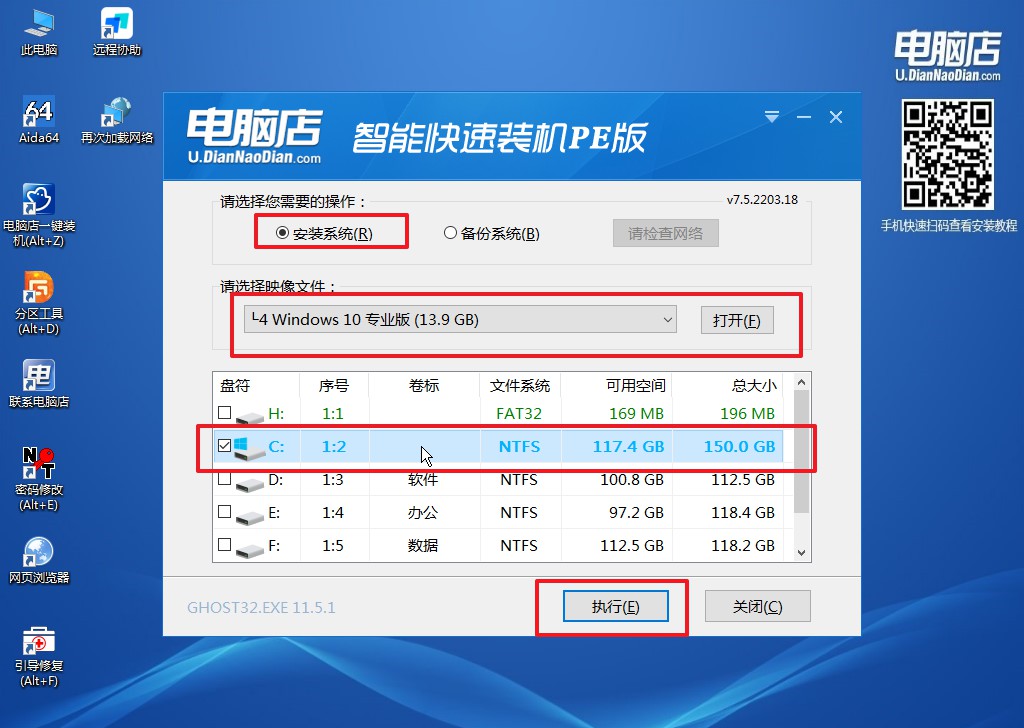
3、稍后按照提示操作,等待安装后重启即可进入新系统了。具体的操作流程,大家可参考:电脑店u盘装系统教程。
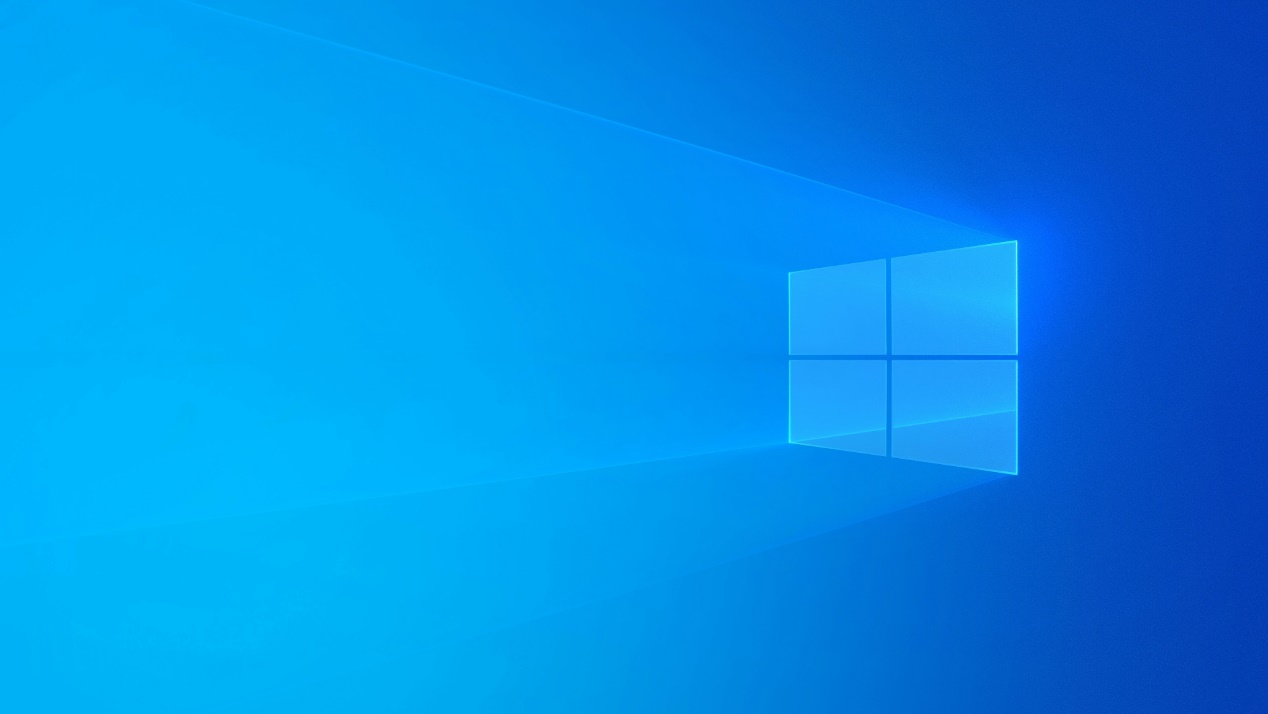
以上的内容就是win10 u盘装系统教程图解了。最后需要注意两点,一是选择u盘,最好选择是大于8GB的,切记不要用劣质的扩容U盘,不然安装系统时就是噩梦的开始。二是如果u盘里有重要文件请先做好备份,因为制作启动盘的时候会把这个U盘格式化。以上的注意事项大家可要牢记哦!
